5. Instrucciones de uso en Android
Nota
Para utilizar ginlo, se requiere al menos Android 5.
La Audio-Video-Calling funciona en dispositivos a partir de Android 8.
Esta sección explica los elementos individuales del menú y las características que contienen.
Una vez que hayas iniciado ginlo en tu dispositivo Android, te encontrarás en la Vista general del chat. Desde aquí puedes acceder a los tres menús principales, que contienen más submenús:
El Menú «Tostadora» se encuentra en la parte superior izquierda.
El Menú «+» se encuentra en la parte inferior derecha.
El menú «En Chat» está visible cuando abres un chat en la vista general del chat.
5.1. Menú «Tostadora»
Tocando el botón Tostadora en la parte superior izquierda se accede a la Configuración global con los siguientes submenús:
5.1.1. Avatar - Perfil
Pulse sobre el Avatar en la parte superior izquierda. Accederá a su perfil.
En su perfil puede añadir un avatar, cambiar su nombre para mostrar, su número de teléfono móvil (P) o su estado, introducir detalles comerciales (B), mostrar su ginlo ID, utilizar un código QR o eliminar su cuenta ginlo.
Para editar tu perfil, pulsa en el abre de la esquina superior derecha.
5.1.1.1. Avatar
Con un avatar, puedes mostrar a la otra persona quién eres. Tienes la opción de tomar una foto actual o seleccionar una imagen guardada localmente. En ambos casos, debes autorizar a ginlo a acceder a tu cámara o álbum de fotos. Si te niegas, no podrás hacer ni seleccionar una foto. La denegación puede modificarse en su smartphone en Configuración -> Aplicaciones -> ginlo -> Configuración de la aplicación -> Permisos.
Pulse sobre el Avatar y seleccione Hacer foto o Seleccionar foto en el menú que aparece y siga las instrucciones.
Si tocas Eliminar, tu avatar se borrará inmediatamente. Puedes deshacerlo pulsando la flecha en la parte superior izquierda; volverás al menú Avatar - Perfil.
Los cambios se aplican pulsando el tick en la parte superior derecha.
Puedes salir de este menú pulsando el botón atrás de tu teléfono móvil o la flecha de la parte superior izquierda.
5.1.1.2. Mostrar nombre
Puede cambiar el nombre de usuario seleccionado durante la configuración inicial. Para ello, pulse sobre nombre y edítelo. Desplácese hasta la siguiente entrada.
5.1.1.3. Estado
Puede introducir su propio texto y utilizar un emoji para el estado. Si está ausente, puede seleccionar la duración y dejar una nota de ausencia. Confirma tu entrada tocando el tick en la esquina superior derecha.
Consejo
Si cambia de estado, las entradas antiguas se guardan para volver a utilizarse.
5.1.1.4. Número de teléfono móvil (P)
Si el número de teléfono móvil de su smartphone ha cambiado, puede corregirlo aquí. Al igual que en la configuración inicial, recibirá un código de confirmación que deberá introducir.
5.1.1.5. Nombre, apellidos, departamento, número de teléfono móvil, dirección de correo electrónico (B)
Estos datos sólo pueden ser modificados en el área comercial por su administrador.
5.1.1.6. ginlo ID y tipo de cuenta
Su identificador ginlo se generó automáticamente durante su registro y consta de 8 caracteres (letras y números). Es un identificador único y no puede ser modificado. El ginlo ID puede ser usado como función de búsqueda en tu contactos. Facilita tu ginlo ID a amigos y conocidos para que puedas comunicarte con ellos a través de ginlo. De este modo es posible establecer contacto o realizar búsquedas sin necesidad de facilitar un número de teléfono móvil o una dirección de correo electrónico.
También puedes ver aquí si tu cuenta es privada o de empresa.
5.1.1.7. Código QR
Como alternativa a los métodos de contacto mencionados anteriormente, puedes hacer que la otra persona escanee el código QR que se muestra - el método más seguro y cómodo para confirmar tu identidad. Los dispositivos modernos pueden reconocer los códigos de dispositivos más antiguos; sin embargo, no se generan códigos para dispositivos muy antiguos.
5.1.1.8. Eliminar cuenta
Advertencia
ATENCIÓN!!!
Utilice esta opción sólo si está absolutamente seguro de que no desea seguir utilizando ginlo. Esta función no se puede cancelar. Si confirma Borrar cuenta, ¡perderá su cuenta ginlo y todo su contenido para siempre!
Pulse sobre Eliminar cuenta. Se le pedirá que introduzca la contraseña o el PIN de su dispositivo para autorizarlo. A continuación, se le pedirá que introduzca su ginlo ID por motivos de seguridad.
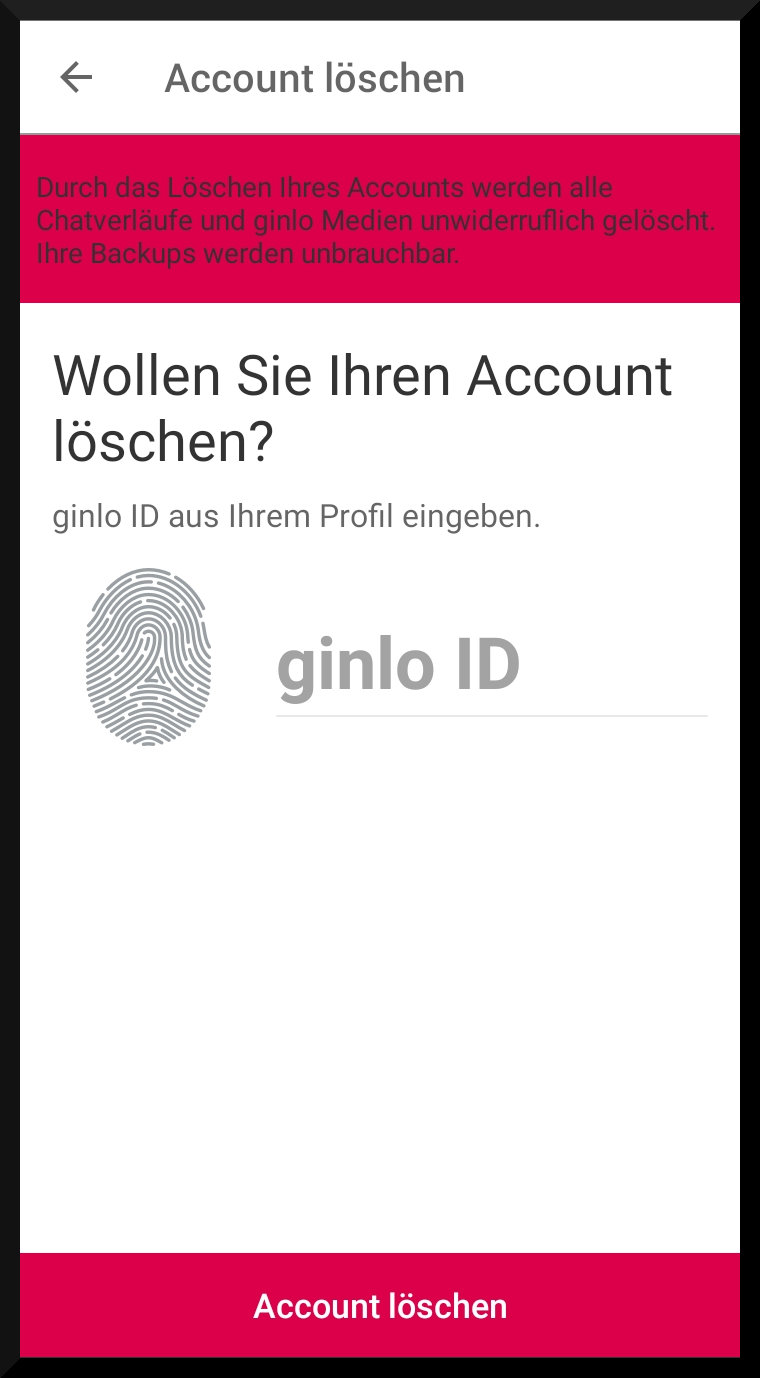
Pulse Eliminar cuenta de nuevo para confirmar el proceso. Esto llevará algún tiempo.
Si realmente lo haces, ¡nos interesaría saber por qué!
Qué pena que hayas borrado tu cuenta de ginlo :-(
5.1.2. Chats
Pulsando sobre la opción de menú Chats se accede a la vista general de los chats.
Los chats se muestran en el orden en que se han utilizado. El último chat utilizado aparece en la parte superior.
Los avatares de tus compañeros de chat están codificados por colores. Puedes leer su significado aquí.
En el menú «+» y en el menú «En el chat» encontrarás descripciones detalladas de la vista general del chat.
5.1.3. Channels (P)
ginlo le ofrece la posibilidad de suscribirse a canales definidos (canales RSS), recomendarlos a otras personas, recibir información sobre nuevas noticias o darse de baja del canal.
Puede utilizar la lista alfabética o la función de búsqueda para hacer su selección. Desplácese por la lista. Pulse sobre A/Z en la parte superior derecha para cambiar el orden de clasificación o utilice la función de búsqueda en la parte superior derecha.
Pulse sobre un canal y seleccione el contenido que le interese de entre los ofrecidos. Al suscribirse accederá a la página de inicio del proveedor del canal.
Al tocar la rueda de selección en la esquina superior derecha, aparecerá un submenú. Aquí puedes ver información sobre el proveedor, recomendar el canal, activar o desactivar la notificación o darte de baja del canal. El procedimiento se explica por sí mismo.
Los canales suscritos se marcan con una marca verde en la vista general y se muestran en la vista general del chat.
Los canPuedes suscribirte a diferentes canales en tus dispositivos vinculados.ales suscritos se marcan con una marca verde en la vista general y se muestran en la vista general del chat.
Consejo
El operador del canal es el único responsable de todo el contenido y la presentación, en particular del orden en que se muestran los mensajes.
Puede darse de baja del canal abriéndolo en la vista general del chat y pulsando sobre la rueda de selección en la esquina superior derecha. En el submenú que se abre, encontrará la entrada Darse de baja.
5.1.4. Contactos
En esta área puedes gestionar tus contactos de ginlo, enviar invitaciones, buscar usuarios y sincronizar tus contactos con tu agenda.
Haz clic en Contactos en la barra de navegación de la izquierda o en el Avatar del chat de la barra superior. Aparecerá una lista de tus contactos.
El área Contactos consta de las siguientes pestañas para los usuarios de ginlo Business:
ficha |
Tipo de datos |
Quién aparece aquí? |
|---|---|---|
|
Usuarios con los que tienes chats privados |
Usuarios de la libreta de direcciones de tu dispositivo, si le has dado acceso a la aplicación
|
|
Contactos de la misma empresa |
Usuarios con direcciones de correo electrónico de su empresa |
|
Contactos de su equipo |
Usuarios invitados por la misma empresa que usted Nota Esta lista corresponde a la lista de su empresa. Sin embargo, también puede contener usuarios externos invitados por su administrador, por ejemplo, clientes o socios. |
Para cada contacto se muestra un avatar, los datos de contacto almacenados y el tipo de cuenta (PRIVADA o EMPRESARIAL).
Los contactos están ordenados por apellido. La seguridad de sus contactos está marcada por un código de color en la parte izquierda.
(Se está planificando una opción de clasificación completa para los contactos).
5.1.4.1. encontrar usuarios de ginlo
Toca el símbolo + en la parte inferior derecha para añadir. Accederás a encontrar usuarios de ginlo:
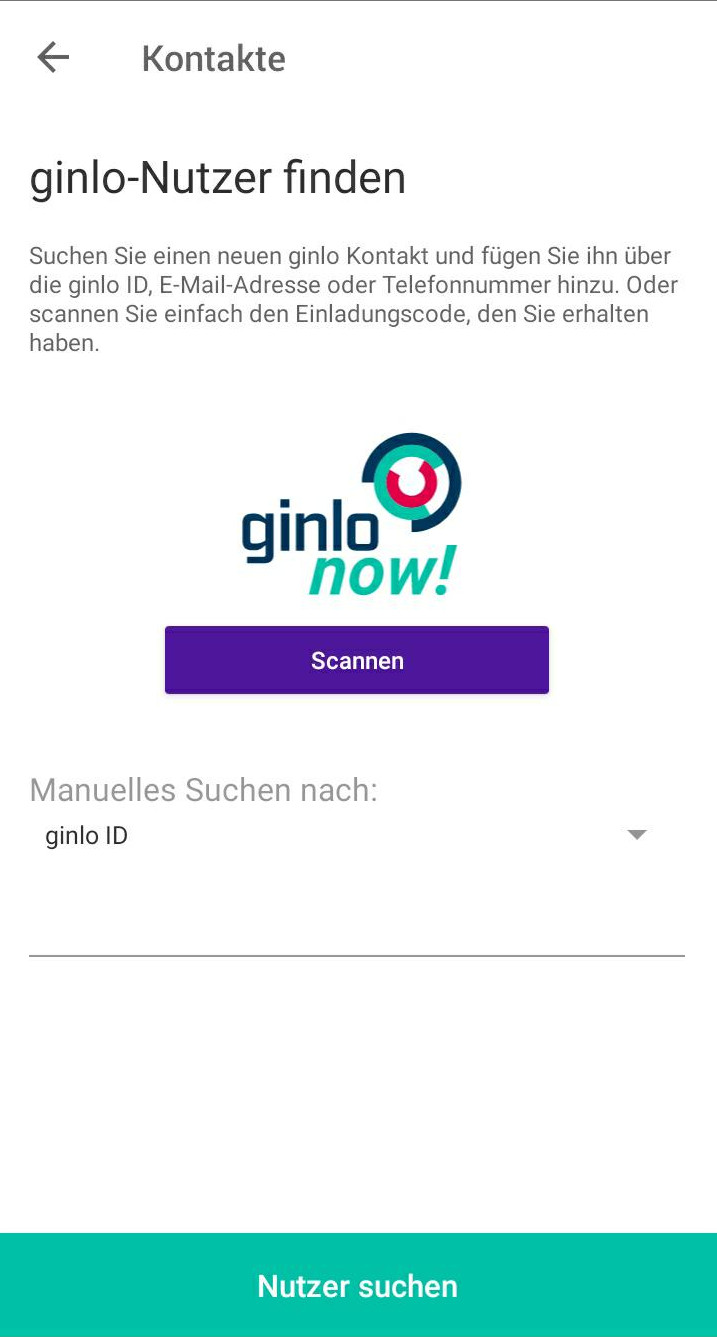
Tienes la opción de escanear un código QR recibido previamente de la otra persona, para lo que necesitas un segundo dispositivo. Para ello, pulse ginlo now!.
El ID ginlo se almacena en el código QR. Éste se transfiere a tus contactos ginlo cuando lo escaneas y puedes empezar a chatear inmediatamente.
También puedes buscar un ID ginlo, una dirección de correo electrónico o un número de teléfono móvil. Para ello, pulsa sobre la flecha de la derecha.
A continuación, introduzca los datos que busca y pulse Encontrar usuario en la parte inferior de la pantalla.
Si se encuentra una coincidencia, aparecerá el contacto. Ahora tiene la posibilidad de añadir los datos personales de su contacto. Guarde el registro de datos pulsando Guardar contacto en la parte inferior de la pantalla.
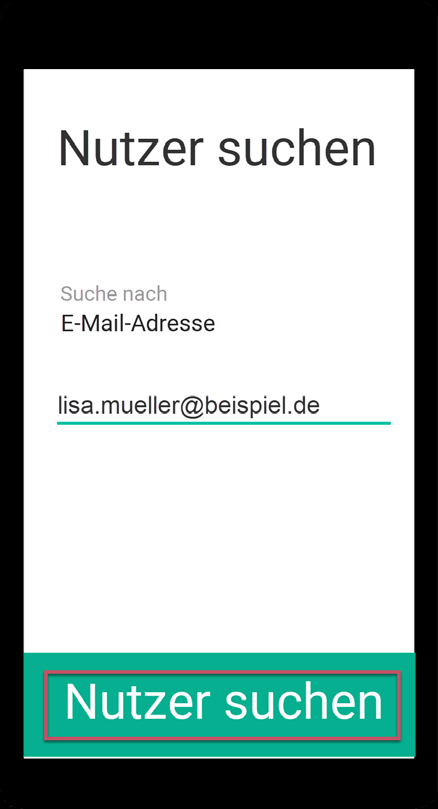
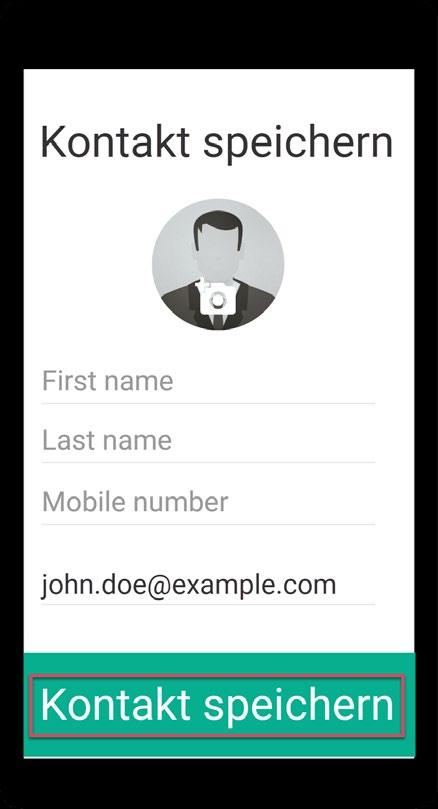
Se abre la ventana de chat y puedes iniciar tu chat.
5.1.4.2. Función de búsqueda
También puede buscar contactos existentes. Pulse en el campo vacío con la lupa. Introduzca las primeras letras del contacto que busca en su agenda. Poco después aparecerá una selección. Seleccione ahora el contacto con el que desea chatear.
También puedes utilizar la flecha de la parte superior izquierda para volver a tus contactos.
5.1.4.3. Tres puntos
Puedes invitar a contactos de tu agenda local, buscar usuarios de ginlo y sincronizar con tus contactos locales tocando los 3 puntos en la parte superior derecha de la lupa.
Se abrirá un menú de selección en la parte superior.
5.1.4.3.1. Invitar a contactos
Un mensajero sólo es realmente divertido cuando todos tus amigos, conocidos y colegas lo utilizan. Así que invita hoy mismo a todas las personas con las que quieras comunicarte de forma segura a través de ginlo:
Pulsa en Invitar contactos para invitar a otras personas a usar ginlo. Selecciona una aplicación adecuada de las que se muestran para enviar la invitación. Si tu amigo acepta la invitación, podrás comunicarte con él inmediatamente a través de ginlo.
5.1.4.3.2. Buscar usuarios
Pulse sobre Buscar usuario. Accederá a ginlo Buscar usuario.
5.1.4.3.3. Sincronizar la libreta de direcciones
Utilice esta función para sincronizar su libreta de direcciones local con sus contactos ginlo. Los nuevos contactos se añaden automáticamente.
Consejo
Compruebe regularmente si hay nuevos contactos. Para ello, pulse sobre Sincronizar libreta de direcciones o simplemente arrastre la página con sus contactos hacia abajo.
5.1.4.4. Gestionar contactos
Pulse sobre el contacto que desea gestionar. Se abre el perfil del contacto.
En este menú, todos los usuarios de ginlo pueden iniciar inmediatamente una Iniciar llamada de audio-vídeo, editar el contacto, silenciar la conversación, bloquear o eliminar el contacto y enviar un mensaje.
Los usuarios de ginlo Private también pueden escanear el código QR de su interlocutor.
De forma similar a tu perfil propio, puedes editar el perfil de tu compañero de chat. Para ello, pulsa en el aspa de la esquina superior derecha.
Ahora puede crear su propio avatar, editar el apellido y el nombre, corregir el número de teléfono móvil o añadir la dirección de correo electrónico.
También se muestran el ginlo ID y el estado de la cuenta.
En la zona inferior, puedes silenciar el chat y eliminar el contacto o bloquear, enviar un mensaje o escanear el contacto.
Pulse la marca en la parte superior derecha para guardar los cambios. Pulse la flecha en la parte superior izquierda para volver atrás.
Consejo
Es posible que los usuarios de ginlo Business no puedan realizar cambios, esto depende de la configuración de su administrador.
5.1.4.4.1. Silenciar
A veces no quieres que te molesten las notificaciones acústicas, por lo que puedes silenciar cada chat individualmente.
Para ello, pulse sobre Silenciar - se abrirá una nueva página. Seleccione de la lista
15 minutos
1 hora
8 horas
24 horas
Hasta la desactivación
El tiempo restante se muestra en el menú.
Si vuelve a pulsar Silenciar, podrá Desactivar ahora en la parte inferior de la pantalla.
5.1.4.4.2. Bloque
Hay buenas razones para bloquear a uno de tus contactos de forma temporal o incluso permanente. Durante este tiempo, no podrá comunicarse con usted, ¡pero usted tampoco podrá escribirle! Pulse Bloquear.
Para desbloquearlos, pulse Desbloquear en la parte inferior de la pantalla.
5.1.4.4.3. Borrar
Pulse sobre Borrar para borrar el contacto. Se le pedirá que confirme esta acción en una ventana emergente. También puede revisar su decisión en este momento: pulse Cancelar.
5.1.4.4.4. Enviar mensaje
Pulse Enviar mensaje para ir inmediatamente a Chat individual.
5.1.4.4.5. Escanear contacto
La forma más rápida y segura de añadir un contacto a ginlo es escanearlo.
Para ello, tu contacto debe llamar a su perfil de ginlo y proporcionarte su código QR. Pulsa sobre Escanear y mantén la cámara de tu dispositivo sobre el código QR a escanear. Todos los datos se copiarán en un instante y estarán disponibles en tus contactos.
Consejo
ginlo Business Esta función sólo está disponible para usuarios con autorización de administrador.
Utiliza la flecha de la parte superior izquierda para volver a la vista general de tus contactos.
5.1.5. Dispositivos
Se muestran todos sus dispositivos vinculados en los que ginlo está instalado y se mantiene sincronizado. Puede utilizar un máximo de tres y en ginlo Business 10 dispositivos al mismo tiempo.
En detalle, se muestra el nombre del dispositivo, el software ginlo utilizado en él y la fecha del último uso. El dispositivo que está utilizando en ese momento aparece etiquetado como Este dispositivo.
Puede dar un nombre individual a cada dispositivo emparejado. Simplemente sobrescriba el nombre mostrado y confirme el cambio con Guardar en la parte inferior de la pantalla.
Elimine los dispositivos que ya no utilice pulsando sobre la entrada correspondiente y, a continuación, sobre Eliminar dispositivo. Se le pedirá que introduzca la contraseña del dispositivo de su dispositivo actual.
Para integrar un nuevo dispositivo, proceda como se describe en Segundo dispositivo.
5.1.6. Ajustes
Este menú le lleva a otros ajustes con los siguientes submenús:
5.1.6.1. Copia de seguridad
Una copia de seguridad es una copia de tus chats, archivos y contactos. Esta copia se almacena de forma encriptada fuera de la aplicación ginlo.
Si cambias a un nuevo smartphone con el mismo sistema operativo, una copia de seguridad es la única forma de llevarte el contenido existente y restaurarlo en el nuevo dispositivo.
Importante
Las copias de seguridad sólo se pueden crear en la aplicación móvil.
Sólo se pueden importar en un smartphone con el mismo sistema operativo, es decir, sólo de un smartphone Android a otro.
En función de la antigüedad de la última copia de seguridad, es posible que se pierda contenido, pero no tanto como sin ella.
Te recomendamos que también guardes una copia de seguridad fuera de tu teléfono móvil, por ejemplo, en tu ordenador. Explicamos cómo funciona esto en la sección Guardar copia de seguridad externamente.
Consejo
Es especialmente importante guardar la copia de seguridad externamente si utilizas varios dispositivos de forma sincronizada y tu primer dispositivo va a ser sustituido, por ejemplo, debido a una nueva compra.
Si no ha creado una copia de seguridad en este caso, sólo se transferirá el contenido de su segundo dispositivo que no tenga más de 30 (ginlo Private) o 90 días (ginlo Business) cuando empareje su nuevo dispositivo.
La fecha y la hora de la última creación de la copia de seguridad se muestran en la esquina superior derecha de este menú.
5.1.6.1.1. Crear una copia de seguridad ahora
Pulse sobre Crear copia de seguridad ahora.
Dé a la aplicación acceso a sus archivos, ya que la copia de seguridad se guardará en su dispositivo.
Cuando cree una copia de seguridad por primera vez, introduzca una Contraseña de copia de seguridad y confírmela en la siguiente pantalla.
Nota
Esta contraseña se utiliza para cifrar la copia de seguridad antes de guardarla localmente en el dispositivo. Necesitará esta contraseña más adelante para importar su copia de seguridad a un nuevo dispositivo.
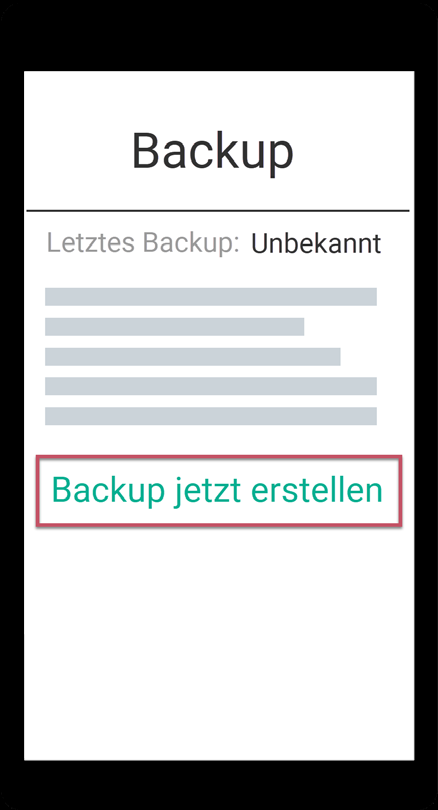
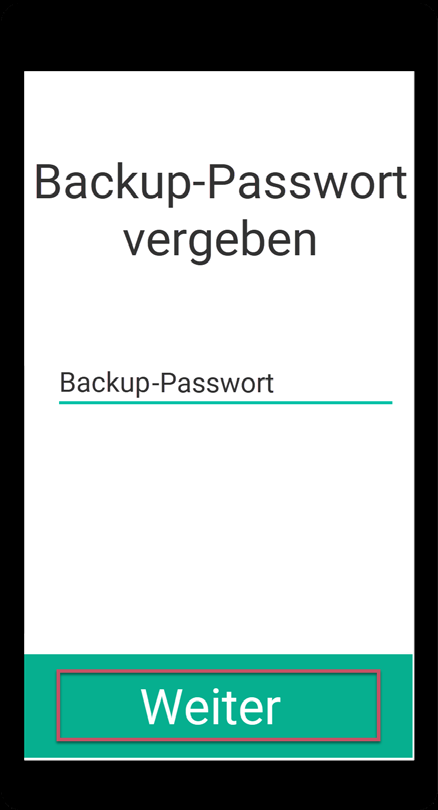
Ahora se le pedirá que seleccione un nombre de archivo y una ubicación de almacenamiento para las copias de seguridad. Esta selección se guardará. Por defecto, se sugiere ginlo-backup-Tu ginloID.zip - puedes nombrar el archivo como desees.
Haga clic en Guardar.
Cuando el archivo esté completo, recibirá el mensaje Su copia de seguridad está lista. También se muestra de nuevo el nombre completo del archivo. Confirme con ok.
Puede cambiar la contraseña de la copia de seguridad en cualquier momento. El siguiente archivo de copia de seguridad se cifrará con esta contraseña.
En el futuro, su archivo de copia de seguridad se actualizará automáticamente a intervalos regulares. Usted mismo puede establecer el intervalo:
apaga
diario
semanalmente
mensual
Recomendamos el ajuste por defecto una vez a la semana.
Consejo
Una copia de seguridad automática sólo se inicia cuando la aplicación ginlo se utiliza activamente, es decir, ¡no se crea automáticamente en segundo plano cuando se cierra la aplicación!
Al crear una copia de seguridad, puedes determinar si, además de tus chats, también se debe hacer una copia de seguridad de los medios recibidos. Para ello, pulsa el botón de la derecha.
Importante
La copia de seguridad sólo está disponible cuando se muestra la marca de tiempo.
5.1.6.1.2. Guardar copia de seguridad externamente
En Android, la copia de seguridad se guarda localmente. Por lo tanto, también debe copiarla en una ubicación fuera de su smartphone.
Esto es necesario para poder transferir fácilmente la copia de seguridad a un nuevo smartphone más adelante.
Importante
Lo mejor es hacer esto con regularidad. Así siempre tendrás una copia de seguridad actualizada a mano en caso de que pierdas tu smartphone.
Cómo guardar la copia de seguridad fuera del smartphone:.
Conecta tu smartphone al ordenador.
Nota
En macOS, instale la aplicación AndroidFileTransfer.
Es posible que tenga que autorizar la transferencia de archivos en su smartphone. Para ello, desliza el dedo hacia abajo en la pantalla de tu smartphone en cuanto lo hayas conectado al ordenador y pulsa sobre Transferir archivos.

En su ordenador, abra la carpeta de dispositivos que aparece para su smartphone y busque la carpeta ginlo.
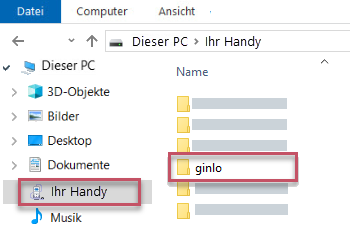
Copia toda la carpeta, por ejemplo, al disco duro de tu ordenador, a una unidad externa o a un almacenamiento seguro en la nube.
Nota
Dondequiera que copie su copia de seguridad - que está protegido con la contraseña de copia de seguridad que ha asignado en la aplicación.
5.1.6.1.3. Importar copia de seguridad
Instale la aplicación ginlo y proceda como se describe en install ginlo private and initial setup.
Pulse sobre Go ahead en la aplicación y seleccione I must I already have an account.
Pulse sobre Importar copia de seguridad y confirme.
Introduzca una contraseña de dispositivo y pulse sobre Siguiente, confirme su contraseña de dispositivo y pulse de nuevo sobre Siguiente.
Esta contraseña de dispositivo se utiliza para encriptar todo el contenido de tu ginlo. ¡Recuerda bien esta contraseña!
Ahora introduce tu número de teléfono móvil registrado (sin un cero a la izquierda) o tu dirección de correo electrónico. (Estos datos sólo se utilizan en texto plano para enviar el código de confirmación y luego se encriptan y almacenan en nuestra base de datos para que no puedan ser reproducidos por nadie).
Aparecerá una ventana con el mensaje Todo correcto? - aún puedes hacer correcciones o confirmar la entrada con Parece correcto.
Introduzca el código de confirmación que recibió por SMS o correo electrónico y pulse Siguiente.



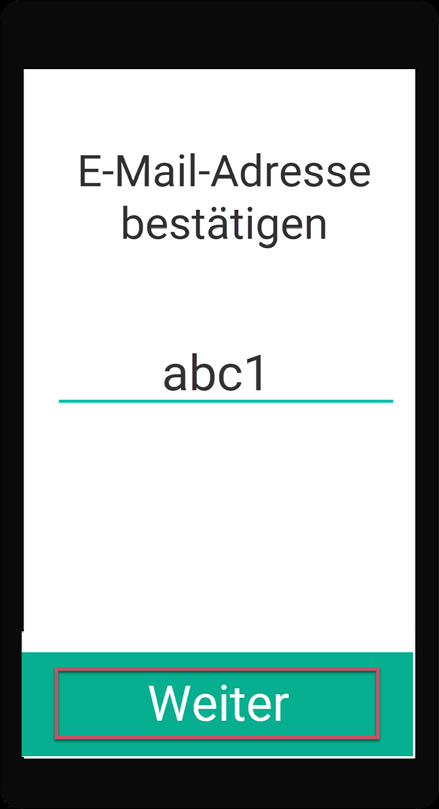
Si todo se ha ejecutado sin errores hasta este punto, ahora debería aparecer el mensaje Maravilloso, hemos encontrado su copia de seguridad.
Seleccione la copia de seguridad y pulse sobre Importar copia de seguridad. La selección se confirma con una marca de color. Puede que necesites autorizar a ginlo para acceder a tus archivos.
Introduzca la Contraseña de copia de seguridad que asignó al crear la copia de seguridad.

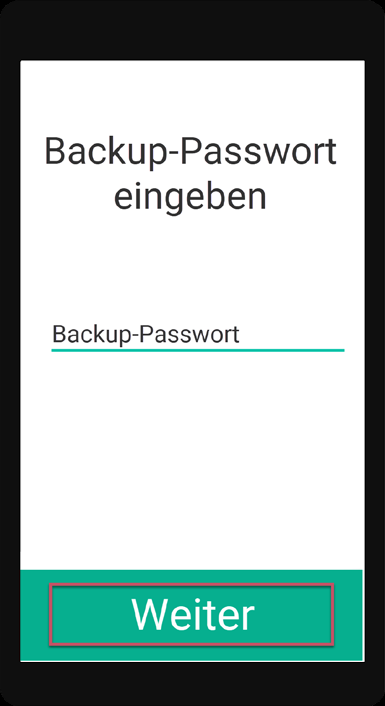
Tus contactos y chats se importarán. Dependiendo de la antigüedad de tu copia de seguridad, podrás (casi) seguir chateando exactamente donde lo dejaste en tu antiguo dispositivo.
Nota
Después de importar una copia de seguridad, ¡deberás crear una nueva copia de seguridad en tu nuevo dispositivo!
5.1.6.2. contraseña
En ginlo, nos referimos a la contraseña como contraseña de dispositivo con la que se asegura su cuenta ginlo en los distintos dispositivos. Como ginlo se puede utilizar en varios dispositivos en el área empresarial, es necesario asignar una contraseña de dispositivo para cada dispositivo.
La contraseña del dispositivo se utiliza para cifrar todo el contenido de ginlo en el dispositivo correspondiente. La clave privada generada en el proceso sólo se almacena en el dispositivo en cuestión - ¡nadie más que tú puede acceder a ella!
En este menú, puedes cambiar la contraseña actual de tu dispositivo, especificar si debe ser solicitada cada vez que inicies ginlo y si tu contenido debe ser borrado después de un cierto número de entradas incorrectas por razones de seguridad.
Para acceder al menú de contraseña, se te pedirá la contraseña actual de tu dispositivo por razones de seguridad.
Si has olvidado tu contraseña, continúa leyendo aquí.
5.1.6.2.1. Cambiar contraseña
Pulse sobre Cambiar contraseña.
Introduzca una nueva contraseña que utilizará para iniciar sesión en su cuenta ginlo en el futuro y con la que se cifrará posteriormente todo el contenido de su cuenta.
La contraseña de su dispositivo debe constar de al menos 8 letras mayúsculas y minúsculas, números y caracteres especiales. Puedes ver cómo de segura es la contraseña de tu dispositivo gracias a los puntos de colores: Todo verde? Perfecto.
Pulse Siguiente, confirme su nueva contraseña en la página siguiente y vuelva a pulsar Siguiente. Si ambas entradas coinciden, verá brevemente Contraseña modificada y volverá a los ajustes. Ahora pulse Aceptar para volver al menú.
Advertencia
Si sus dos entradas no son idénticas, aparecerá este error y la frase Las contraseñas no coinciden.
Pulse primero sobre OK y después sobre la flecha de la parte superior izquierda. Esto le llevará a la primera (!) página de entrada y podrá introducir de nuevo su nueva contraseña tranquilamente. A continuación, proceda como se ha descrito anteriormente.
5.1.6.2.2. Cambiar PIN
Si prefiere utilizar un PIN de 4 dígitos en lugar de la contraseña compleja, mueva el interruptor hacia la derecha.
Asigne un nuevo PIN con el que iniciará sesión en su cuenta ginlo en el futuro y con el que se cifrará posteriormente todo el contenido de su cuenta.
El PIN de tu dispositivo consta de sólo cuatro dígitos - ¡piensa bien tu decisión!
Después de introducir su PIN, confírmelo de nuevo. Pulse Siguiente en la parte inferior de la pantalla y confirme su nuevo PIN en la página siguiente. Si ambos datos coinciden, vuelva a pulsar Siguiente y aparecerá Contraseña modificada. Volverá al menú de configuración.
Advertencia
Si sus dos entradas no son idénticas, aparecerá este error y la frase Los PINs no coinciden.
Pulse primero sobre OK y después sobre la flecha de la parte superior izquierda. Esto le llevará a la primera (!) página de entrada y podrá introducir de nuevo su nuevo PIN tranquilamente. A continuación, proceda como se ha descrito anteriormente.
5.1.6.2.3. Solicitar contraseña al iniciar la aplicación
Si quieres volver a introducir la contraseña de tu dispositivo cada vez que inicies la aplicación por motivos de seguridad, mueve el interruptor hacia la derecha.
Ahora puedes especificar el tiempo en el que se debe solicitar la contraseña:
inmediatamente
después de 1 minuto
después de 5 minutos
después de 10 minutos
Pulse sobre la entrada deseada.
Advertencia
En caso de pérdida de la contraseña, no es posible recuperarla. En este caso, los usuarios de ginlo Private deben restablecer su cuenta y crear una nueva - ¡esto borrará todos los datos! Los usuarios de ginlo Business pueden leer más sobre este tema en Código de recuperación.
5.1.6.2.4. Borrar datos
Para proteger tu cuenta ginlo si tu smartphone es mal utilizado o se pierde, puedes especificar el número de intentos fallidos tras los cuales tus datos ginlo deben ser borrados.
Para ello, mueve el interruptor hacia la derecha. Ahora puede ajustar el número de intentos entre 1 y 10. Confirme su selección con OK.
Salga de este submenú pulsando la flecha en la parte superior izquierda.
5.1.6.2.5. Código de recuperación (B)
Si ha olvidado su contraseña como usuario de ginlo Business, puede solicitar el envío de un código de recuperación a sus datos de contacto almacenados. Para ello, introduzca una contraseña de su elección y pulse sobre Enviar código de recuperación. Siga las instrucciones.
5.1.6.3. Privacidad
Aquí puedes realizar algunos ajustes para proteger tu privacidad.
5.1.6.3.1. Estado
También puedes cambiar tu estado actual aquí - ver Avatar - Perfil.
5.1.6.3.2. Contactos
Si tiene contactos de su libreta de direcciones bloqueados, su número se muestra aquí. Pulse sobre una entrada para desbloquear este contacto bloqueado.
5.1.6.3.3. Chat
Aquí puede establecer si la otra persona debe recibir una Confirmación de lectura o si debe mostrarse su Estado en línea. Para ello, pulse los botones correspondientes.
5.1.6.3.4. Mensajes
Cargar mensajes en segundo plano
Si se señalan nuevos mensajes y ginlo sólo está funcionando en segundo plano en su teléfono móvil, puede utilizar este interruptor para ordenar a ginlo que recupere los mensajes del servidor inmediatamente.
Mensajes disponibles en el servidor (B)
A título indicativo, aquí puede ver durante cuánto tiempo estarán disponibles sus mensajes en nuestros servidores para su sincronización. El número de días puede ser fijado por su administrador.
Nombre para mostrar al enviar mensajes
Aquí puede decidir si debe mostrarse o no el nombre que introdujo durante el registro.
5.1.6.3.5. Análisis de errores
ginlo funciona de forma muy fiable. Sin embargo, puede ocurrir que la aplicación se cierre inesperadamente. Esto es molesto, pero puede tener varias razones. Con el fin de informar a nuestros desarrolladores sobre este proceso para que puedan localizar cualquier error y rectificarlo, en tal caso se genera un informe de fallo, que sólo contiene datos técnicos.
Por ello, le pedimos su apoyo y nos alegraría que activara este botón. De este modo, contribuirás a la estabilidad de ginlo - muchas gracias!
Consejo
El informe de caída no contiene ni datos personales ni ningún contenido del chat!
5.1.6.4. Chats
En esta área puedes realizar ajustes para tus chats.
5.1.6.4.1. Medios de comunicación
Calidad multimedia
Aquí puedes configurar la calidad (resolución) de las imágenes o vídeos que envíes. Puede acceder a los ajustes tocando el área. Tiene la opción de seleccionar uno de los cuatro niveles de calidad:
Baja
Media
Alta
Muy alta
Confirme su selección con OK.
Consejo
Tenga en cuenta que el tamaño de su archivo ¡aumenta con la calidad!
Guardar medios automáticamente
Después de tocar brevemente de los medios recibidos, se pueden guardar automáticamente en la galería de su dispositivo, es decir, se guardan localmente en su dispositivo. Para ello, pulse el botón situado en la parte derecha de la pantalla.
Abrir archivos externamente
Para abrir archivos se suelen utilizar programas externos instalados en el smartphone. Esto hace que el archivo salga de la zona ginlo protegida. Recibirá la advertencia correspondiente. Esta advertencia puede desactivarse. Para ello, pulse el botón situado en la parte derecha de la pantalla.
Mostrar adhesivos
Si desea que los stickers recibidos (imágenes en movimiento o animaciones) se muestren inmediatamente, deje el interruptor encendido. En el modo «Desactivado», los stickers sólo se muestran como imágenes fijas, pero también pueden mostrarse como imágenes en movimiento mediante toque corto.
También se admiten animaciones en formato [file].tgs.
5.1.6.4.2. Información general
Puedes cambiar el fondo blanco predeterminado y cargar una imagen de fondo del chat. Puedes elegir entre nuestras plantillas o una foto de tus álbumes. Para ello, pulse Fondos de pantalla o Seleccionar imagen.
Pulse sobre la imagen seleccionada y confirme pulsando la marca en la esquina superior derecha. Tu selección es aceptada y vuelves al menú de chat. Si vuelves a tocar en Imagen de fondo del chat, puedes Reiniciar el proceso.
Puedes obtener un fondo neutro (blanco) seleccionando la imagen de la parte superior izquierda.
Hemos descrito cómo puedes cambiar a Darkmode en este capítulo.
5.1.6.4.3. Sonidos
En esta área puede configurar si desea que se le informe acústicamente cuando se reciban o envíen mensajes. Dispone de las siguientes opciones:
Reproducir sonido al Autodestrucción.
Reproducir sonido al enviar
Reproducir sonido al recibir
Pulse el botón correspondiente en la parte derecha de la pantalla.
5.1.6.5. Descarga automática de medios
Para ahorrar recursos de Internet, puede especificar aquí las condiciones en las que deben descargarse los archivos recibidos. La configuración puede hacerse por separado para fotos, archivos de audio, vídeos u otros archivos (por ejemplo, documentos). Para cada tipo de archivo, puede elegir entre:
WLAN y Datos móviles
WLAN
Nunca
Confirme su selección con OK.
El botón Restablecer ajustes se encuentra en la parte inferior de la pantalla. Se aplicarán los siguientes ajustes:
Fotos - WLAN y Datos móviles
Audio - WLAN
Vídeos - WLAN
Archivos - WLAN
Los stickers se descargan inmediatamente cuando el interruptor está en Activado.
Toca la flecha en la parte superior izquierda para volver al menú.
5.1.6.6. Comunicaciones
En esta área, puedes configurar la notificación acústica para los mensajes entrantes individuales, de grupo o de canal.
También puedes especificar si se deben mostrar los mensajes dentro de la aplicación o si se debe mostrar una vista previa de los mensajes entrantes.
5.1.6.6.1. Mensajes para chats
En general, puedes activar o desactivar la notificación para chats individuales.
Para ello, pulsa el botón situado en la parte derecha de la pantalla.
5.1.6.6.2. Notificaciones para grupos
En general, puedes activar o desactivar la notificación de mensajes de grupo.
Para ello, pulsa el botón situado en la parte derecha de la pantalla.
5.1.6.6.3. Mensajes para canales
En general, puedes activar o desactivar la notificación de los canales suscritos.
Para ello, pulsa el botón situado en la parte derecha de la pantalla.
5.1.6.6.4. Varios
Puedes especificar si se deben mostrar los mensajes dentro de la aplicación o si se debe mostrar una vista previa de los mensajes entrantes. Para ello, pulse los botones de la parte derecha de la pantalla.
Toca la flecha en la parte superior izquierda para volver al menú.
5.1.6.7. Apariencia
En este menú puedes cambiar a Darkmode y cambiar el Tamaño de fuente.
5.1.6.7.1. Diseño de pantalla
Para proteger tus ojos y la batería de tu dispositivo, puedes activar Darkmode. En el modo oscuro, verá una fuente de color claro sobre un fondo oscuro.
Para ello, pulse sobre Diseño de pantalla. Puede elegir entre Luz, Oscuro y Auto. En el modo automático, la pantalla se adapta a la configuración básica de tu smartphone (modo oscuro activado o desactivado).
Consejo
Si su administrador de ginlo ha realizado los ajustes adecuados, es posible que los usuarios de ginlo Business no puedan utilizar esta función y se desactive automáticamente.
Hemos descrito cómo cambiar el fondo del chat en este capítulo.
5.1.6.7.2. Tema (experimental)
Puede cambiar el tamaño de la fuente en esta área. Actualmente puede elegir entre Predeterminado, Fuente pequeña y Fuente grande.
La configuración por defecto tiene en cuenta la configuración básica de tu smartphone.
También puedes reducir o ampliar el tamaño de la fuente para mostrar más o menos contenido en tu pantalla.
Consejo
Actualmente estamos trabajando en esta área. Pronto presentaremos un resultado.
5.1.6.8. Ampliado
Aquí puedes acceder a más opciones de configuración para tu cuenta:
Puedes permitir la creación de screenshots, seleccionar un servicio de localización Google-free, desactivar completamente el uso de los servicios de Google y activar una conexión regular al servidor de ginlo para recibir notificaciones inmediatas.
5.1.6.8.1. Contenido de la imagen
Si se solicita explícitamente, se pueden crear screenshots en la aplicación ginlo. Normalmente, esta función está desactivada por razones de seguridad. Pulsa el botón de la parte derecha de la pantalla para activarla. Después tendrás que reiniciar la aplicación ginlo.
5.1.6.8.2. Servicio de localización
Como alternativa al servicio por defecto de Google, puedes utilizar OpenStreetMaps como servicio de localización.
Para ello, pulse el botón.
En recintos cerrados o en condiciones desfavorables, la visualización de la ubicación seleccionada puede tardar un poco más de lo habitual - tenga paciencia!
Consejo
El siguiente elemento sólo se muestra en las versiones sin Google:
5.1.6.8.3. Google FCM / Play Services
Si has instalado ginlo sin servicios de Google desde nuestro sitio web, el interruptor de este submenú debe estar en Off.
5.1.6.8.4. Message Polling
Active Sondeo de mensajes para que se le siga informando inmediatamente de los mensajes entrantes.
Este ajuste puede provocar un consumo de batería ligeramente superior.
Además, el símbolo de ginlo aparece permanentemente en la barra de notificaciones de su teléfono móvil.
Consejo
En las versiones de Playstore, sin embargo, este interruptor debe estar en Off!
5.1.7. Ayuda
En esta sección, proporcionamos información sobre las opciones de soporte, le dirigimos a nuestra política de privacidad, condiciones de uso (P) y condiciones generales (B), ofrecemos una visión general del software con licencia que utilizamos y mostramos nuestro aviso legal.
5.1.7.1. Manual
Puedes acceder a este ginlo manual directamente desde la aplicación en tu navegador web.
5.1.7.2. Obtener soporte
La satisfacción del cliente es muy importante para nosotros. Agradecemos sus consultas, comentarios y críticas constructivas.
Además de este manual, también puedes recibir asistencia personalizada:
5.1.7.2.1. Póngase en contacto con el servicio de atención al cliente
ginlo private users
Utilice nuestro formulario de soporte B2C, seleccione ginlo Private y haga clic en Contact al final de la página o escriba a support@ginlo.net .
ginlo Business usuarios
Utilice nuestro formulario de soporte B2B, seleccione ginlo Business y haga clic en Contact al final de la página o escriba a b2b-support@ginlo.net .
5.1.7.2.2. Enviar archivo de registro
En algunos casos, nuestro equipo de soporte puede pedirle que envíe un archivo de registro. En este archivo de registro, nuestros desarrolladores encontrarán información sobre inconsistencias en la aplicación ginlo, por ejemplo. Al enviarnos su archivo de registro, nos ayuda a mejorar la aplicación ginlo.
Un archivo de registro contiene datos técnicos sobre la aplicación, el dispositivo utilizado y las acciones realizadas.
Consejo
Queda excluida la transmisión de datos personales; ¡esto incluye naturalmente también el contenido de tu comunicación!
Tu archivo de registro se envía por correo electrónico a través de la cuenta que utilizas en tu dispositivo.
Sólo tienes que pulsar sobre el enlace Enviar archivo de registro ahora y seleccionar una aplicación para enviarlo. Opcionalmente, puede dejar un comentario, por ejemplo, un número de ticket ya asignado.
5.1.7.3. Acerca de ginlo
A continuación se explican algunos puntos sobre el tema de la seguridad de su comunicación.
5.1.7.3.1. Cifrado en ginlo
ginlo encripta todos tus mensajes en tus dispositivos, durante el transporte y en los dispositivos de los destinatarios. Por eso lo llamamos cifrado completo. Cada usuario genera automáticamente las claves privadas para ello asignando una contraseña de dispositivo por dispositivo final. Como estas claves sólo se almacenan en el dispositivo del usuario correspondiente, ni ginlo.net GmbH ni terceros tienen acceso a ellas.
Por supuesto, ofrecemos una serie de funciones adicionales para que su comunicación sea lo más segura posible:
5.1.7.3.2. Cómo de segura es su comunicación
Dependiendo de cómo usted y sus compañeros de chat hayan intercambiado sus contactos, sus chats en la vista general y sus entradas en la libreta de direcciones se marcan con un código de colores en la parte izquierda de la pantalla.
Verde
Se marcan todos los contactos que son muy seguros: os habéis conocido en persona e intercambiado vuestros códigos QR o habéis sido invitados por el administrador (B).
Amarillo / Naranja
Se marcan todos los contactos con los que ya se ha comunicado varias veces.
Rojo
Todos los contactos con los que aún no ha habido comunicación están marcados - pregunta o envía una invitación!
En los chats, también encontrarás esta marca como un cuadrado de color en la parte inferior derecha del avatar correspondiente.
El tipo de cuenta de la otra persona también se muestra ahí, pero sólo si tu interlocutor utiliza un tipo de cuenta diferente al tuyo.
Por ejemplo, si utilizas ginlo Private y te comunicas con un usuario de ginlo Business, aparecerá debajo de su avatar BUSINESS. Lo mismo ocurre a la inversa: PRIVAT.
5.1.7.3.3. Estado de la transferencia
Para que también sepas si tu mensaje ha sido enviado, ha llegado al dispositivo de destino y ha sido leído, tus mensajes se marcan con pequeña marca gris o marca azul. Esto tiene el siguiente significado:
1 tick gris
El mensaje ha sido enviado y ha llegado a los servidores de ginlo.
2 ticks grises
El mensaje ha sido enviado al destinatario y ha llegado allí.
2 marcas azules
El mensaje ha sido leído por todos (!) los destinatarios.
Consejo
Se puede obtener información detallada sobre el estado de cada mensaje enviado pulsando un poco más sobre el mensaje enviado. La información se muestra exactamente debajo de Info.
5.1.7.4. Política de privacidad
El cumplimiento de la protección de datos es una prioridad absoluta en ginlo.net GmbH. Por ello, recopilamos un mínimo de datos personales y damos gran importancia a una comunicación segura para proteger su privacidad.
En nuestra Información sobre protección de datos encontrará información detallada sobre cómo tratamos sus datos y qué precauciones de seguridad tomamos, así como los derechos que le asisten en el tratamiento de sus datos. Si tiene alguna pregunta, envíe un correo electrónico a Datenschutz@ginlo.net.
5.1.7.5. Condiciones de uso (P)
En nuestras Condiciones de uso encontrará información importante sobre las condiciones contractuales, derechos y obligaciones, garantía, responsabilidad y duración del contrato en relación con el uso de la aplicación ginlo Private. Si tiene alguna pregunta, envíe un correo electrónico a kontakt@ginlo.net .
5.1.7.6. Condiciones Generales (B)
En nuestras Condiciones Generales de Contratación (CGC) encontrará información importante sobre las condiciones contractuales, derechos y obligaciones, garantía, responsabilidad y duración del contrato en relación con el uso de la aplicación ginlo Business. Si tiene alguna pregunta, envíe un correo electrónico a kontakt@ginlo.net .
5.1.7.7. Licencias
ginlo también utiliza software, fuentes, caracteres, etc. protegidos por derechos de autor para prestar el servicio y los enumera bajo el epígrafe Licencias.
5.1.7.8. Pie de imprenta
En el Impreso encontrará toda la información necesaria sobre el operador de la página web de ginlo.
5.1.8. Notas de publicación
Si hay una nueva versión de ginlo disponible, se muestra (i) en color.
La versión de ginlo que está utilizando actualmente se muestra en la parte inferior de la pantalla. Esta información es importante si desea ponerse en contacto con nuestro servicio de asistencia.
Pulse sobre la (i) para ir a la vista general de las últimas versiones.
Consejo
Asegúrese de utilizar siempre la última versión de ginlo.
El motivo es, por un lado, la seguridad y, por otro, el hecho de que sólo puede utilizar las últimas funciones de ginlo con un software actualizado.
5.2. Menú «+»
Encontrarás esta opción de menú en la vista general de tus chats, abajo a la derecha. Se abrirá un submenú en el que podrás organizar tus chats:
5.2.1. Nuevo chat
Pulse sobre Nuevo chat, se abrirán sus contactos de ginlo. Utilice la función de búsqueda o seleccione directamente un contacto. Encontrará más explicaciones sobre las opciones de entrada en la sección «En el chat».
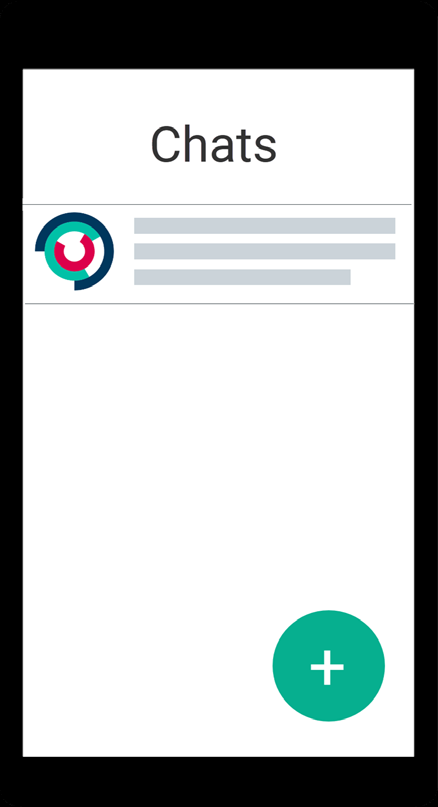
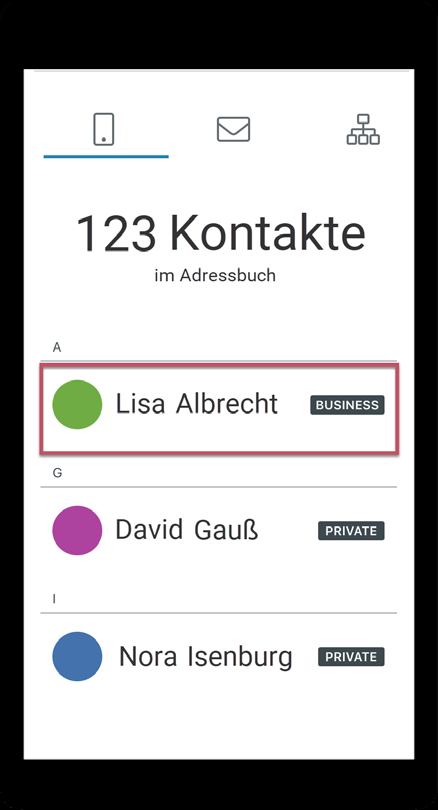
Ahora puede componer su mensaje.
5.2.2. Nuevo distribuidor
Esta función le permite enviar un mensaje específico una sola vez a varios participantes del chat que no estén en un grupo.
Pulse sobre Nueva lista de distribución - se abrirá su ginlo de contactos. Ahora pulse sobre los contactos a los que desea enviar un mensaje. Aparecerá una marca blanca en el avatar del contacto como resultado de su selección. Si vuelve a pulsar sobre un contacto, se cancelará la selección. Confirme su selección tocando el punto en la parte superior derecha junto a contactos.
Puede eliminar contactos o añadir más pulsando sobre la persona en la parte superior derecha. Volverás a tus contactos. Confirma el cambio tocando de nuevo el tick en la esquina superior derecha.
Ahora puede redactar su mensaje. La selección en tus contactos se cancelará.
5.2.3. Nuevo grupo
Si desea comunicarse en grupo, primero debe crear un grupo. Para ello, pulse primero sobre el + en la parte inferior derecha de la vista general del chat y después sobre Nuevo grupo - se abrirá la Página de vista general para gestionar grupos.
Seleccione opcionalmente un Avatar.
Asigne un nombre de grupo.
Asegúrese de que el interruptor de Grupo de avatares está en no.
Pulsa en Añadir participantes - se abrirán tus contactos de ginlo. Pulse ahora sobre los contactos que desea añadir al grupo. Aparecerá una marca blanca en el avatar del contacto como resultado de su selección. Si vuelve a pulsar sobre un contacto, se cancelará la selección. Confirme su selección tocando el punto en la parte superior derecha.
Puede eliminar miembros del grupo pulsando sobre Eliminar participante y después sobre el contacto que desea eliminar. Para confirmar, el avatar se muestra como un punto rojo con una cruz blanca. Confirme el cambio tocando de nuevo el punto en la esquina superior derecha.
Opcionalmente, puede nombrar administradores adicionales. Para ello, pulse sobre Gestionar administradores. Aparecerá la lista de los miembros de su grupo. Pulse ahora sobre los contactos que desea designar como administradores. Una marca blanca aparece en el avatar del contacto como resultado de su selección. Confirme su selección pulsando la marca en la parte superior derecha.
Puede eliminar los administradores pulsando de nuevo sobre Gestionar administradores. Para confirmar, la marca blanca desaparece del avatar. Confirma tu cambio tocando de nuevo el tick en la esquina superior derecha.
Consejo
Los administradores que hayas designado pueden invitar o eliminar a otros miembros del grupo, pero no pueden añadir administradores.
Por último, pulse Hecho en la esquina superior derecha.
Ahora puedes redactar tu mensaje. Todos los participantes recibirán invitaciones y podrán unirse a su grupo.añadir administradores.
Si desea abandonar un grupo como miembro, seleccione el chat de grupo correspondiente en la Resumen de chat y pulse sobre el nombre del grupo. En la parte inferior de la pantalla encontrarás el botón Abandonar grupo. Se te pedirá confirmación en otra ventana emergente o podrás cancelar el proceso.
Si un grupo ya no es necesario, seleccione el chat de grupo correspondiente como administrador en la Resumen de chat y pulse sobre el nombre del grupo.En la parte inferior de la pantalla encontrará el botón Eliminar grupo. Se te pedirá confirmación en otra ventana emergente o podrás cancelar el proceso.
5.2.4. Grupo de anuncios (B)
A diferencia del grupo descrito anteriormente, aquí tiene la posibilidad de enviar información a los miembros de su grupo sin que éstos puedan responder. Puedes asignar derechos de administrador a determinados miembros del grupo para que también puedan escribir y añadir o eliminar a otros miembros.
Consejo
La creación de estos grupos sólo está disponible para los usuarios de ginlo Business. Sin embargo, los usuarios de ginlo Private también pueden ser invitados e incluso nombrados administradores.
Para crear un grupo de anuncios, pulse sobre el + en la parte inferior derecha de la vista general del chat y después sobre Nuevo grupo - se abre la página de vista general para administrar grupos.
Seleccione opcionalmente un Avatar.
Asigne un nombre de grupo.
Asegúrese de que el interruptor de grupo de anuncios está en sí.
Pulsa sobre Añadir participantes - se abrirán tus contactos de Gingo. Ahora pulse sobre los contactos que desea añadir al grupo. Aparecerá una marca blanca en el avatar del contacto como resultado de su selección. Si vuelve a pulsar sobre un contacto, se cancelará la selección. Confirme su selección tocando el punto en la parte superior derecha.
Puede eliminar miembros del grupo pulsando sobre Eliminar participante y después sobre el contacto que desea eliminar. Para confirmar, el avatar se muestra como un punto rojo con una cruz blanca. Confirme el cambio tocando de nuevo el punto en la esquina superior derecha.
Opcionalmente, puede especificar administradores adicionales. Para ello, pulse sobre Gestionar administradores. Aparecerá la lista de los miembros de su grupo. Ahora pulse sobre los contactos que desea establecer como administradores. Aparecerá una marca blanca en el avatar del contacto como resultado de su selección. Confirme su selección pulsando la marca en la parte superior derecha.
Puede eliminar los administradores pulsando de nuevo en Gestionar administradores. Para confirmar, la marca verde desaparece del avatar. Confirme su cambio pulsando de nuevo el tick en la esquina superior derecha.
Consejo
Los administradores que hayas designado pueden invitar o eliminar a otros miembros del grupo, incluso pueden añadir o eliminar administradores.
Por último, pulse Hecho en la esquina superior derecha.

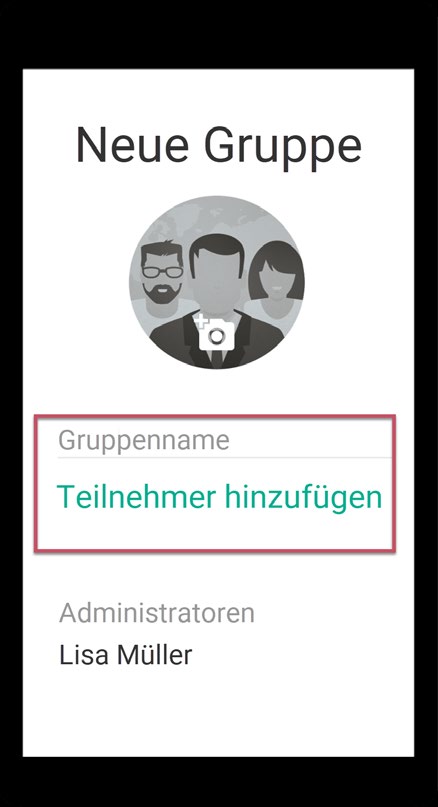
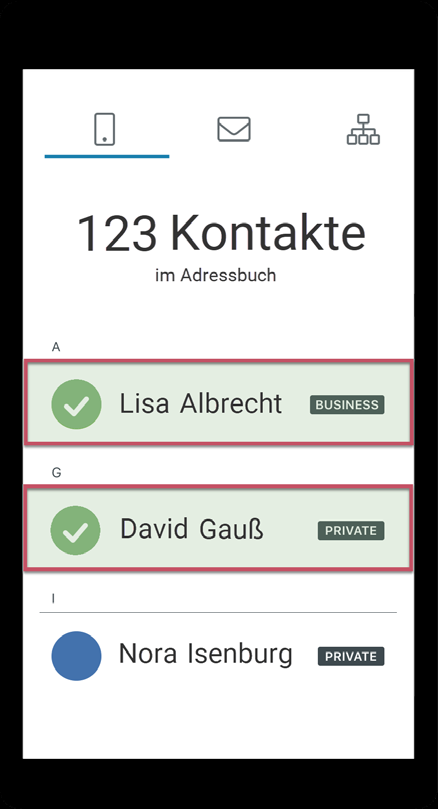
Ahora puede escribir su mensaje. Todos los participantes recibirán invitaciones y podrán unirse a tu grupo de anuncios.
Si desea abandonar un grupo como miembro, seleccione el chat de grupo correspondiente en la vista general de chat y pulse sobre el nombre del grupo. En la parte inferior de la pantalla encontrarás el botón Abandonar grupo. Se te pedirá confirmación en otra ventana emergente o podrás cancelar el proceso.
Si un grupo de anuncio ya no es necesario, pulse sobre el nombre del grupo en la Resumen de chat y después en Borrar grupo en la parte inferior. Se le pedirá que confirme este proceso en una ventana emergente. También puede revisar su decisión en este punto: pulse sobre Cancelar.
5.2.5. Suscribirse a un canal (P)
Desde este menú también puede Suscribirse a canales.
5.2.6. Buscar usuarios
Desde este menú también puedes Buscar usuarios.
5.2.7. Invitar (P)
Desde este menú también puedes Invitar contactos.
5.3. Menú «En el chat»
Si estás en un chat, verás una barra con controles adicionales en la parte inferior y superior de la pantalla. También puedes editar tus mensajes. A continuación te lo explicamos con más detalle:
5.3.1. Barra inferior
La barra inferior es fundamental en un chat. En el centro de esta barra se encuentra el campo de entrada para tus mensajes, a su izquierda otro submenú «+» así como los emojis y a su derecha un micrófono para grabaciones de voz.
5.3.1.1. Campo de entrada
Esta es la parte más importante de un messenger - aquí es donde utilizas tu teclado para introducir los textos de los mensajes que quieres enviar. Puedes utilizar todas las letras, números, caracteres y emojis de tu teclado.
Mientras escribes, a la derecha, encima de la flecha verde, aparece un reloj de alarma simbolizado. Si pulsa sobre él, se le mostrarán las siguientes opciones opcionales para enviar su mensaje:
Marcar mensaje como importante
Puede marcar mensajes especiales como importantes pulsando sobre el símbolo superior con el signo de exclamación. En este caso, aparecerá un campo rojo con un signo de exclamación encima del mensaje para el destinatario.
Autodestrucción del mensaje
Puede configurar los mensajes para que el destinatario los borre irremediablemente después de haberlos leído o transcurrido un tiempo determinado.
Pulse sobre Temporizador:
En Cuenta atrás, puede establecer el número de segundos (máximo 60) tras los cuales se borrará el mensaje una vez leído. Aparecerá un nuevo mensaje con el detonador simbolizado y texto y duración en la pantalla del destinatario. El destinatario debe mantener pulsado el mensaje para leerlo. El tiempo restante se cuenta y se muestra en la pantalla. Una vez transcurrido el tiempo establecido, el mensaje desaparece de la bandeja de entrada del destinatario, pero usted lo conserva.
En Hora se determina cuándo debe llegar el mensaje al destinatario. Fije la fecha y la hora exacta. Hasta entonces, su mensaje se almacenará de forma encriptada en nuestros servidores.
Envío de mensajes con retardo
El envío diferido de mensajes es especialmente práctico. Siempre ha querido ser el primero en felicitar a alguien por su cumpleaños? Pulse sobre el cronómetro e introduzca la fecha y hora de la fecha deseada. Técnicamente, el mensaje ya se transmite al servidor, pero sólo se entrega al usuario o usuarios cuando se alcanza la fecha y hora respectivas.
Consejo
Puede combinar las tres opciones - pruébelo!
Cerrar menú
Pulse la cruz en el extremo derecho para cerrar esta pantalla.
Consejo
Su mensaje se envía siempre tocando la flecha verde de la derecha.
5.3.1.2. «+» a la izquierda
Si toca este +, se abrirá una ventana emergente. Seleccione una de las siguientes opciones (de arriba a abajo):
5.3.1.2.1. Tomar foto
Pulsa sobre Hacer foto* - la cámara de tu smartphone se abrirá si has autorizado a ginlo a acceder a ella. Haz una foto. Pulse Aceptar para prepararla para el envío o pulse Repetir para hacer una foto mejor.
Puedes añadir más fotos pulsando + junto a la foto que ya has seleccionado.
Opcionalmente, puede introducir un texto, añadir un emoji y, a continuación, enviar el mensaje.
Se admiten los siguientes tipos de imágenes:
image/apng
image/avif
image/bmp
image/gif
image/HEIF
image/jpe
image/jpeg
image/jpg
image/png
image/x-bmp
image/x-ms-bmp
image/svg+xml
image/tif
image/tiff
image/webp
5.3.1.2.2. Seleccionar imagen
Pulse sobre Seleccionar imagen - se abrirá la carpeta local con las imágenes de su smartphone si ha autorizado a ginlo a acceder a ella. Seleccione una imagen y pulse sobre ella para prepararla para el envío.
Puedes añadir más imágenes tocando el + junto a la imagen que ya has seleccionado.
Opcionalmente, puede introducir un texto, añadir un emoji y, a continuación, enviar el mensaje.
Se admiten todos los tipos de imagen enumerados en Hacer foto.
Tenga en cuenta el límite de tamaño.
5.3.1.2.3. Grabar vídeo
Pulse sobre Grabar vídeo - la cámara de su smartphone se abrirá si ha autorizado a ginlo a acceder a ella. Cree un vídeo para prepararlo para su envío.
Puede añadir más vídeos pulsando sobre el + situado junto al vídeo que ya ha seleccionado.
Nota
Tenga en cuenta que el límite de tamaño actual es de 100 MB.
Por razones técnicas, los archivos muy grandes tardan un poco más en enviarse y requieren una conexión a Internet estable y de alto rendimiento y un dispositivo lo más moderno posible. Se envían «en segundo plano». ginlo puede seguir utilizándose como de costumbre.
Opcionalmente, puedes introducir un texto, añadir un emoji y luego enviar el mensaje.
5.3.1.2.4. Seleccionar vídeo del álbum
Pulsa en Seleccionar vídeos del álbum - se abrirá la carpeta local con los vídeos de tu smartphone si has autorizado a ginlo a acceder a ella. Seleccione un vídeo y pulse sobre él para prepararlo para el envío.
Puedes añadir más vídeos tocando el + junto al vídeo que ya has seleccionado.
Opcionalmente, puedes introducir un texto, añadir un emoji y después enviar el mensaje.
5.3.1.2.5. Seleccionar archivo
Pulse sobre Archivo - se abrirá la carpeta de archivos local de su smartphone si ha autorizado a ginlo a acceder a ella. Seleccione un archivo y pulse sobre él para prepararlo para el envío.
Seleccione el archivo deseado y pulse sobre él para prepararlo para el envío.
Se le preguntará si desea enviar el archivo más tarde o inmediatamente. Si pulsa sobre Enviar, el archivo se enviará inmediatamente.
Observe la límite de tamaño.
5.3.1.2.6. Enviar ubicación
Consejo
Para poder utilizar esta función, los servicios de localización deben estar activados en tu dispositivo móvil en los ajustes de Privacidad. Por supuesto, debe haber una tarjeta SIM en tu dispositivo.
Si quieres quedar con tus amigos y no has acordado un punto de encuentro exacto, no hay problema:
Pulse sobre Enviar ubicación - Mapas se abre y se acerca a su ubicación. Pulse Enviar ubicación propia en la parte inferior de la pantalla.
Advertencia
Se enviará un mapa con su ubicación en cuanto pulse sobre él.
Como alternativa a la configuración por defecto, tiene la opción de utilizar OpenStreetMaps. Puedes encontrar más información al respecto en la configuración avanzada.
5.3.1.2.7. Enviar contacto
Pulse sobre Enviar contacto - se abrirá una ventana emergente. Puede elegir entre contacto de ginlo y contacto de la agenda. Pulse sobre el campo correspondiente y busque el contacto deseado.
Advertencia
El registro del contacto seleccionado se enviará en cuanto haya pulsado sobre él.
Un contacto enviado de esta forma puede ser guardado localmente por el destinatario.
5.3.1.3. Emojis
Pulse sobre el emoji a la izquierda del campo de entrada y haga su selección. Los emojis se pueden insertar en cualquier parte del texto.
También puede utilizar emojis o pegatinas de su teclado.
5.3.1.4. Micrófono
Si quieres enviar un archivo de voz, mantén pulsado el botón micrófono de la derecha al final de la línea de entrada mientras hablas.
Verás un reloj en marcha a la izquierda. Cuando suelte el botón, la grabación se detendrá.
Toca el *botón de reproducción de la izquierda para escuchar la grabación. * Pulse la papelera para borrar la grabación. * Pulse la flecha verde para enviar el archivo de voz.
5.3.2. Barra superior
En el chat, el nombre del chat o del grupo y un símbolo de receptor de teléfono y símbolo de cámara aparecen en el centro de la barra superior.
5.3.2.1. Chat individual
Consejo
La edición puede estar restringida para los usuarios de ginlo Business. Esto depende de la configuración del cockpit de su administrador.
En el chat individual, puedes ver el estado de la persona con la que estás chateando bajo el nombre para mostrar; si está inactiva, se muestra la hora de su último uso cuando se abre el chat por primera vez.
Pulsando sobre el nombre para mostrar accederás al perfil del participante en cuestión. Más información en Gestionar contactos.
Puedes silenciar, bloquear o borrar el contacto, vaciar el chat o editar el contacto usando el abre de la esquina superior derecha.
Los usuarios de ginlo Private también pueden escanear el contacto.
5.3.2.1.1. Silenciar, bloquear y borrar
Por favor, lee los correspondientes subítems en la sección Contactos.
5.3.2.1.2. Chat vacío
Para borrar definitivamente el contenido del chat, pulse sobre Borrar chat. Se le pedirá que confirme este proceso en una ventana emergente. También puede revisar su decisión en este punto: pulse Cancelar.
Como alternativa, estas y otras funciones pueden utilizarse directamente desde la Resumen de chat.
5.3.2.1.3. Escanear contacto (P)
Ya existe una descripción en la sección Contactos.
5.3.2.2. Chat de grupo
De forma similar al chat individual, también se pueden realizar algunos ajustes en el chat de grupo.
Dependiendo de si eres administrador del grupo o miembro del grupo, tienes las siguientes opciones:
5.3.2.2.1. Administrador de grupo
Pulse sobre el nombre del grupo - accederá a la página Administrar grupo.
Como administrador de grupo, puede
5.3.2.2.2. Miembro del grupo
Pulse sobre el nombre del grupo - accederá a la página de información del grupo.
Como miembro de un grupo puede
5.3.2.3. Hacer una llamada
Pulse sobre el teléfono para realizar una llamada telefónica o sobre la cámara para realizar una videollamada.
Encontrará una descripción detallada de estas funciones en la sección Llamada de audio-vídeo de Hacer una llamada.
Para finalizar una llamada, pulse el teléfono rojo.
5.3.2.4. Flecha hacia la izquierda
Toca la flecha en la parte superior izquierda para volver al chat.
5.3.3. Editar mensajes
Consejo
Nota para usuarios de ginlo Business
Dependiendo de la configuración predeterminada seleccionada por su administrador, es posible que las opciones de edición descritas a continuación sólo estén disponibles de forma limitada o no estén disponibles en absoluto.
Pulsando brevemente o un poco más de tiempo sobre un mensaje, éste puede visualizarse (abrirse), contestarse, reenviarse, copiarse (compartirse) o borrarse. También se muestra información sobre el estado de los mensajes enviados.
Los mensajes AVC se identifican mediante un receptor telefónico y se describen en la sección Llamada de audio-vídeo en Aceptar llamada.
5.3.3.1. Grifo corto
Dependiendo del tipo de mensaje, un mensaje puede abrirse, compartirse o guardarse con un toque corto:
Tipo de mensaje |
Abrir |
Compartir |
Guardar |
|---|---|---|---|
Imagen, Pegatina, Vídeo |
X [1] |
||
Ficha |
X |
X |
|
Ubicación |
X [2] |
||
Texto |
Imagen, pegatina, vídeo
Un toque corto en un archivo de este tipo lo muestra a pantalla completa.
Al tocar el signo + en la esquina superior derecha, se le dirigirá a su directorio local para guardar el archivo en una carpeta de su elección.
En este punto, nos gustaría llamar su atención sobre la opción de reserva automática de medios.
Ficha
El archivo puede abrirse o compartirse en la parte inferior de la pantalla.
Aparecerán los programas adecuados para abrir el archivo.
Es posible compartir un archivo en varios canales de redes sociales; se mostrarán los programas adecuados.
Ten en cuenta que al compartir, el archivo sale del área protegida de ginlo y se transmite sin cifrar.
Localización
Las ubicaciones se muestran tocando. La visualización puede tardar un poco más la primera vez que lo uses debido a la búsqueda de localizaciones.
Texto
No se realiza ninguna acción.
5.3.3.2. Toque prolongado
Un toque prolongado en un mensaje abre una ventana emergente con iconos en la parte superior de la pantalla con las siguientes opciones (desde la izquierda):
Responder - Mostrar información - Eliminar - Copiar - Reenviar
Tipo de mensaje |
Respuestas |
Información [3] |
Borrar |
Copiar |
Reenviar |
|---|---|---|---|---|---|
Imagen |
X |
X |
X |
X |
|
Ficha |
X |
X |
X |
X |
|
Ubicación |
X |
X |
X |
||
Pegatina |
X |
X |
X |
X |
|
Texto |
X |
X |
X |
X |
X |
Vídeo |
X |
X |
X |
X |
La información de estado sólo se muestra para los mensajes enviados.
Imagen
Son posibles todas las opciones especificadas excepto la copia.
El estado de transmisión sólo puede mostrarse para los mensajes enviados por usted.
El estado mostrado puede ser borrado o reenviado por mensaje.
Ficha
Son posibles todas las opciones especificadas excepto la copia.
El estado de transmisión sólo puede mostrarse para los mensajes enviados por usted.
El estado mostrado puede ser borrado o reenviado por mensaje.
Ubicación
Los mensajes con una ubicación pueden ser respondidos y borrados.
El estado de transmisión sólo puede mostrarse para los mensajes enviados por usted.
El estado mostrado puede ser borrado o reenviado por mensaje.
Pegatina
Son posibles todas las opciones especificadas excepto la copia.
El estado de transmisión sólo puede mostrarse para los mensajes enviados por usted.
El estado mostrado puede ser borrado o reenviado por mensaje.
Texto
Todas las opciones especificadas son posibles.
La opción estado de transmisión sólo puede mostrarse para los mensajes enviados por usted.
El estado mostrado puede ser borrado, copiado o reenviado por mensaje.
Vídeo
Son posibles todas las opciones especificadas excepto la copia.
El estado de transmisión sólo puede mostrarse para los mensajes enviados por usted.
El estado mostrado puede ser borrado o reenviado por mensaje.
5.3.4. Flecha atrás
Tocando la flecha atrás en la parte superior izquierda te lleva a la vista general del chat.
5.4. Visión general del chat
Los chats individuales y de grupo, así como los canales (sólo para usuarios de ginlo Private) pueden editarse directamente desde la vista general del chat.
Si pulsas más tiempo sobre un chat, se abrirá una ventana emergente en la parte inferior de la pantalla con varias opciones.
5.4.1. Chat individual
Puede vaciar el chat, exportar su contenido como copia de seguridad (de antemano) o eliminar el chat por completo.
Siga las instrucciones siguientes.
5.4.2. Chat de grupo
Puedes vaciar el chat, exportar su contenido como copia de seguridad (previamente) o abandonar el grupo.
Siga las instrucciones.
5.4.3. Canales (P)
Puedes vaciar o cancelar el chat.
Sigue las instrucciones.


