4. Configurar un segundo dispositivo
Una vez que haya configurado su primer dispositivo, deberá añadir más dispositivos a su cuenta. Todos tus contenidos se sincronizarán automáticamente entre todos los dispositivos; no sería necesario realizar una copia de seguridad adicional, pero es posible en cualquier momento.
Importante
Para garantizar la alta seguridad de ginlo, las claves utilizadas para cifrar tus datos y contenidos se generan y almacenan exclusivamente en tu dispositivo.
Esto significa que si sólo utilizas un dispositivo para ginlo, este dispositivo es el único lugar donde se almacenan las claves necesarias para la comunicación.
Si este dispositivo se rompe o se pierde, las claves no podrán ser recuperadas por nosotros.
Esto también se aplica si borras la aplicación instalada en un único dispositivo y luego la vuelves a instalar.
La única forma de recuperar las claves es importar una copia de seguridad.
Por lo tanto, es esencial que cree una copia de seguridad - preferiblemente directamente después de la instalación - y guarde esta copia de seguridad y la contraseña de seguridad asociada en un lugar seguro. Puede encontrar instrucciones sobre cómo hacerlo en el capítulo Manual del usuario para Android o Manual del usuario para iOS en la palabra clave Copia de seguridad.
Lo ideal es que también registre un segundo dispositivo para su cuenta, si se lo permite su empleador en el área de negocios. Esto también transferirá las claves a este dispositivo.
El segundo dispositivo puede ser otro teléfono móvil, en ginlo Business también un cliente de escritorio o nuestro mensajero web.
De esta forma, puede vincular hasta tres dispositivos a su cuenta, y con ginlo Business incluso hasta 10.
Consejo
¡En nuestro canal de YouTube el acoplamiento de dos dispositivos se explica claramente!
4.1. ginlo2
Vincular ginlo2 y ginlo Private o ginlo2 Business y ginlo Business es similar a configurar un segundo dispositivo.
En este caso, ambas aplicaciones ginlo se tratan como dos dispositivos. La aplicación ginlo original es el primer dispositivo, ginlo2 el segundo dispositivo.
Por supuesto, puede instalar y utilizar ginlo y ginlo2 en paralelo en el mismo smartphone o equipo de sobremesa. Ambas aplicaciones deben utilizarse alternativamente para la instalación, lo que requiere un poco de paciencia. Siga las instrucciones paso a paso que se indican a continuación. Se están preparando instrucciones ilustradas actualizadas.
4.2. Smartphone como dispositivo adicional
En su dispositivo existente
En su primer dispositivo (smartphone o ginlo Desktop), vaya a Configuración (Desktop: icono de rueda dentada en el lado izquierdo).
En tu perfil encontrarás tu ginlo ID. Cópialo o anótalo.
Ahora vuelve a Configuración y selecciona Dispositivos - se mostrarán tus dispositivos ya registrados.
Selecciona Añadir otro dispositivo.
Verás un código para activar tu nuevo dispositivo. Este código es válido durante 5 minutos, después de los cuales puedes generar un nuevo código.
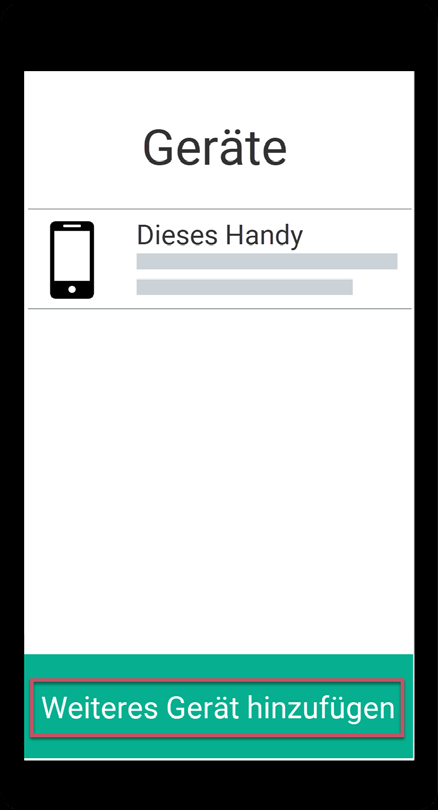

En tu nuevo dispositivo móvil
Abra ginlo y pulse sobre Adelante -> Ya tengo una cuenta.
Pulse sobre Añadir como otro dispositivo y confirme.
Introduzca una contraseña de dispositivo para su nuevo dispositivo y confírmela en la siguiente pantalla. Esta contraseña se utilizará para encriptar todo el contenido de ginlo en este dispositivo.
Pulse la flecha pequeña junto a dirección de correo electrónico y seleccione identificación de ginlo.
Ahora pegue su ginlo ID previamente copiado o anotado.
Introduce el código de activación que aparece en tu dispositivo o pulsa Escanear para escanear el código y seguir las instrucciones.
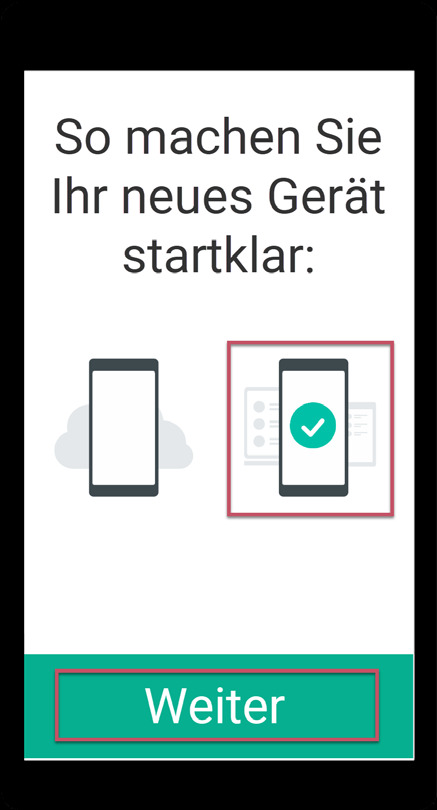

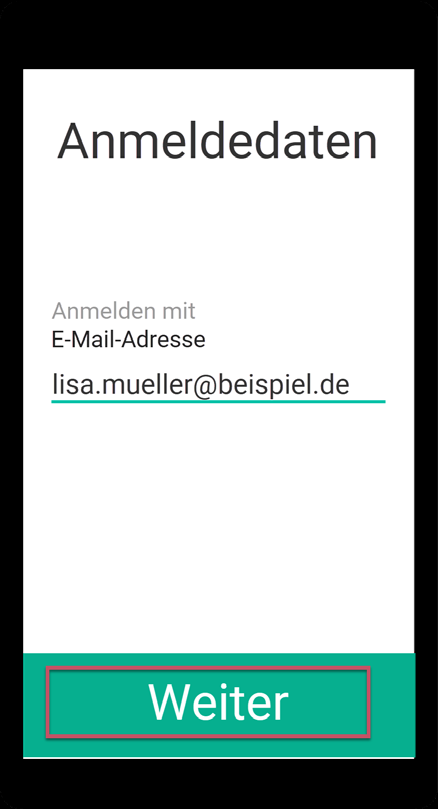
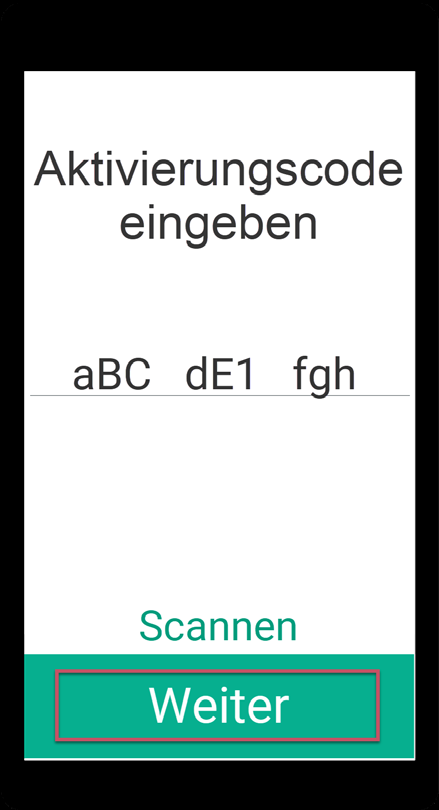
En ambos dispositivos
Verá un número de seguridad de varios dígitos en el dispositivo existente y en el nuevo.
Compruebe que ambos números son idénticos y, a continuación, seleccione Confirmar dispositivo y Entendido en su dispositivo existente.

Listo. Tus chats, archivos y contactos existentes se descargarán ahora en tu nuevo dispositivo. Dependiendo de la cantidad de datos que haya que transferir, este proceso puede llevar más tiempo.
Consejo
Se sincronizarán los siguientes chats existentes:
En el caso de ginlo Private, se trata de mensajes que no tienen más de 30 días de antigüedad. En el caso de ginlo Business, todos los mensajes de los últimos 90 días se verán afectados, a menos que el administrador establezca lo contrario.
A partir de ahora, todos los contenidos nuevos se sincronizarán automáticamente entre todos los dispositivos conectados de esta forma.
4.3. ginlo Desktop como dispositivo adicional
Descargue la aplicación ginlo Desktop bajo GINLO BUSINESS según su sistema operativo y siga las instrucciones de instalación.
Abra la aplicación y haga clic en Go ahead en la página de bienvenida.
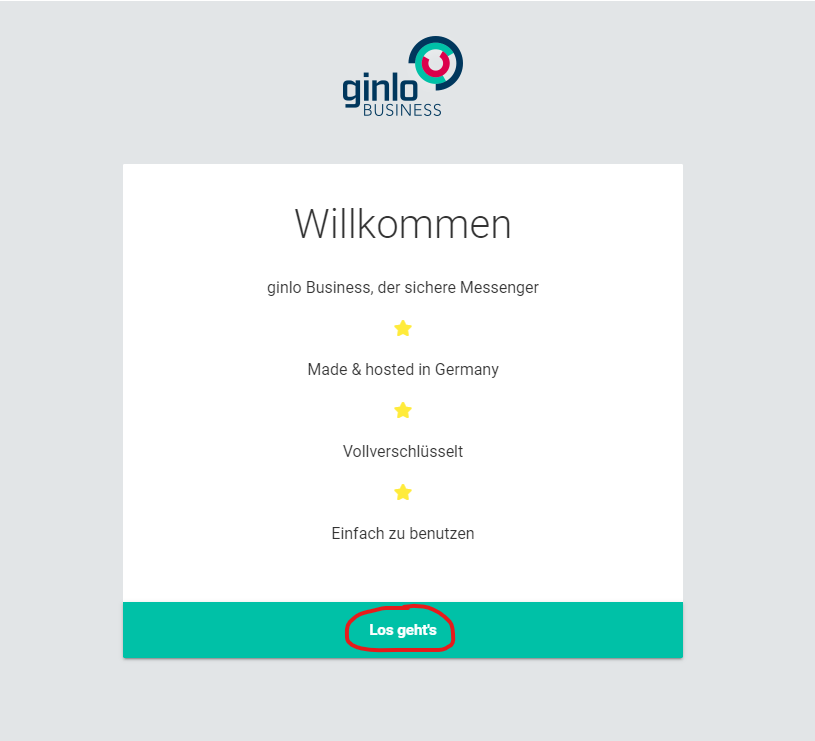
Ahora seleccione Ya tengo una cuenta.
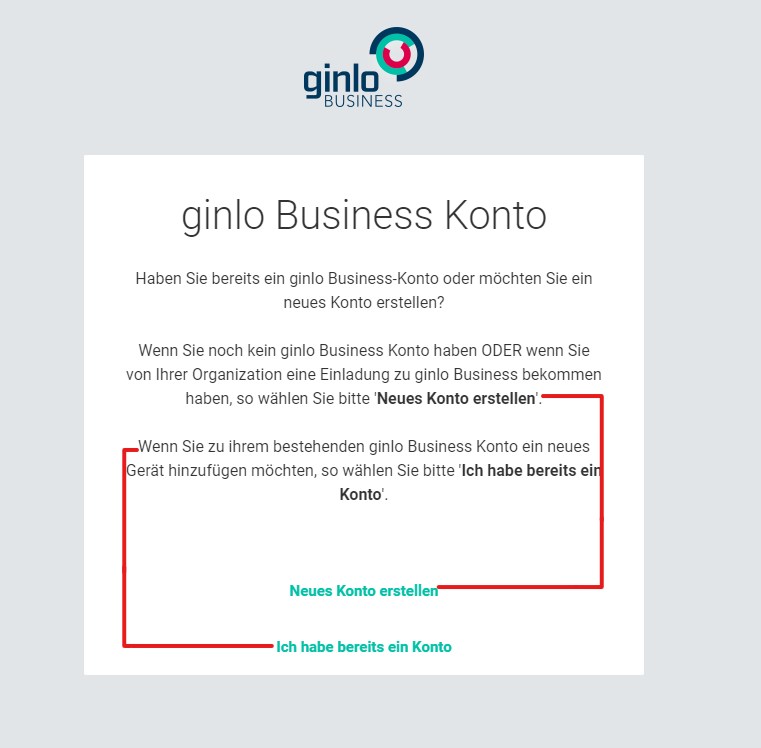
En su dispositivo existente
Abra ginlo Business y use el Toaster para cambiar a Devices (en Android) o Settings -> Devices (en iOS y en ginlo Desktop).
En tu perfil encontrarás tu ginlo ID. Cópialo o anótalo.
Vuelve a Configuración y selecciona Dispositivos - se mostrarán tus dispositivos ya registrados.
Selecciona Añadir otro dispositivo.
Verás un código para activar tu nuevo dispositivo. Este código es válido durante 5 minutos, después de los cuales puedes generar un nuevo código.
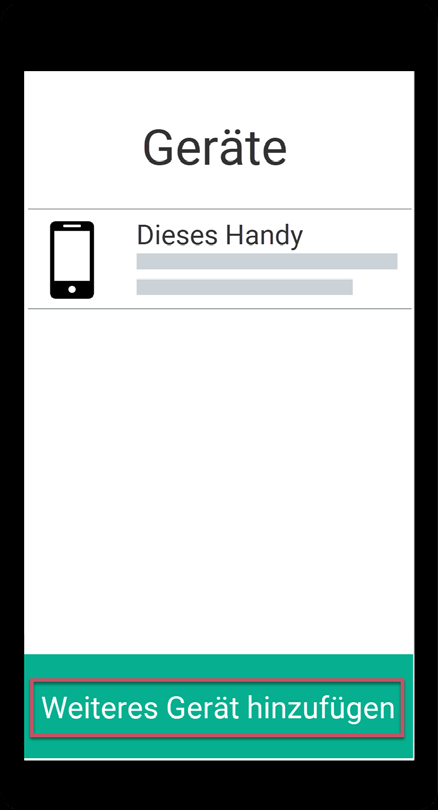

En tu nuevo dispositivo de sobremesa
Haz clic en la flecha pequeña junto a dirección de correo electrónico y selecciona ginlo ID.
Ahora pega tu ginlo ID previamente copiado o anotado.
Asigna un nombre de dispositivo - aparecerá más tarde en la configuración bajo dispositivos.
Introduce el código de activación que aparece en tu dispositivo actual.

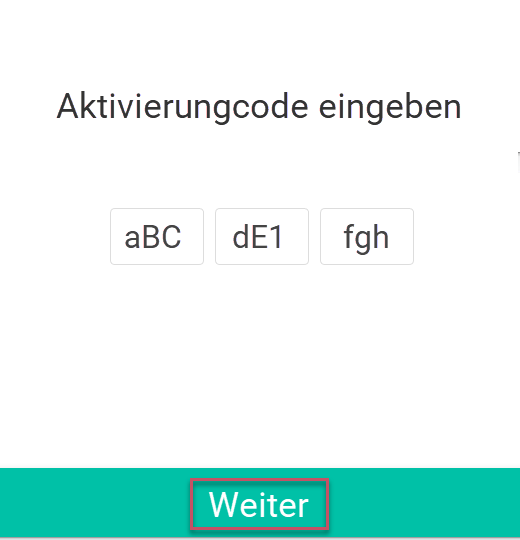
En ambos dispositivos
Verá un número de seguridad de varios dígitos en el dispositivo existente y en el nuevo.
Compruebe que ambos números son idénticos y seleccione Confirmar dispositivo.

En tu nuevo dispositivo
Un poco de paciencia: tardará un momento en configurarse el nuevo dispositivo y en descargarse el contenido existente.
Introduce una contraseña de dispositivo para tu nuevo dispositivo y confírmala.
Nota
Mit diesem Passwort werden all Ihre Inhalte verschlüsselt. Sie müssen dieses später eingeben, um sich im ginlo Desktop erneut anzumelden.
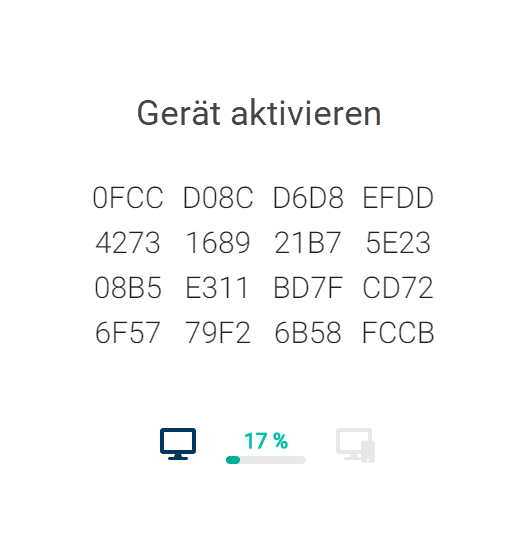
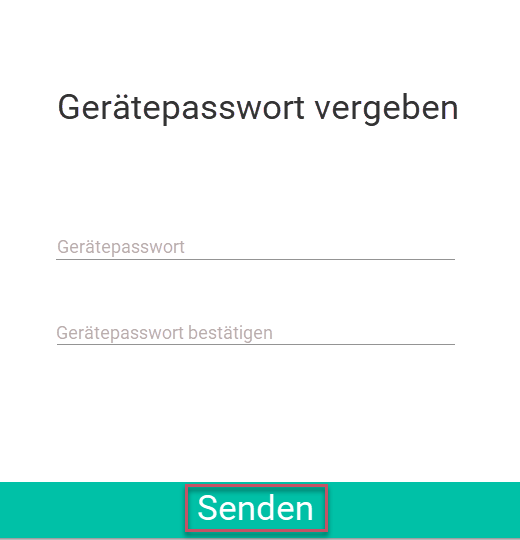
Ya está. Ya nada se interpondrá en el camino para chatear en tu nuevo dispositivo. Todos los contenidos nuevos se sincronizan automáticamente entre todos los dispositivos conectados.
4.4. ginlo Web Messenger como dispositivo adicional
El ginlo Web Messenger es una aplicación basada en navegador y funciona con todos los navegadores comunes.
Advertencia
El ginlo Web Messenger nunca debe configurarse como dispositivo principal.
En su dispositivo existente
En su primer dispositivo (smartphone o ginlo Desktop), vaya a Configuración (Desktop: Icono de la rueda dentada en el lado izquierdo).
En tu perfil encontrarás tu ginlo ID. Cópialo o anótalo.
Ahora vuelve a Configuración y selecciona Dispositivos - se mostrarán tus dispositivos ya registrados.
Selecciona Añadir otro dispositivo.
Verás un Código para activar tu nuevo dispositivo. Este código es válido durante 5 minutos, después de los cuales puedes generar un nuevo código.
En tu PC, portátil o tableta
Inicia tu navegador y accede a la página de inicio de sesión del ginlo Web Messenger.
Consejo
Añade esta página a tus favoritos.
Haz clic en la flecha pequeña junto a número de teléfono y selecciona ginlo ID.
Ahora pega tu ginlo ID previamente copiado o anotado.
Asigna un nombre de dispositivo - aparecerá más tarde en la configuración bajo dispositivos.
Haz clic en Siguiente - y no (!) en Crear cuenta.
En ambos dispositivos
Verá un número de seguridad de varios dígitos en el dispositivo existente y en el nuevo.
Compruebe que ambos números son idénticos y seleccione Confirmar dispositivo.
Haga clic en Confirmar dispositivo en el primer dispositivo.
Espere a que finalice el proceso de sincronización en el segundo dispositivo. Dependiendo de la cantidad de datos a sincronizar, este proceso puede llevar más tiempo - por favor, sea paciente. A continuación, haga clic en Siguiente.
Ahora asigne una contraseña de dispositivo para su nuevo dispositivo, confírmela y memorícela bien - es mejor escribirla de forma segura. Esta contraseña se utiliza para cifrar ginlo Business en su nuevo dispositivo.
Haga clic en Enviar.
Establezca el tipo de notificación deseado y pulse en Siguiente.
Importante
Compruebe en los Configuraciones de su navegador en la sección Privacidad si se pueden guardar las cookies y los datos de los sitios web. Para mayor seguridad, añade una excepción para la página https://webclient.ginlo.net/ de forma permanente. Hable con su administrador.
De lo contrario, es posible que tengas que volver a iniciar sesión después de reiniciar el navegador y acceder a la página https://webclient.ginlo.net/ . En este caso, primero habría que borrar el antiguo Web Messenger de uno de tus otros dispositivos.
Normalmente, sin embargo, se le mostrará la página de inicio de sesión con su ginlo ID, donde sólo tendrá que introducir su contraseña de dispositivo.
La funcionalidad del ginlo Web Messenger es en gran medida la misma que la del ginlo Desktop. Si tiene alguna duda sobre el funcionamiento, consulte el capítulo Instrucciones de funcionamiento del ginlo Desktop.