7. Manual de instrucciones del ginlo Desktop
Nota
El ginlo Desktop está disponible para usuarios de Windows, Mac OS y Debian Linux en nuestra zona de descargas.
Descargue el archivo correspondiente a su sistema operativo en su PC o portátil y siga las instrucciones de instalación.
Si aún no dispone de una cuenta ginlo y desea utilizar el ginlo Desktop como primer dispositivo, lea primero la sección Configurar ginlo Desktop.
Si ya dispone de una cuenta ginlo y desea configurar el ginlo Desktop como dispositivo adicional, siga las instrucciones de Configurar un segundo dispositivo.
En este capítulo se explican los distintos elementos del menú y las funciones que contienen.
En el ginlo Desktop encontrará cuatro menús principales, que puede utilizar para acceder a otros submenús:
El Menú «Sidebar» está situado a la izquierda y es de color azul oscuro.
El menú «Visión general del chat» está en el centro.
El menú «En el chat» está a la derecha.
La barra de menú se encuentra encima de la barra lateral en la parte superior de la ventana.
7.1. Menú «Sidebar»
Puedes mostrar y ocultar el menú Sidebar izquierda. Para ello, haga clic en la flecha de la parte superior izquierda. A continuación encontrará los siguientes submenús:
En la parte inferior de la barra lateral izquierda puedes comprobar la conexión con el servidor ginlo.
7.1.1. Perfil
Al hacer clic en el avatar accederás a tu perfil. En tu perfil puedes añadir un avatar, cambiar tu nombre para mostrar y tu estado, ver los detalles de tu negocio, mostrar tu ginlo ID, usar un código QR o borrar tu cuenta.
Para editar tu perfil, haz clic en la flecha arriba a la derecha y luego en Editar.
Todos los cambios sólo surtirán efecto cuando hagas clic en Aplicar cambios en la parte inferior de la pantalla.
La posibilidad de realizar cambios depende de la configuración seleccionada por su administrador.
Si no desea guardar los cambios, haga clic en la Cruz de la esquina superior izquierda para salir de este submenú.
7.1.1.1. Avatar
Con un avatar, puedes mostrar a la otra persona quién eres. Tienes la opción de seleccionar una imagen de tus archivos o tomar una foto actual - esto requiere una cámara en tu PC o portátil a la que ginlo esté autorizado a acceder.
En el modo de edición, haz clic en Avatar o Buscar y selecciona un archivo de imagen almacenado localmente en tu dispositivo.
Alternativamente, haz clic en Hacer foto y sigue las instrucciones. Pulsa en Cancelar para salir de este menú.
Haciendo clic en Borrar se borrará el avatar actual.
7.1.1.2. Mostrar nombre
Puede cambiar el nombre de pantalla seleccionado durante la configuración inicial. Para ello, haga clic en el nombre y edítelo.
7.1.1.3. Estado
Puedes introducir tu propio texto y utilizar un emoji como estado.
7.1.1.4. Nombre, apellidos, departamento, número de teléfono móvil, dirección de correo electrónico
Estos datos sólo pueden ser modificados por tu administrador.
7.1.1.5. ginlo ID y tipo de cuenta
Tu identificador ginlo se generó automáticamente durante tu registro y consta de 8 caracteres (letras y números). Es un identificador único y no puede ser modificado. El ginlo ID puede ser usado como función de búsqueda en tu contactos. Facilita tu ginlo ID a amigos y conocidos para que puedas comunicarte con ellos a través de ginlo. De este modo es posible establecer contacto o realizar búsquedas sin necesidad de facilitar un número de teléfono móvil o una dirección de correo electrónico.
Aquí también se indica que se trata de una cuenta de empresa.
7.1.1.6. Código QR
Como alternativa a los métodos de contacto mencionados anteriormente, puedes hacer que la otra persona escanee el código QR que se muestra: el método más seguro y cómodo para confirmar tu identidad.
Si no estás en modo edición, también tienes la opción de enviar tu código QR como invitación a otros contactos, por ejemplo por correo electrónico. Para ello, haz clic en el botón Copiar como invitación situado en la parte inferior de la página.
7.1.1.7. Eliminar cuenta
En la parte inferior de este menú encontrarás un botón rojo.
Advertencia
ATENCIÓN
Utilice esta opción sólo si está absolutamente seguro de que no desea seguir utilizando ginlo. Esta función no se puede cancelar. Si confirmas Borrar cuenta, ¡perderás tu cuenta ginlo y todo su contenido para siempre!
Incluso una sincronización segundo dispositivo no servirá de nada en este caso - ¡se borrarán los datos de todos los dispositivos conectados!
7.1.2. Chats
Aquí siempre puedes acceder al menú Resumen de chats.
7.1.3. Contactos
En esta área puedes gestionar tus contactos de ginlo. También puedes iniciar un nuevo chat individual o de grupo y buscar usuarios.
Haz clic en el icono Contactos de la barra de navegación de la izquierda.
El área Contactos consta de las siguientes pestañas:
Pestaña |
Tipo de datos |
Quién aparece aquí? |
|---|---|---|
|
Favoritos |
Contactos que has marcado manualmente como favoritosavoriten |
|
Contactos de la misma empresa |
Usuarios con direcciones de correo electrónico de su empresa |
|
Contactos de su equipo |
Usuarios invitados por su empresa Nota Esta lista corresponde a la lista de su empresa. Sin embargo, también puede contener usuarios externos que su administrador haya invitado, por ejemplo, clientes o socios. |
|
Usuarios con los que tienes chats privados |
Usuarios de la libreta de direcciones de tu dispositivo, si has dado acceso a la aplicación Hinweis: El acceso a su libreta de direcciones sólo es necesario para la sincronización con sus contactos. En ningún momento accedemos a estos datos en texto plano. |
Para cada contacto se muestra un avatar, el nombre y el tipo de cuenta (PRIVADA o EMPRESARIAL).
(Se está planificando una opción de clasificación completa para los contactos).
Los avatares de tus compañeros de chat están codificados por colores. Puedes leer su significado aquí.
7.1.3.1. Gestionar contactos
Haga clic en el contacto que desea gestionar. Se abrirá el perfil del contacto. Para editarlo, haz clic en la pequeña flecha de la parte superior derecha.
Se abrirá un submenú. Aquí puedes marcar el contacto como favorito, compartirlo con otros, editarlo o bloquearlo.
7.1.3.1.1. Añadir a favoritos
Consejo
Esta función sólo está disponible en ginlo Desktop!
Para encontrar más rápidamente a determinados usuarios, se les puede marcar como favoritos.
Para ello, sitúe el ratón sobre el contacto deseado en una de las tres pestañas y haga clic en la estrella verde. Vuelva a hacer clic en la estrella verde para eliminar el contacto de la lista de favoritos.
Alternativamente, haz clic en el contacto deseado y luego en Añadir a favoritos en el submenú que se abre. A la inversa, puedes eliminar el contacto de la lista haciendo clic en Eliminar de favoritos.
7.1.3.1.2. Compartir
Si quieres compartir un contacto con otros, haz clic en Compartir en el submenú. Aparecerá la vista general del chat.
Al hacer clic en un contacto, se genera inmediatamente un mensaje para este contacto que contiene el avatar y el nombre.
El destinatario puede guardar el contacto o iniciar un chat inmediatamente.
7.1.3.1.3. Editar
De forma similar a tu perfil propio puedes editar el perfil de tu compañero de chat. Haz clic en Editar en el submenú.
El perfil de tu compañero de chat aparece en otro menú. Puede, por ejemplo, editar, crear o borrar el avatar. También puede silenciar al contacto en este punto.
Consejo
Es posible que no se muestren todas las opciones de edición. Esto depende de la configuración de la cabina de su administrador.
Haga clic en Guardar contacto en la parte inferior de la pantalla para guardar los cambios. Haz clic en la Cruz de la parte superior izquierda para volver atrás.
7.1.3.1.4. Bloque
Hay buenas razones para bloquear a uno de tus contactos de forma temporal o incluso permanente. Durante este tiempo, no podrá comunicarse contigo, ¡pero tú tampoco podrás escribirle! Haz clic en Bloquear en el submenú.
Para eliminar el bloqueo, haz clic en el círculo tachado bajo el avatar.
7.1.3.1.5. Silenciar
A veces no quieres que te molesten las notificaciones acústicas, por lo que puedes silenciar cada chat individualmente.
Para ello, haz clic en Silenciar en la parte inferior del perfil: aparecerá una ventana. Selecciona de la lista
15 minutos
1 hora
8 horas
24 horas
Permanente
y confirme su selección pulsando Guardar en la parte inferior de la pantalla. El tiempo restante se muestra en el menú.
Puede finalizar la interrupción pulsando de nuevo Silenciar y Desilenciar.
7.1.3.2. Función de búsqueda
Puedes buscar un contacto o chat existente haciendo clic en el campo vacío situado junto a la lupa de la parte superior. Introduce las primeras letras del contacto que buscas en tu agenda. Poco después aparecerá una selección. Ahora selecciona el contacto con el que quieres chatear. Para ello, haz clic en el símbolo de mensaje situado bajo el avatar.
También puedes utilizar el más verde de la esquina superior derecha para ir a Buscar usuario y buscar específicamente un número de teléfono móvil, una dirección de correo electrónico o un ginlo ID.
Si se encuentra una coincidencia, se mostrará el contacto. Ahora puede añadir opcionalmente datos personales para su contacto. Guarde el registro de datos haciendo clic en Guardar contacto en la parte inferior de la pantalla.
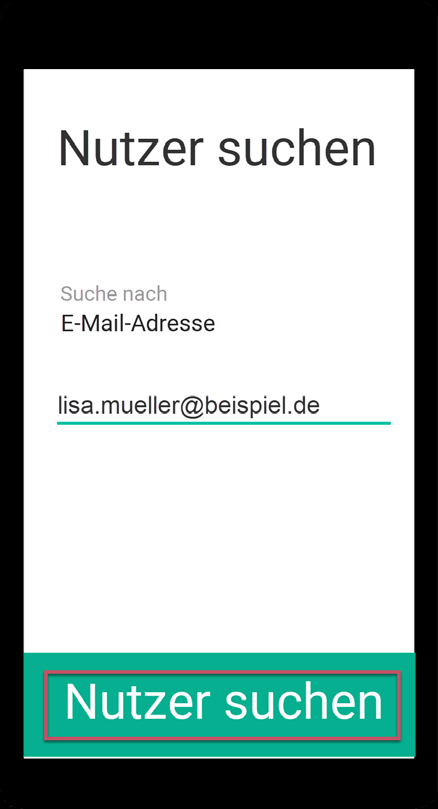
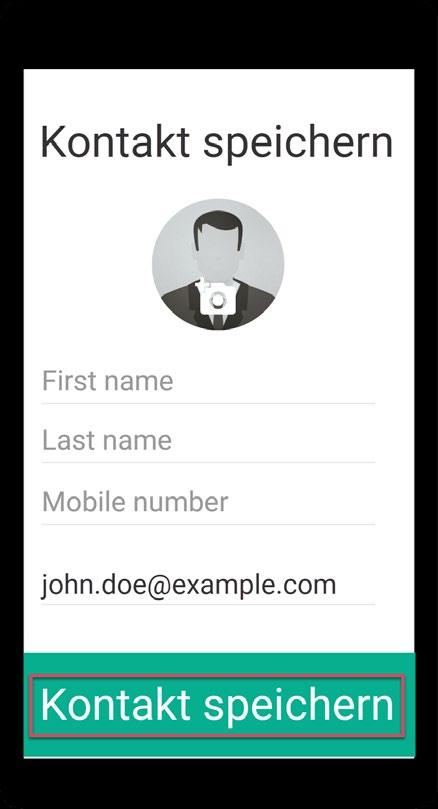
Listo. Tu nuevo contacto está ahora guardado en los contactos de tu agenda.
Haz clic en el botón verde Escribir mensaje de la parte inferior. Se abrirá la ventana de chat y podrá iniciar su chat.
Para volver directamente a la vista general de la libreta de direcciones, elimine las letras de búsqueda que haya introducido.
También puede iniciar un nuevo chat, crear un nuevo grupo o un grupo de anuncios pulsando el más verde de la esquina superior derecha.
7.1.4. Ficheros
Tus archivos multimedia (fotos, vídeos, mensajes de voz) y documentos se muestran por separado en una vista general. Pulsando sobre un archivo puedes ver fotos o documentos, los vídeos y mensajes de voz se reproducen.
Para borrar archivos, haz clic primero en la flecha de la parte superior derecha y luego en Editar. Los archivos seleccionados se marcan con una cruz en un recuadro rojo. Ahora puede borrar estos archivos inmediatamente pulsando el botón Borrar en la parte inferior de la pantalla; puede cancelar su selección pulsando Cancelar.
7.1.4.1. Medios de comunicación
Fotos
Se muestran y pueden reenviarse, guardarse localmente o borrarse. Utiliza los símbolos de la esquina superior derecha.
Vídeos
Se reproducen y se pueden reenviar, guardar o borrar. Para ello, utilice los símbolos de la parte superior derecha.
Mensajes de voz
Se reproducen y se pueden borrar.
7.1.4.2. Documentos
Los documentos se muestran y pueden reenviarse, guardarse localmente o borrarse. Utilice los símbolos de la esquina superior derecha.
7.1.5. Ajustes (rueda dentada)
Haciendo clic en la rueda de selección accederá a la configuración global. Aquí también puedes acceder a tu perfil, editar tus dispositivos, cambiar la contraseña de tus dispositivos, ver tus contactos bloqueados, configurar las notificaciones y leer sobre temas legales y de protección de datos.
7.1.5.1. Perfil
Aquí también puedes acceder a tu propio perfil y editarlo, como ya hemos descrito en la sección Perfil.
7.1.5.2. Dispositivos
Se muestran todos tus dispositivos vinculados en los que ginlo Business está instalado y sincronizado. En la parte superior derecha puede ver el número de dispositivos liberados para este fin. Puede vincular un máximo de 10 dispositivos.
El nombre del dispositivo, el software ginlo utilizado en él y la fecha del último uso se muestran en detalle. El dispositivo utilizado actualmente aparece etiquetado como Activo.
Elimine los dispositivos que ya no utilice haciendo clic en la entrada correspondiente y, a continuación, en Eliminar dispositivo. Se le pedirá que introduzca la contraseña del dispositivo de su dispositivo actual.
Para integrar un nuevo dispositivo, proceda como se describe en Segundo dispositivo.
7.1.5.3. Cambiar la contraseña del dispositivo
La contraseña de dispositivo es la contraseña con la que se asegura su cuenta ginlo en los distintos dispositivos. Como ginlo se puede utilizar en varios dispositivos en el área de negocio, se debe asignar una contraseña de dispositivo para cada dispositivo integrado.
La contraseña del dispositivo se utiliza para cifrar todo el contenido de ginlo en el dispositivo correspondiente. La clave privada generada en el proceso sólo se almacena en el dispositivo en cuestión - ¡nadie más que tú puede acceder a ella!
En este menú puedes cambiar la contraseña actual de tu dispositivo.
Para acceder al menú de la contraseña, se te pedirá que introduzcas la contraseña actual de tu dispositivo por razones de seguridad.
Introduzca una nueva contraseña que utilizará para acceder a su cuenta ginlo en este dispositivo en el futuro y que se utilizará para cifrar todo el contenido de su cuenta.
La contraseña de tu dispositivo debe constar de al menos 8 letras mayúsculas y minúsculas, números y caracteres especiales. Puedes ver cómo de segura es la contraseña de tu dispositivo gracias a los puntos de colores: Todo verde? ¡Perfecto!
Repita la operación. Haz clic en Atrás para cancelar el proceso o en Guardar. Tu nueva contraseña se aplicará inmediatamente.
7.1.5.4. Contactos bloqueados
Si has bloqueado contactos de tu agenda, puedes desbloquearlos aquí. Haz clic en Contactos bloqueados y luego en el Icono de la papelera para desbloquearlos.
Consejo
Un nuevo bloqueo es posible en el chat respectivo después de hacer clic en el avatar o directamente en la contactos.
7.1.5.5. Mensajes disponibles en el servidor
Aquí puede ver durante cuánto tiempo estarán disponibles sus mensajes para la sincronización en nuestros servidores. El número de días puede ser fijado por su administrador.
7.1.5.6. Confirmación de lectura
En este punto puede establecer si la otra parte debe recibir una confirmación de lectura. Para ello, pulse el botón.
7.1.5.7. Estado en línea
En este punto puede establecer si debe mostrarse su estado en línea. Para ello, pulse el botón.
7.1.5.8. Contraseña olvidada
Utilice este interruptor para determinar si puede recibir un código de recuperación en caso de que pierda la contraseña de su dispositivo. Para ello, el interruptor debe estar en Apagado.
Advertencia
Si este interruptor está activado, la seguridad de tu cuenta se incrementa - sin embargo, si pierdes tu contraseña, debes borrar esta aplicación completamente, reinstalarla e integrarla como segundo dispositivo. Esto supone que ya has instalado ginlo en otro dispositivo y tienes acceso a él. Hay una descripción para los usuarios de Android y iOS.
7.1.5.9. Notificaciones
En este apartado, puede especificar si desea que las notificaciones se muestren en el escritorio y si desea que se le informe acústica o visualmente cuando lleguen nuevos mensajes. Para ello, pulse el botón correspondiente.
7.1.5.10. Aviso legal y protección de datos
En esta sección, proporcionamos información sobre temas relacionados con la seguridad, le dirigimos a nuestra política de privacidad, términos y condiciones generales, damos una visión general del software con licencia que utilizamos, mostramos nuestro aviso legal y proporcionamos opciones de contacto para el soporte de ginlo.
7.1.5.10.1. Acerca de ginlo Business
A continuación se explican algunos puntos sobre el tema de la seguridad de sus comunicaciones.
7.1.5.10.1.1. Cifrado en ginlo
ginlo encripta todos tus mensajes en tus dispositivos, durante el transporte y en los dispositivos de los destinatarios. Por eso lo llamamos cifrado completo. Cada usuario genera automáticamente las claves privadas para ello asignando una contraseña de dispositivo por dispositivo final. Como estas claves sólo se almacenan en el dispositivo del usuario correspondiente, ni ginlo.net GmbH ni terceros tienen acceso a ellas.
Por supuesto, ofrecemos una serie de funciones adicionales para que su comunicación sea lo más segura posible:
7.1.5.10.1.2. Cómo de segura es su comunicación
Dependiendo de cómo hayan intercambiado sus contactos usted y sus compañeros de chat, sus chats en la vista general y sus entradas en la agenda se marcan con un código de colores en la parte izquierda de la pantalla.
También puedes reconocer este estado por los anillos de colores alrededor de los avatares:
Verde
Se marcan todos los contactos que son muy seguros: se han conocido en persona e intercambiado sus códigos QR o han sido invitados por el administrador (B).
Amarillo
Se marcan todos los contactos con los que ya se ha comunicado varias veces.
Rojo
Se marcan todos los contactos con los que aún no se ha establecido comunicación - ¡pregunte o envíe un mensaje!
7.1.5.10.1.3. Estado de la transferencia
Para que también sepas si tu mensaje ha sido enviado, ha llegado al dispositivo de destino y ha sido leído, tus mensajes se marcan con pequeña marca gris o marca azul. Esto tiene el siguiente significado:
1 tick gris
El mensaje ha sido enviado y ha llegado a los servidores de ginlo.
2 ticks grises
El mensaje ha sido enviado al destinatario y ha llegado allí.
2 marcas azules
El mensaje ha sido leído por todos (!) los destinatarios.
7.1.5.10.2. Protección de datos
El cumplimiento de la protección de datos es una prioridad absoluta en ginlo.net GmbH. Por ello, recopilamos un mínimo de datos personales y damos gran importancia a una comunicación segura para proteger su privacidad.
En nuestra Política de privacidad encontrará información detallada sobre cómo tratamos sus datos y qué precauciones de seguridad tomamos, así como los derechos que le asisten en el tratamiento de sus datos. Si tiene alguna pregunta, envíe un correo electrónico a Datenschutz@ginlo.net .
7.1.5.10.3. Condiciones de uso
En nuestras Condiciones Generales de Contratación (CGC) encontrará información importante sobre las condiciones contractuales, derechos y obligaciones, garantía, responsabilidad y duración del contrato en relación con el uso de la aplicación ginlo Business. Si tiene alguna pregunta, envíe un correo electrónico a contact@ginlo.net .
7.1.5.10.4. FAQ
La satisfacción del cliente es muy importante para nosotros. Agradecemos sus consultas, comentarios o críticas constructivas.
Puede acceder a nuestro detallado manual de ginlo directamente desde la aplicación en su navegador web.
Además de esta ayuda, también puede recibir asistencia personalizada:
Utilice nuestro formulario de soporte B2B, seleccione ginlo Business y haga clic en Contact al final de la página o escriba a b2b-support@ginlo.net .
7.1.5.10.5. Licencias
ginlo también utiliza software, fuentes, caracteres, etc. protegidos por derechos de autor para prestar el servicio y los enumera bajo el epígrafe Licencias.
7.1.5.10.6. Pie de imprenta
En el Impreso encontrará toda la información necesaria sobre el operador del sitio web de ginlo.
7.1.5.11. Licencia comercial de ginlo
7.1.5.12. Versión
Aquí se muestra la versión de ginlo utilizada. Esta información es importante si desea ponerse en contacto con nuestro departamento de soporte.
Consejo
Asegúrese de que siempre está utilizando la última versión de ginlo. Compruebe regularmente nuestra página de descarga en la sección GINLO BUSINESS.
La razón de esto es, por un lado, el aspecto de la seguridad y, por otro, el hecho de que sólo puedes utilizar las últimas funciones de ginlo con un software actualizado.
Para uso empresarial, las actualizaciones se controlan a veces de forma centralizada por el administrador y con un retraso de tiempo.
7.1.5.13. Cerrar
Haga clic en la cruz de la parte superior izquierda para cerrar el menú Configuración.
7.1.6. Serverstatus
Haz clic en la opción de menú con el sympolised WLAN para obtener información sobre tu conexión con el servidor ginlo. Todo en la zona verde? ¡Estupendo! Si no es así: Compruebe primero su conexión a Internet, en caso de duda póngase en contacto con su administrador.
7.2. Menú «Visión general del chat»
Puedes acceder a este menú haciendo clic en el símbolo chat de la barra lateral. Aparecerá una lista de tus chats. Tu actividad determina el orden de visualización, es decir, el chat en el que estuviste activo por última vez se encuentra en la parte superior. Haz clic en un chat para abrirlo. A continuación, proceda como se describe en la sección «En el chat».
También hay una función de búsqueda y otro submenú «+» en el que puedes iniciar un nuevo chat, crear un nuevo grupo o buscar usuarios.
7.2.1. Función de búsqueda
Puedes buscar chats (de grupo) y contactos en el campo buscar situado encima de la vista general del chat. Introduce al menos dos caracteres. Se mostrará el número de chats o contactos encontrados y se listarán los chats o contactos.
7.2.2. Menú «+»
Encontrarás esta opción de menú en la vista general de tus chats, arriba a la derecha. Se abrirá un submenú en el que podrás organizar tus chats:
7.2.2.1. Nuevo chat
Haz clic en Nuevo chat, se abrirán tus contactos de Gingo. Selecciona un contacto. Encontrará más explicaciones sobre las opciones de entrada en la sección «En el chat».
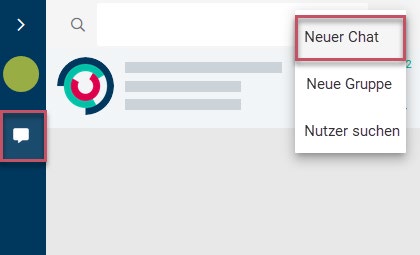
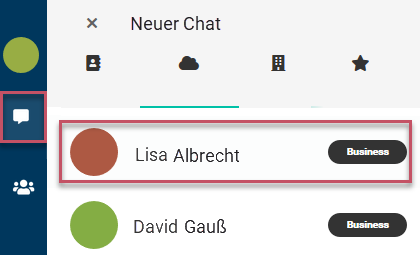
Ahora puede componer su mensaje.
7.2.2.2. Nuevo grupo
Si quieres comunicarte en grupo, primero debes crear un grupo. Para ello, primero haz clic en el signo «+» situado en la parte superior derecha de la vista general del chat y, a continuación, en Nuevo grupo: se abrirá la página de vista general para la gestión de grupos.
Selecciona opcionalmente un Avatar.
Asegúrese de que el interruptor para Avatar grupo se establece en Off - a menos que realmente desea crear un grupo de este tipo.
asigne un nombre de grupo.
Haz clic en Añadir participante - se abrirán tus contactos de Gingo. Ahora haga clic en los contactos que desea añadir al grupo. Como resultado de su selección, aparecerá una marca verde al final de la entrada del contacto. Si vuelve a hacer clic en un contacto, se cancelará la selección. Confirme su selección haciendo clic en el botón Guardar de la parte inferior.
Puede eliminar miembros del grupo haciendo clic en la cruz verde. Confirme el cambio haciendo clic en el botón Crear grupo de la parte inferior.
Opcionalmente, puede nombrar administradores adicionales. Para ello, haga clic en Gestionar administradores. Aparecerá la lista de los miembros de tu grupo. A continuación, haga clic en los contactos que desea designar como administradores. Como resultado de su selección, aparecerá una marca verde al final de la entrada del contacto. Si vuelve a hacer clic en un contacto, se cancelará esta selección. Confirme su selección haciendo clic en el botón Guardar de la parte inferior.
Puede eliminar los administradores haciendo clic en la cruz verde.
Consejo
Los administradores que has seleccionado pueden invitar o eliminar a otros miembros del grupo, pero no pueden editar administradores.
Por último, haz clic en Crear grupo en la parte inferior.
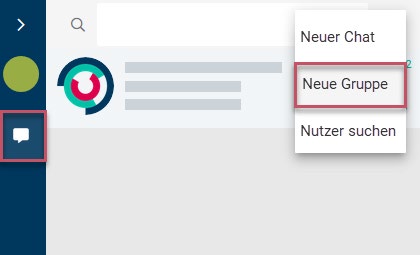
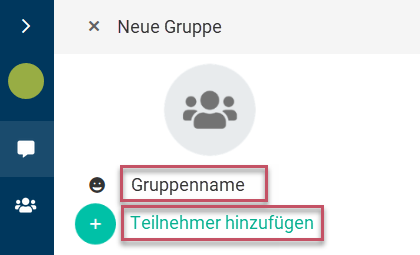
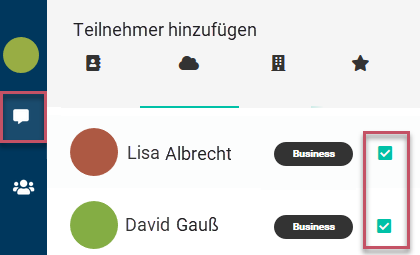
Ahora puede redactar su mensaje. Todos los participantes recibirán invitaciones y podrán unirse a tu grupo.
Si desea abandonar un grupo como miembro, seleccione el chat de grupo correspondiente en la vista general del chat, haga clic en la pequeña flecha de la parte superior derecha y, a continuación, en Editar grupo. En la parte inferior de la pantalla encontrarás el botón verde Abandonar grupo. Se te pedirá confirmación en otra ventana emergente o puedes cancelar el proceso.
Si un grupo ya no es necesario, haz clic en la pequeña marca a la derecha del chat en cuestión en la vista general del chat y haz clic en Editar grupo en la ventana emergente. Se abrirá la vista general de grupos y podrás hacer clic en Eliminar grupo en la parte inferior. Se te pedirá que confirmes este proceso en otra ventana emergente. En este punto también puedes revisar tu decisión - haz clic en Cancelar.
7.2.2.3. Nuevo grupo de anuncios (B)
A diferencia del grupo descrito anteriormente, aquí tiene la posibilidad de enviar información a los miembros de su grupo sin que éstos puedan responder. Puedes asignar derechos de administrador a determinados miembros del grupo para que también puedan escribir y añadir o eliminar a otros miembros.
Consejo
La creación de estos grupos sólo está disponible para los usuarios de ginlo Business. Sin embargo, los usuarios de ginlo Private también pueden ser invitados e incluso nombrados administradores.
Para crear un grupo de anuncios, haga clic en el + en la esquina superior derecha de la vista general del chat y luego en Nuevo grupo de anuncios - se abrirá la página de vista general para gestionar grupos de anuncios.
Seleccione opcionalmente un Avatar.
Haz clic en Añadir participante - se abrirá tu ginlo contactos. Ahora haz clic en los contactos que quieras añadir al grupo. Aparecerá una marca verde en el avatar del contacto como resultado de tu selección. Si vuelve a hacer clic en un contacto, se cancelará la selección. Confirme su selección haciendo clic en el punto de la esquina superior derecha.
Puede eliminar miembros del grupo haciendo clic en Eliminar participante y, a continuación, en el contacto que desea eliminar. Para confirmar, el avatar se muestra como un punto rojo con una cruz blanca. Confirma el cambio haciendo clic de nuevo en el punto de la esquina superior derecha.
Asignar un nombre de grupo.
Opcionalmente, puedes especificar administradores adicionales. Para ello, haga clic en Gestionar administradores. Aparecerá la lista de los miembros de tu grupo. Ahora haz clic en los contactos que quieras especificar como administradores. Una marca verde aparece en el avatar del contacto como resultado de su selección. Confirma tu selección haciendo clic en la marca de la esquina superior derecha.
Puede eliminar los administradores haciendo clic de nuevo en Gestionar administradores. Para confirmar, la marca verde desaparece del avatar. Confirma tu cambio haciendo clic de nuevo en el punto de la esquina superior derecha.
Consejo
Los administradores que especifiques pueden invitar o eliminar a otros miembros del grupo. Incluso puedes añadir o eliminar administradores.
Por último, haz clic en Hecho en la esquina superior derecha.
Ahora puedes redactar tu mensaje. Todos los participantes recibirán invitaciones y podrán unirse a tu grupo de anuncios.
Si desea abandonar un grupo como miembro, seleccione el chat de grupo correspondiente en la vista general del chat, haga clic en la pequeña flecha de la parte superior derecha y, a continuación, en Editar grupo. En la parte inferior de la pantalla encontrarás el botón verde Abandonar grupo. Se te pedirá confirmación en otra ventana emergente o puedes cancelar el proceso.
Si un grupo de anuncios ya no es necesario, haga clic en el nombre del grupo en la Resumen del chat y, a continuación, en Eliminar grupo en la parte inferior. Se te pedirá que confirmes este proceso en una ventana emergente. También puede revisar su decisión en este punto - haga clic en Cancelar.
7.2.2.4. Buscar usuarios
Haga clic en Buscar usuario, aparecerá una ventana. Puede buscar por número de teléfono móvil, dirección de correo electrónico profesional o ginlo ID. Una vez hecha la selección, introduce los datos que buscas y pulsa en Encontrar usuario en la parte inferior.
Si hay una coincidencia, se mostrará el contacto. Ahora tienes la opción de añadir los datos personales de tu contacto. Guarda el registro de datos haciendo clic en Guardar contacto en la parte inferior.
Haz clic en Escribir mensaje en la parte inferior. Se abrirá la ventana de chat y podrás iniciar tu Chat.
7.2.3. Selección de chat
Haz clic en un chat en la vista general del chat para abrir.
Chat individual
En el chat individual, puedes vaciar el chat o borrar. Para ello, haga clic en la pequeña flecha situada en la parte inferior derecha del chat individual correspondiente en la vista general.
Chat de grupo
En el chat de grupo, puede vaciar el Chat o editar el Grupo. Para ello, haga clic en la pequeña flecha situada en la parte inferior derecha del chat de grupo correspondiente en la vista general.
7.3. Menú «En el chat»
Este menú ocupa la parte derecha de tu ginlo desktop. Encontrarás más opciones de manejo tanto en la parte inferior como en la superior. Vamos a verlas a continuación:
7.3.1. Barra inferior
La barra inferior tiene una importancia central dentro de un chat. En el centro de esta barra puedes introducir el texto para tus mensajes, a la izquierda en el borde hay otro submenú staple así como los emojis y a la derecha una rueda de navegación para opciones adicionales para enviar mensajes así como un micrófono para grabaciones de voz.
7.3.1.1. Campo de entrada
Esta es la parte más importante de un messenger - aquí es donde usas tu teclado para introducir los textos de los mensajes que quieres enviar. Puedes utilizar todas las letras, números y caracteres de tu teclado.
Antes de enviar tu mensaje, puedes elegir entre las opciones ocultas tras la rueda de selección al final de la línea de entrada:
Marcar como importante
Puede marcar mensajes especiales como importantes haciendo clic en el símbolo superior con el signo de exclamación. En este caso, aparecerá un cuadro rojo con un signo de exclamación encima del mensaje para el destinatario.
Envío diferido
El envío diferido de mensajes es especialmente práctico. Siempre has querido ser el primero en felicitar a alguien por su cumpleaños? Haz clic en el reloj e introduce la fecha y hora del acontecimiento deseado. Técnicamente, el mensaje ya se transmite al servidor, pero sólo se entrega al usuario o usuarios cuando se alcanzan la fecha y hora pertinentes.
Activar la autodestrucción
Puede configurar los mensajes para que el destinatario los borre irremediablemente después de haberlos leído o transcurrido un tiempo determinado.
Haga clic en Glás de tiempo:
En Hora puede especificar cuándo debe llegar el mensaje al destinatario. Fije la fecha y la hora exacta y haga clic en Fijar. Hasta entonces, su mensaje se almacenará de forma encriptada en nuestros servidores.
En Tiempo de visualización, establezca el número de segundos (máximo 60) tras los cuales el mensaje debe ser borrado. El destinatario verá un nuevo mensaje con el glass (escritorio) o un detonador simbolizado (teléfono móvil) y texto y duración. El destinatario debe tocar el mensaje y puede leerlo al mismo tiempo. El tiempo restante se cuenta y se muestra en la pantalla. Una vez transcurrido el tiempo establecido, el mensaje desaparece del teléfono del destinatario, pero tú lo conservas.
Consejo
Puede combinar las tres opciones: pruébelo!
Cerrar menú
Haga clic en Cancelar o en la Cruz de la parte superior izquierda para cerrar esta pantalla.
Consejo
Para enviar su mensaje, haga clic en la flecha verde de la derecha.
7.3.1.2. Grapa
Si hace clic en este corchete simbolizado, se abrirá una ventana emergente. Seleccione una de las siguientes opciones (de arriba a abajo):
7.3.1.2.1. Cámara
Haz clic en el símbolo de la cámara verde: se abrirá la cámara de tu PC o portátil si has autorizado a ginlo a acceder a ella. Haz una foto pulsando sobre el «icono» verde. Haz clic en Guardar para prepararla para el envío o en la Cámara para hacer una foto quizás mejor. Pulsa sobre la Cruz para cerrar esta aplicación.
Puedes añadir otras fotos o vídeos guardados en tu PC haciendo clic en el signo «+» situado junto a la foto que ya has seleccionado.
Opcionalmente, puedes introducir un texto, añadir un emoji y luego enviar el mensaje.
7.3.1.2.2. Audio
Haz clic en el micrófono verde - se abrirá el gestor de archivos de tu PC o portátil si has autorizado a ginlo a acceder a él. Selecciona un archivo de audio guardado. Haz clic en la cruz para cerrar esta aplicación.
Puedes añadir más archivos de audio guardados en tu PC haciendo clic en el signo «+» situado junto al archivo que ya has seleccionado.
Opcionalmente, puede introducir un texto, añadir un emoji y, a continuación, enviar el mensaje.
7.3.1.2.3. Contactos
Pulsa en Contactos - se abrirán tus contactos de ginlo. Busca el contacto deseado y pulsa sobre él.
Advertencia
El registro del contacto seleccionado se envía inmediatamente al hacer clic sobre él.
Un contacto enviado de esta forma puede ser guardado localmente por el destinatario. Para ello, haz clic en Guardar.
Por supuesto, también puedes iniciar un chat inmediatamente.
7.3.1.2.4. ginlo media
Haz clic en ginlo media - se abrirá la carpeta con tus ginlo media y archivos.
Seleccione uno o varios ficheros haciendo clic sobre ellos para prepararlos para el envío.
Puede añadir más archivos haciendo clic en el signo «+» situado encima de la línea de entrada.
Opcionalmente, puede introducir un texto, añadir un emoji y luego enviar el mensaje.
7.3.1.2.5. Ficheros
Haga clic en Archivos - se abrirá la carpeta de archivos local de su PC o portátil.
Seleccione el archivo deseado haciendo clic sobre él para prepararlo para el envío.
Puede añadir más archivos haciendo clic en el signo «+» situado encima de la línea de entrada.
Opcionalmente, puede introducir un texto, añadir un emoji y, a continuación, enviar el mensaje.
7.3.1.2.6. Imágenes y vídeos
Haz clic en Archivos - se abrirá la carpeta de archivos local de tu PC o portátil.
Seleccione el archivo deseado haciendo clic sobre él para prepararlo para el envío.
Puede añadir más archivos haciendo clic en el signo «+» situado encima de la línea de entrada.
Opcionalmente, puede introducir un texto, añadir un emoji y luego enviar el mensaje.
7.3.1.2.6.1. Copiar/pegar imágenes de otras aplicaciones en ginlo
Si haces una captura de pantalla y la copias en el portapapeles o si has abierto una imagen y copias un área de esta imagen, ahora puedes pegar estos datos de imagen en ginlo. Estos archivos se envían como adjuntos.
7.3.1.2.6.2. Arrastrar y soltar URLs de imágenes
Si una URL hace referencia a una imagen en formato JPG, PNG o WebP, ginlo recupera los datos de la imagen y los añade como archivo adjunto para su envío.
Si la URL no hace referencia a una imagen en el formato mencionado, la URL se inserta en el campo de entrada como texto.
Sólo las URL se procesan como imágenes si se cumple uno de los siguientes criterios:
La URL termina en jpg, jpeg, png o webp - sin punto.
La URL contiene .jpg, .jpeg, .png o .webp.
En todos los demás casos, la URL no se interpreta como una imagen.
7.3.1.3. Emojis
Haz clic en el emoji a la izquierda del campo de entrada y haz tu selección. Los emojis pueden insertarse en cualquier parte del texto.
7.3.1.4. Enviar un mensaje de voz
Si quieres enviar un archivo de voz, haz clic en el micrófono a la derecha al final de la línea de entrada.
Verás un reloj en marcha a la izquierda y un punto rojo parpadeando. Puedes empezar a grabar.
Haz clic en la cruz roja para borrar la grabación.
Haz clic en la flecha verde para enviar el archivo de voz inmediatamente.
7.3.2. Barra superior
En el chat, el avatar se muestra en la barra superior de la izquierda y el nombre de usuario o nombre del grupo en el centro. A la derecha, verás un receptor de teléfono y una cámara para iniciar una llamada de audio o vídeo, una lupa como icono de búsqueda y una flecha para otras opciones de edición.
7.3.2.1. Chat individual
En el chat individual, puede ver el estado de la persona con la que está chateando bajo el nombre para mostrar; si está inactiva, se muestra la hora del último uso cuando se llama al chat por primera vez.
Si hace clic en el avatar, accederá al perfil del participante en cuestión. Más información en Gestión de contactos.
Puedes silenciar el contacto, marcarlo como favorito o editarlo utilizando la flecha de la parte superior derecha.
Consejo
Es posible que no se muestren todas las opciones de edición. Esto depende de la configuración de cabina de su administrador.
7.3.2.1.1. Silenciar
Lee la subpartida correspondiente en la sección Gestionar contactos.
7.3.2.1.2. Favoritos y edición
Lee la subpartida correspondiente en la sección Gestionar contactos.
7.3.2.2. Chat de grupo
De forma similar al chat individual, también se pueden realizar algunos ajustes en el chat de grupo.
Dependiendo de si eres administrador o miembro del grupo, tienes las siguientes opciones:
7.3.2.2.1. Administrador del grupo
Haz clic en el Avatar del grupo - un nuevo menú te llevará a la Vista general del grupo.
Como administrador del grupo puedes
Haciendo clic en la flecha de la parte superior derecha:
vacía el chat;
edita el grupo
mostrar avatar y tema (nombre del grupo) y cambiar;
Gestionar participantes, es decir, mostrar, añadir y eliminar;
Administradores gestionar (posibilidad limitada para los adjuntos);
eliminar el grupo;
Haga clic en la cruz de la parte superior izquierda para cerrar el menú.
7.3.2.2.2. Miembro del grupo
Haz clic en el avatar del grupo en la vista general del chat - accederás a la vista general del grupo en un nuevo menú.
Como miembro de un grupo puedes
Haz clic en la flecha de arriba a la derecha:
vacía el chat;
Haga clic en la cruz de la parte superior izquierda para cerrar el menú.
7.3.2.3. Receptor telefónico
Inicias una llamada telefónica.
7.3.2.4. Cámara
Estás iniciando una videollamada.
7.3.2.5. Lupa
Puedes utilizar esta función de búsqueda para buscar términos en el chat. Haz clic en la lupa e introduce el término deseado en la nueva ventana. Dependiendo del tamaño del chat, esto puede tardar un poco más.
7.3.2.6. Flecha
Haz clic en la pequeña flecha situada en el extremo derecho de la barra superior.
Chat individual
En el chat individual puedes vaciar chat o borrar.
Chat de grupo
En el chat de grupo puedes vaciar chat o editar grupo.
7.3.2.6.1. Chat leeren
Para borrar definitivamente el contenido del chat, haz clic en Borrar chat.
Advertencia
El contenido del chat se borrará de forma inmediata e irreversible.
7.3.2.6.2. Borrar chat
Para borrar completamente un chat, haz clic en Borrar chat. Se te pedirá que confirmes este proceso en una ventana emergente. También puedes revisar tu decisión en este punto - haz clic en Cancelar.
7.3.3. Editar mensajes
Consejo
Nota para los usuarios de ginlo Business
Dependiendo de la configuración por defecto seleccionada por su administrador, las opciones de edición descritas a continuación pueden estar a su disposición de forma limitada o no estarlo en absoluto.
Si mueve el puntero del ratón sobre un mensaje, aparecerá una pequeña flecha a la derecha sobre el mensaje. Se abre una ventana emergente con iconos con las siguientes opciones (desde la izquierda):
Info - Responder - Reenviar - Descargar - Suprimir
Imagen |
Archivo |
Ubicación |
Pegatina |
Texto |
Video |
|
|---|---|---|---|---|---|---|
Info [1] |
X |
X |
X |
X |
X |
X |
Responder |
X |
X |
X |
X |
X |
X |
Reenviar |
X |
X |
X |
X |
X |
|
Descargar |
X |
X |
X |
X |
X |
|
Borrar |
X |
X |
X |
X |
X |
X |
Seleccione una opción. El resto del procedimiento se explica por sí mismo.
7.4. «Barra de menú»
Como en muchos otros programas, en ginlo Desktop también encontrará una barra de menú en la parte superior izquierda de la pantalla. Con ella puedes llamar o configurar directamente una serie de cosas. Se han asignado ciertas combinaciones de teclas (atajos) a los elementos individuales para que ginlo también pueda manejarse sin «ratón»:
Elemento del menú |
Atajos de teclado |
Nombre de la tecla |
Significado |
|---|---|---|---|
Archivo |
Ctrl + Mayús + N |
Nuevo grupo |
Crear un nuevo grupo |
Nuevo grupo de anuncios |
Crear un grupo de anuncios |
||
Ctrl + Mayús + A |
Nuevo contacto |
Añadir contacto |
|
Ctrl + Q |
Salir |
Salir de ginlo |
|
Editar |
Ctrl + Z |
Deshacer |
Deshacer |
Ctrl + Mayús + Z |
Rehacer |
Deshacer |
|
Ctrl + X |
Cortar |
Cortar |
|
Ctrl + C |
Copiar |
Copiar |
|
Ctrl + V |
Pegar |
Pegar texto |
|
Ctrl + Mayús + V |
Pegar y hacer coincidir estilo |
Pegar texto y formato |
|
Suprimir |
Borrar |
||
Ctrl + A |
Seleccionar todo |
Seleccionar todo |
|
Mostrar |
Ctrl + 1 |
Chats |
Mostrar chat |
Ctrl + 2 |
Contactos |
Mostrar contactos |
|
Ctrl + 3 |
ginlo Media |
Mostrar medios y archivos |
|
Ctrl + Mayús + I (sin función) |
Perfil |
Mostrar perfil |
|
Ctrl + 0 |
Tamaño real |
Tamaño normal |
|
Ctrl + Mayús + = |
Acercar |
Ampliar |
|
Ctrl + - |
Alejar |
Reducir |
|
F11 (sin función) |
Conmutar a pantalla completa |
Modo de pantalla completa |
|
Ctrl + Mayús + I (sin función) |
Activar herramientas de desarrollo |
Mostrar herramientas de desarrollo |
|
Ventana |
Ctrl + M |
Minimizar |
Minimizar ventana |
Ctrl + W |
Cerrar ventana |
Cerrar ventana |
|
Ayuda |
Acerca de ginlo |
||
Pie de imprenta |
|||
Condiciones generales de venta |
|||
Protección de datos |
Política de privacidad |



