8. Llamadas de audio y vídeo
Con ginlo Audio Video Call (AVC), las videollamadas o videoconferencias pueden realizarse a prueba de escuchas y de conformidad con la GDPR, independientemente de la ubicación. Los servidores se encuentran en centros de datos certificados en Alemania y las señales se transmiten mediante cifrado de transporte.
8.1. Requisitos
Para que pueda llevarse a cabo una ginlo Audio Video Call, debe garantizarse lo siguiente:
Todos los participantes deben ser ya usuarios de ginlo o haber sido invitados explícitamente a participar por el moderador.
En el caso de las llamadas de grupo planificadas, los participantes deben grabarse en grupo.
Los dispositivos utilizados deben cumplir unos requisitos mínimos.
Una conexión estable a internet (idealmente de banda ancha) es esencial para conseguir la mejor calidad posible.
Evite cambiar de punto de acceso durante la conferencia, por ejemplo, en edificios (hoteles), mientras viaja en coche o en casa si se utilizan repetidores WLAN.
Traducción realizada con la versión gratuita del traductor www.DeepL.com/Translator
8.1.1. Participantes
Para realizar una videollamada ginlo Audio Video Call, todos los participantes programados deben tener una cuenta ginlo. No importa si se trata de una cuenta privada ginlo o de una cuenta de empresa ginlo. Todos los usuarios de ginlo pueden participar en una videollamada ginlo Audio Video Call con cualquier usuario de ginlo.
Busca en tus contactos de ginlo los interlocutores adecuados o invita a colegas, amigos o conocidos a crear una cuenta ginlo. Encontrarás información al respecto en las secciones Contactos de las instrucciones de uso en Android, iOS o para el ginlo desktop.
Como moderador, también puedes invitar a invitados externos. Encontrará información al respecto en Invitar persona.
Para una llamada de grupo planificada, forme un grupo con los participantes deseados. Encontrará información al respecto en las secciones Menú Plus de las instrucciones de uso en Android, iOS o para el ginlo desktop.
8.1.2. Requisitos técnicos
Las videollamadas ginlo Audio Video Calls son posibles a través de todos los dispositivos técnicamente equipados (smartphone, PC); sin embargo, éstos deben cumplir ciertos requisitos mínimos:
Dado que se requiere la función picture-in-picture, una ginlo AVC es posible en dispositivos a partir de Android 8 o iOS 12. Utilice únicamente sistemas operativos actuales, probados y estables; lamentablemente, esto no siempre está garantizado con las últimas versiones.
Con un CVA se transfieren grandes cantidades de datos. Si además la transmisión está totalmente cifrada, como ocurre con ginlo Audio Video Call, se ejecutan en segundo plano muchos procesos que suponen un enorme esfuerzo técnico. Sólo los dispositivos de alto rendimiento, como los smartphones de última generación, pueden soportarlo. Los modelos más antiguos o con menos capacidad de memoria RAM (rendimiento de la CPU) pueden tardar más en establecer una conexión y sufrir «tirones» o incluso desconexiones.
Un PC debe estar equipado con cámara (para videollamadas), micrófono y altavoces. Como alternativa, se pueden utilizar unos auriculares.
El acceso al hardware necesario debe estar autorizado para ginlo en todos los casos.
Traducción realizada con la versión gratuita del traductor www.DeepL.com/Translator
Consejo
Para administradores o usuarios de cortafuegos:
En general, los siguientes puertos TCP deben estar habilitados en el cortafuegos:
TCP: A partir del puerto de destino
80 (SSL Zertifikats-Verifikation)
443 (Zugriff auf den STUN/TURN-Server zur Ermittlung der öffentlichen IP-Adressen der Nutzer)
UDP: A partir del puerto de destino
3479 (Connection via Audio/Video in den Meetings)
Su cortafuegos debe permitir que el tráfico de datos HTTPS (entre los clientes y nuestros servidores) pase sin obstáculos.
Informe a los proveedores de servicios informáticos que utilice sobre estos ajustes e instrucciones.
8.2. Iniciar conversación
8.2.1. Conversación 1:1
Inicie ginlo y vaya a un chat existente con el interlocutor deseado o inicie un nuevo chat. Para ello, seleccione en el menú
Teléfono Android
en la esquina superior derecha el teléfono verde para una llamada telefónica o la cámara para una videollamada;
iPhone
el teléfono en la parte superior de la pantalla y luego hacer una llamada de audio o hacer una videollamada;
ginlo Desktop o WebClient (B)
el icono del teléfono o el icono de la cámara en la parte superior de la ventana de chat.
Se establecerá entonces una conexión en una nueva ventana.
Continúa leyendo en Mantener una conversación.
8.2.2. Debate en grupo
Inicie ginlo y vaya al chat de grupo deseado. Selecciona en el menú
Teléfono Android
selecciona el teléfono verde para una llamada telefónica o la cámara para una videollamada;
iPhone
el teléfono en la parte superior de la pantalla y luego hacer una llamada de audio o hacer una videollamada;
ginlo Desktop o WebClient (B)
el icono del teléfono o el icono de la cámara en la parte superior de la ventana de chat.
Se establecerá entonces una conexión en una nueva ventana.
Consejo
Para los usuarios de ginlo Private, hasta 5 personas pueden participar en un videochat.
Para los usuarios de ginlo Business, el número de participantes es ilimitado, pero depende de las circunstancias técnicas.
Más información en Mantener una conversación.
8.3. Aceptar llamada
Como en todas las llamadas entrantes, también se le informará visual y acústicamente de una ginlo Audio Video Call. El requisito para ello es que el dispositivo que estés utilizando disponga de altavoz y que éste esté encendido.
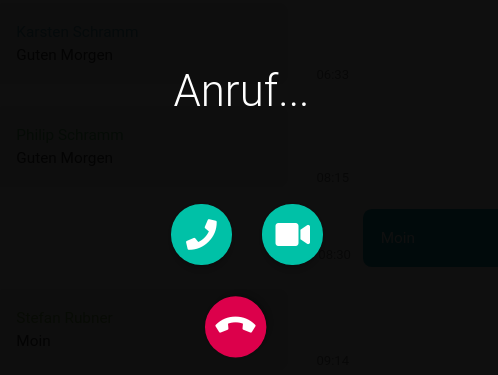
Consejo
Alternativamente, si el ancho de banda es demasiado bajo, puedes aceptar inicialmente sólo la llamada de voz y encender tu cámara manualmente más tarde. Para ello, haga clic en el receptor de teléfono durante una llamada entrante.
En un plazo aproximado de 30 minutos, podrá unirse a la llamada posterior o repetidamente. Si mueve el puntero del ratón sobre un mensaje AVC - está marcado con un receptor de teléfono - aparece una pequeña flecha clicable a la derecha sobre el mensaje. Se abre una ventana emergente con iconos con las siguientes opciones (desde la izquierda):
Info - Auricular - Cámara - Papelera
Haga clic en el símbolo Teléfono (Aceptar audio) o en la Cámara (Aceptar vídeo) para unirse a la conferencia.
Info sólo se muestra para la persona que llama.
Puede borrar el mensaje AVC haciendo clic en el símbolo basura.
8.4. Mantener una conversación
Tras iniciar una llamada, verá brevemente el mensaje Se está estableciendo una conexión con su reunión y se abrirá una ventana externa. Si aún no lo ha hecho, se le pedirá que autorice el acceso a su cámara y micrófono. Confirme con Acepto. Si lo rechaza, no podrá unirse a la llamada.
Consejo
El mensaje Sólo usted está en esta reunión sólo significa que ningún otro participante se ha unido aún al CVA. En cuanto otra persona se una a la llamada, este mensaje desaparecerá y en su lugar verá el avatar de la persona llamada y poco después su foto. Este proceso puede tardar hasta un minuto. Tenga paciencia.
8.5. Finalizar llamada
Para finalizar la llamada, basta con tocar el receptor telefónico rojo en la parte inferior de la aplicación. Para ello, desliza el dedo hacia arriba en tu smartphone o mueve el ratón hasta esta zona en el escritorio.
Consejo
Puedes volver a marcar para retomar la conversación. Para ello, vaya al chat en cuestión. La llamada está etiquetada con un receptor de teléfono o llamada. Vuelve a pulsar sobre la llamada en tu smartphone o mueve el ratón hasta este campo en el escritorio y haz clic en la flecha de arriba a la derecha. Ahora haz clic en el teléfono o en el icono de la cámara. Para los usuarios de ginlo Business, es posible marcar en todos los dispositivos registrados.
8.6. Explicación de los botones
Después de aceptar una llamada, dependiendo de si está utilizando ginlo Business o ginlo Private y es el moderador (M) o el participante y del dispositivo que esté utilizando, verá varios símbolos, cuyo significado se explica a continuación.
8.6.1. Android
Los siguientes iconos se pueden encontrar en los teléfonos Android cuando se utiliza el formato cruzado. Para ello, toque la Pantalla:
Micrófono - Cámara - Mensaje - Ver - Presente - Cambiar cámara - Otros ajustes - Microteléfono
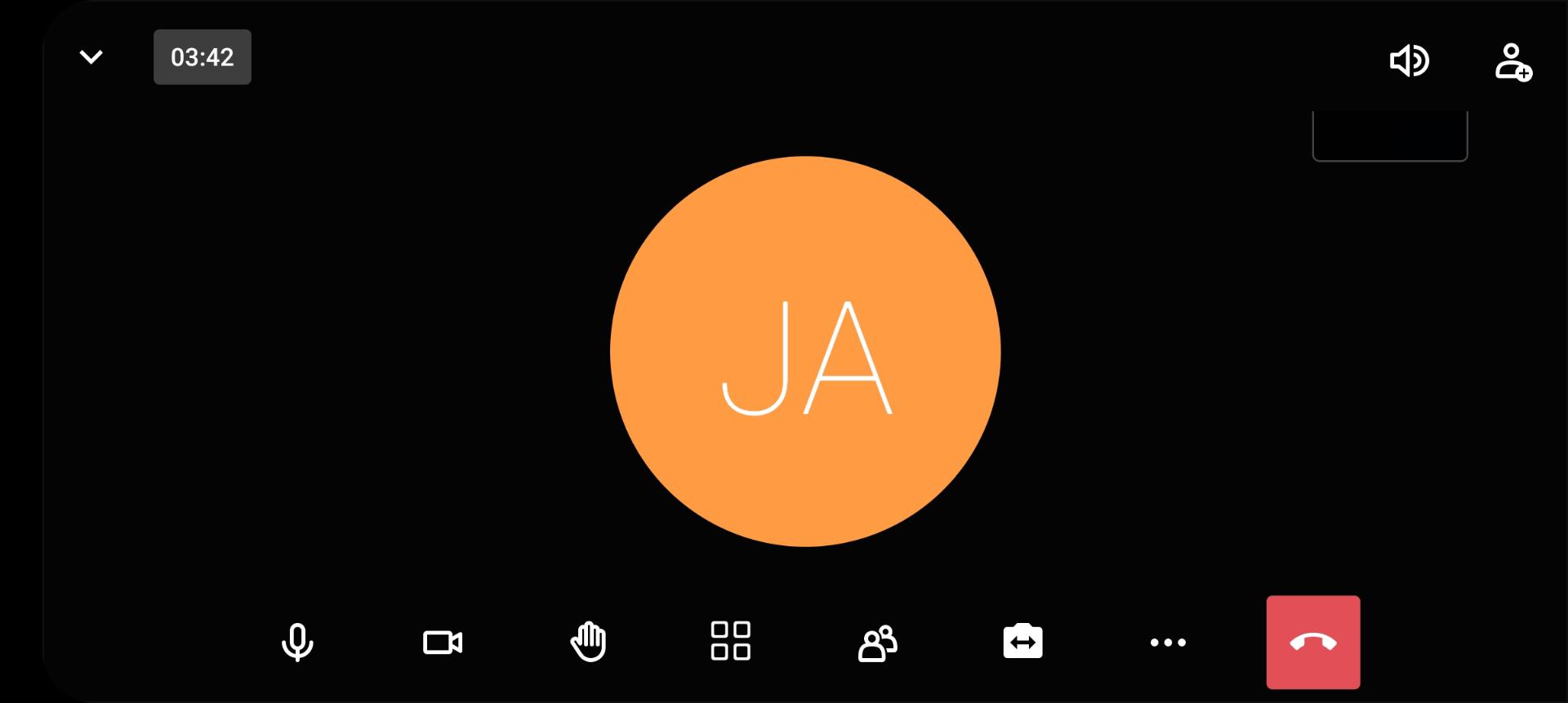
Consejo
El orden o la disposición cambia cuando se utiliza el formato vertical.
8.6.1.1. Micrófono
Tocando el micrófono se enciende o apaga.
Consejo
Durante una conferencia con varios participantes, el micrófono sólo debe encenderse cuando desee hablar. De este modo se evitan en la medida de lo posible los molestos ruidos de fondo.
8.6.1.2. Cámara
Toque el símbolo de la cámara para encender o apagar la cámara.
Consejo
Se recomienda desactivar la cámara si las condiciones de conexión no son óptimas (Internet débil).
8.6.1.3. Informe
Esta opción es útil para conferencias con varios participantes: puede señalar que desea hablar. Estos mensajes se resaltan en color y se marcan con un número. Recuerde volver a bajar la mano después de su intervención…
Si el moderador lo autoriza, también se pueden generar diversos emojis (interacciones).
8.6.1.4. Ver
Aquí puede cambiar entre la vista individual y la vista global (vista en mosaico) de los participantes.
8.6.1.5. Presentar
Se muestra el número de asistentes.
Si pulsa sobre esta visualización, se abre otro menú:
Puedes buscar asistentes, invitar a gente como moderador, ver y editar el estado de los participantes, crear una breakout room (segunda sala) y silenciar a todos los participantes, apagar sus cámaras o conceder permiso para encender las cámaras individualmente.
8.6.1.5.1. Invitar a una persona (M)
Cuando se utiliza este botón, se genera un enlace de invitación que puede enviar a través de las redes sociales o por correo electrónico. Al hacer clic en este enlace se abrirá un CVA en una nueva ventana del navegador. Para participar en la conferencia, es necesario autorizar el acceso al micrófono o a la cámara. Por el momento, esto sólo funciona en ordenadores de sobremesa. En los teléfonos inteligentes recibirá el mensaje correspondiente.
8.6.1.5.2. Función de búsqueda
En grupos de llamadas más grandes, a veces es necesario buscar participantes. Introduzca algunas letras y se mostrará el resultado.
8.6.1.5.3. Estado (M)
Puede ver si la cámara o el micrófono de un abonado están activados o desactivados a la derecha de su nombre en la lista de abonados.
Si toca un participante, puede
Llamar a la información de conexión;
mostrar al participante en primer plano;
transferir derechos de moderación;
Eliminar al participante de la sala;
Silenciar al resto de participantes;
Pedir al participante que se desactive.
8.6.1.5.4. Breakout-Room (M)
Para el trabajo en grupo pueden habilitarse salas adicionales, a las que pueden unirse individualmente o a las que el moderador asigna determinadas personas. Estas personas pueden abandonar la sala adicional correspondiente y volver a la sala principal.
Si mantiene pulsada una sala adicional, puede volver a eliminarla.
8.6.1.5.5. Otros ajustes (M)
Hay más opciones de configuración en la parte inferior de la pantalla. Esto le permite
Silenciar todo;
Apagar todas las cámaras;
Permitir a los presentes desactivar su propia función de silencio o encender su cámara.
8.6.1.5.6. Cruz
Toque la cruz en la parte superior izquierda para cerrar este menú y volver a la conferencia.
8.6.1.6. Cambiar de cámara
Cuando la cámara está encendida, puede cambiar a la segunda cámara integrada para mostrar a los participantes su entorno o un documento específico, por ejemplo.
8.6.1.7. Otros ajustes (3 puntos)
Dependiendo de si es moderador (M) o participante, se abre una ventana emergente con las siguientes opciones (desde la parte superior) en formato alto:
Presentar - Modo coche - Activar el modo Sólo audio - Opciones de seguridad (M) - Iniciar livestream (M) - Compartir vídeo (M) - Compartir pantalla - Estadísticas de voz (M) - Cambiar cámara - Ver - Informe

A continuación sólo se explican las opciones que aún no se han descrito:
8.6.1.7.1. Presente
Descripción véase más arriba.
8.6.1.7.2. Modo Coche
Puede participar en la reunión sin ser molestado mientras conduce, la cámara está apagada. Seleccione un dispositivo para la salida de audio pulsando sobre Seleccionar dispositivo de sonido.
También puede finalizar su participación en la conferencia en este punto. Para ello, pulse sobre Salir de la reunión.
Pulse la Cruz en la parte superior izquierda para cerrar este menú y volver al modo AVC.
8.6.1.7.3. Modo «Sólo audio»
Permite activar o desactivar la cámara. Se recomienda desactivar la cámara si las condiciones de conexión no son óptimas (Internet débil).
8.6.1.7.4. Opciones de seguridad (M)
Por motivos de seguridad, puede asignar una contraseña para participar en una conferencia, que deberá ser utilizada por cada participante.
8.6.1.7.5. Iniciar retransmisión en directo (M)
Se abrirá una ventana emergente. Introduzca la dirección de Internet de la emisión en directo deseada e iníciela.
Encontrarás los siguientes enlaces de información:
Qué es esto?
Condiciones de uso de YouTube
Política de privacidad de Google
Haz clic en el botón Cancelar para cerrar la ventana emergente.
8.6.1.7.6. Compartir vídeo (M)
Introduce una URL de YouTube válida o una URL de vídeo directa para transmitir un vídeo en el CVA.
8.6.1.7.7. Pantalla Compartir
Puede compartir el contenido de la pantalla de su smartphone con otros participantes en la conferencia; previamente se mostrará un mensaje.
Una vez que haya terminado de compartir, debe volver a encender la cámara.
8.6.1.7.8. Estadísticas del habla (M)
En este menú puede ver los tiempos de consulta de cada participante. Puede buscar un participante concreto.
8.6.1.7.9. Cambiar cámara
Descripción véase más arriba.
8.6.1.7.10. Ver
Descripción ver arriba
8.6.1.7.11. Informe
Descripción ver arriba.
8.6.1.8. Oyente
Pulse el teléfono rojo para finalizar la llamada. Volverá al chat.
8.6.2. iOS
Los siguientes símbolos se pueden encontrar en teléfonos iOS. Para ello, toca la pantalla:
Micrófono - Auricular - Cámara - Otros ajustes
8.6.2.1. Micrófono
Toque el micrófono para activarlo o desactivarlo.
Consejo
Durante una conferencia con varios participantes, el micrófono sólo debe encenderse cuando quieras hablar. De este modo se evitan en la medida de lo posible los molestos ruidos de fondo.
8.6.2.2. Auricular
Puede finalizar la llamada pulsando el teléfono rojo. Volverá al chat.
8.6.2.3. Cámara
Toca el símbolo de la cámara para apagarla o encenderla.
Consejo
Se recomienda desactivar la cámara si las condiciones de conexión no son óptimas (Internet débil).
8.6.2.4. Ajustes (3 puntos)
Se abre una ventana emergente con las siguientes opciones (desde arriba):
Seleccionar dispositivo de audio - Activar el modo Sólo audio - Informe - Otras opciones
8.6.2.4.1. Seleccionar dispositivo de audio
Puede elegir entre el auricular, el altavoz (escuchar en voz alta) y, si se utilizan, los auriculares.
8.6.2.4.2. Modo «Sólo audio»
Permite activar o desactivar la cámara. Se recomienda desactivar la cámara si las condiciones de conexión no son óptimas (Internet débil).
8.6.2.4.3. Informe
Esta opción es útil para las conferencias con varios participantes: puede señalar que desea hablar. Estos mensajes se marcan en color y se les asigna un número. Recuerde volver a bajar la mano después de su intervención…
Si el moderador lo autoriza, también se pueden generar distintos emojis (interacciones).
8.6.2.4.4. Más opciones
Al tocar esta opción, verá opciones de configuración adicionales:
Cambiar cámara - Compartir vídeo de YouTube - Silenciar todo
8.6.2.4.4.1. Cambiar cámara
Cuando la cámara está encendida, puede cambiar a la segunda cámara integrada para mostrar a los participantes su entorno o un documento concreto, por ejemplo.
8.6.2.4.4.2. Compartir vídeo de YouTube (M)
Introduzca una URL de YouTube válida o una URL de vídeo directa para transmitir un vídeo en AVC.
8.6.2.4.4.3. Silenciar todo (M)
En este menú, puede silenciar a todos los participantes excepto a usted mismo. Si es necesario, cada participante debe volver a encender su micrófono.
8.6.3. ginlo Desktop o ginlo Web Messenger (B)
Los usuarios de la aplicación ginlo Desktop disponen de varias opciones de configuración y visualización en la parte inferior, superior y derecha de la pantalla. Las barras inferior y superior son visibles durante 5 segundos cada una y pueden visualizarse moviendo el ratón. La barra de la derecha de la pantalla puede mostrarse u ocultarse. Para ello, haga clic en la flecha del centro.
Las opciones de configuración de ginlo Web Messenger son similares.
8.6.3.1. Barra inferior
Dependiendo de si eres moderador o participante, verás los siguientes iconos (desde la izquierda):
Micrófono - Cámara - Pantalla compartida - Informe - Presentador - Vista - Avatar - Actuación - Otros ajustes - Oyente
8.6.3.1.1. Micrófono
Haz clic en el micrófono para activarlo o desactivarlo.
Consejo
Durante una conferencia con varios participantes, el micrófono sólo debe estar encendido cuando quiera hablar. De este modo se evitan en la medida de lo posible los molestos ruidos de fondo.
Haga clic en la flecha pequeña para abrir una ventana emergente en la que puede seleccionar el hardware disponible para hablar y escuchar. Por regla general, los ajustes predeterminados reconocidos automáticamente son suficientes.
8.6.3.1.2. Cámara
Haz clic en el icono de la cámara para encenderla o apagarla.
Consejo
Se recomienda desactivar la cámara si las condiciones de conexión no son óptimas (Internet débil).
Haga clic en la flecha pequeña para abrir una ventana emergente en la que podrá seleccionar el hardware disponible. Por regla general, los ajustes predeterminados reconocidos automáticamente son suficientes.
8.6.3.1.3. Pantalla Compartir
Esta función permite poner archivos o presentaciones a disposición de todos los participantes en la conferencia. Puede elegir si desea que se muestre toda la pantalla o sólo una ventana específica.
Al hacer clic en Compartir (en iOS o Linux) o Permitir (en Windows), todos los participantes verán la selección que haya hecho. Puede cancelar esta función haciendo clic en Cancelar.
En el modo Compartir, cuando la cámara está encendida, su imagen también se transfiere en la zona inferior derecha. Puede finalizar la función Pantalla dividida haciendo clic de nuevo en el símbolo Pantalla de la parte inferior izquierda.
8.6.3.1.4. Informe
Esta opción es útil para las conferencias con varios participantes: puede señalar que desea hablar. Estos mensajes se marcan en color y se les asigna un número. Recuerde volver a bajar la mano después de su intervención…
Si el moderador lo autoriza, también se pueden generar distintos emojis (interacciones).
8.6.3.1.5. Ver
Consejo
Este botón sólo se hace visible después de que el primer participante haya marcado.
Aquí puede cambiar entre vista individual y vista general (vista en mosaico) de los participantes.
8.6.3.1.6. Avatar (M)
Verás tu nombre y tu ginlo ID.
8.6.3.1.7. Actuación
Haciendo clic en este elemento de menú puedes ajustar la calidad de transmisión de tu cámara. Se abrirá una ventana emergente. Puedes elegir entre Mejor rendimiento y Máxima calidad. El ajuste por defecto es siempre Máxima calidad.
Utiliza el deslizador para seleccionar una resolución adecuada. Haz clic en la Cruz para aplicar la configuración seleccionada para esta conexión y cierra la ventana.
Consejo
Este ajuste no se guarda de forma permanente.
8.6.3.1.8. Otros ajustes (3 puntos)
Al hacer clic en los tres puntos se abre una ventana emergente con las siguientes opciones (desde arriba):
Modo de pantalla completa - Opciones de seguridad (M) - Livestream (M) - Compartir vídeo - Estadísticas de voz - Configuración - Atajos de teclado
8.6.3.1.8.1. Modo de pantalla completa
Cambia al modo de pantalla completa y vuelve a la ventana de tu pantalla.
8.6.3.1.8.2. Opciones de seguridad (M)
Como moderador, puedes asignar una contraseña para participar en una conferencia, que debe ser utilizada por todos los participantes.
8.6.3.1.8.3. Iniciar livestream (M)
Se abrirá una ventana emergente. Introduzca la dirección de Internet del livestream deseado e inícielo.
Encontrará los siguientes enlaces de información:
Qué es esto?
Condiciones de uso de YouTube
Política de privacidad de Google
Haz clic en el botón Cancelar para cerrar la ventana emergente.
8.6.3.1.8.4. Compartir vídeo
Introduzca una URL de YouTube válida o una URL de vídeo directa para transmitir un vídeo al CVA.
8.6.3.1.8.5. Estadísticas de voz (M)
Como moderador, en este menú puede ver los tiempos de intervención de cada participante. Puede buscar un participante concreto.
8.6.3.1.8.7. Atajos de teclado
Puede utilizar los siguientes atajos para controlar su ginlo AVC mediante el teclado:
F |
Activar o desactivar la vista de vídeo en miniatura |
M |
Activar o desactivar el silenciamiento |
V |
Iniciar o detener la cámara |
A |
Ajustes de calidad |
D |
Cambiar entre cámara y pantalla compartida |
R |
Levantar la mano |
S |
Activar o desactivar el modo de pantalla completa |
W |
Activar/desactivar la vista en mosaico |
ALT+T |
Pulgares arriba |
ALT+C |
Aplaudir |
ALT+L |
Cara sonriente |
ALT+O |
Cara de sorpresa |
ALT+B |
Cara seria |
ALT+S |
Cara silenciosa |
? |
Mostrar u ocultar combinaciones de teclas |
|
Push-to-Talk (Botón Talk) * |
T |
Mostrar estadísticas del orador |
Pulsando la tecla espaciadora (barra espaciadora) se enciende continuamente su micrófono y puede participar activamente en la llamada durante este tiempo.
Puede finalizar esta visualización pulsando la tecla Cerrar.
8.6.3.1.9. Auricular
Pulse el teléfono rojo para interrumpir o finalizar su participación en la conferencia.
8.6.3.2. Barra superior
Los iconos de la parte superior de la pantalla le muestran la duración total de la conferencia, el número de participantes, las estadísticas de la llamada y le llevan directamente a los ajustes de rendimiento. Para ello, haga clic en el icono deseado.
8.6.3.3. Barra lateral derecha
Cuando la vista en mosaico está desactivada, los participantes se muestran en vista en miniatura. Puede ver su propio avatar en la parte superior, los otros participantes se muestran en la parte inferior.
Puede visualizar la calidad de conexión de todos los participantes individualmente y cambiar su volumen. Puedes ocultar tu propia vista y pedir a los demás participantes que controlen tu pantalla a distancia. Mueva el ratón sobre una imagen para realizar una de estas acciones.
La vista puede mostrarse u ocultarse. Para ello, utiliza la flecha pequeña de la parte derecha de la pantalla.