10. Tipps & Tricks
10.1. Importar copia de seguridad (restaurar)
Importante
Por el momento todavía no es posible transferir una copia de seguridad de ginlo a ginlo2. Se está trabajando en una solución.
Hasta entonces, utilice ambas versiones de ginlo en paralelo y conecta ambas aplicaciones .
Si utilizas un smartphone Android, copia primero la copia de seguridad en tu nuevo dispositivo. Sólo entonces podrás importarla a la aplicación.
Si tienes un iPhone, puedes importar la copia de seguridad directamente desde Apple iCloud cuando inicies sesión en la aplicación.
10.1.1. Copiar copia de seguridad en smartphone (A)
Conecte el smartphone al ordenador.
Nota
En macOS, instale la aplicación AndroidFileTransfer.
Es posible que tenga que autorizar la transferencia de archivos en su smartphone. Para ello, deslice el dedo hacia abajo en la pantalla de su smartphone en cuanto lo haya conectado al ordenador y pulse Transferir archivos.

Copie la carpeta ginlo con su copia de seguridad desde la ubicación correspondiente.
Pégala en el nivel superior de la carpeta del dispositivo que aparece para tu smartphone.
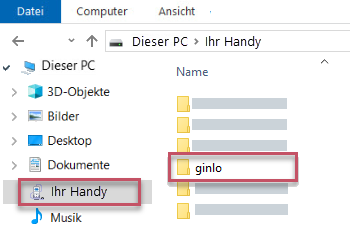
Consejo
También puedes transferir la copia de seguridad directamente del móvil antiguo al nuevo a través de Bluetooth. ¡Ten en cuenta el punto 3 de la descripción anterior al guardar!
10.1.2. Cargar copia de seguridad en la aplicación móvil
Instale la aplicación ginlo desde la tienda de su elección y proceda como se describe en install ginlo private and initial setup.
Pulse en Go ahead en la aplicación y seleccione I must I already have an account.
Pulse sobre Importar copia de seguridad y confirme.
Introduzca una contraseña de dispositivo y pulse sobre Siguiente, confirme la contraseña de su dispositivo y pulse de nuevo sobre Siguiente.
Esta contraseña de dispositivo se utiliza para encriptar todo tu contenido ginlo. ¡Recuerda bien esta contraseña!
Ahora introduzca su número de teléfono móvil registrado (sin un cero a la izquierda) o su dirección de correo electrónico. (Estos datos sólo se utilizan en texto plano para enviar el código de confirmación y después se codifican y almacenan en nuestra base de datos para que nadie pueda reproducirlos).
Aparecerá una ventana con el mensaje Todo correcto? - aún puedes hacer correcciones o confirmar la entrada con Looks good.
Introduzca el código de confirmación que recibió por SMS o correo electrónico y pulse Siguiente.



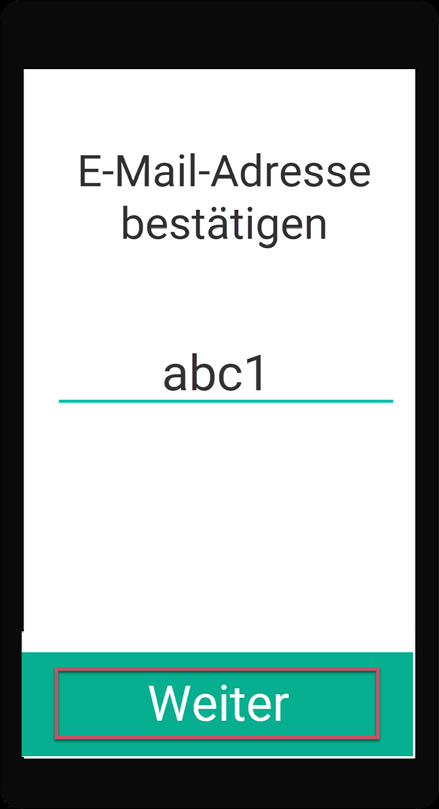
Si todo se ha ejecutado sin errores hasta este punto, ahora debería aparecer el mensaje Maravilloso, hemos encontrado su copia de seguridad.
Seleccione la copia de seguridad y pulse sobre Importar copia de seguridad. La selección se confirma con una marca de color. Puede que necesites autorizar a ginlo para acceder a tus archivos.
Introduzca la Contraseña de copia de seguridad que asignó al crear la copia de seguridad.

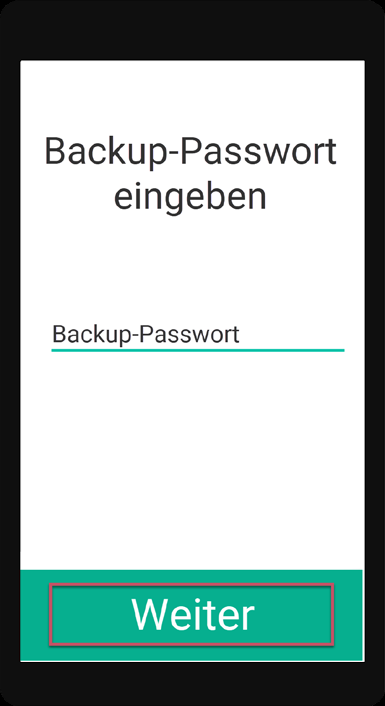
Tus contactos y chats se importarán. Dependiendo de la antigüedad de tu copia de seguridad, podrás (casi) seguir chateando exactamente donde lo dejaste en tu antiguo dispositivo.
Nota
Después de importar una copia de seguridad, debe crear una nueva copia de seguridad en su nuevo dispositivo.
Encontrará instrucciones sobre cómo hacerlo en el capítulo Instrucciones de uso para Android o Instrucciones de uso para iOS en la palabra clave Copia de seguridad.
10.2. No se muestra el campo de entrada
Si no se muestra ningún campo de entrada de texto en un chat, es posible que hayas bloqueado el contacto.
Desbloquea el contacto y lee sobre esto en Android o iOS.
Consejo
Para administradores:
Por favor, comprueba en el ginlo Management Cockpit en Configuración de la aplicación -> Políticas de contactos -> Habilitar 2º grupo de usuarios cerrado si el interruptor está en Apagado.
Si esta opción está activada, es posible que el campo de entrada de texto desaparezca al chatear con usuarios que no pertenezcan a su Management Cockpit.
10.3. Passwort vergessen
Si ha olvidado su contraseña de ginlo, inicie sesión con una contraseña de su elección. Aparecerá la opción «Contraseña olvidada». Ahora sigue los siguientes pasos.
Asegúrese de crear una copia de seguridad después. Puedes encontrar instrucciones sobre cómo hacerlo en el capítulo Manual de usuario para Android o Manual de usuario para iOS bajo la palabra clave Copia de seguridad.
10.4. Actualización de ginlo Privat a ginlo Business
Puede ejecutar ginlo Private y ginlo Business en paralelo en un teléfono móvil y obtener dos IDs de ginlo distintos.
En Android, puede convertir una cuenta privada en una cuenta de negocios, pero primero debe crear una Backup.
Navega hasta la carpeta Mis archivos de tu smartphone y abre el Almacenamiento interno de tu dispositivo Android.
Selecciona la carpeta ginlo -> Backups y pulsa sobre la carpeta con tu ginlo ID. Aparecerá el archivo B2C_ginlo-backup.zip.
Pulse sobre el menú de edición en la parte superior derecha.
Selecciona Editar y después de seleccionar tu archivo de copia de seguridad, selecciona Renombrar.
Ahora cambie el nombre de este archivo de B2C_ginlo-backup.zip a B2B_ginlo-backup.zip.
Durante la instalación de ginlo Business, la copia de seguridad puede ser encontrada e importada usando la opción Ya tengo una cuenta e introduciendo su ID original de ginlo.
En los i-Phones, por desgracia, este procedimiento sólo funciona a través de un desvío y no completamente debido al almacenamiento de la copia de seguridad en el i-Cloud!
Por lo tanto, debe instalar temporalmente ginlo en un dispositivo Android y emparejarlo como segundo dispositivo. Es mejor usar tu ID de ginlo para esto. Ahora cree una copia de seguridad en este dispositivo y proceda como se ha descrito anteriormente para los usuarios de Android. Si el cambio se ha realizado correctamente y su copia de seguridad se ha importado, puede instalar ginlo Business en su i-Phone, continuar con Ya tengo una cuenta e integrar su i-Phone como segundo dispositivo. Utilice también su ginlo ID. Todos los datos que no tengan más de 90 días se sincronizarán.
Nota
Una (única) cuenta business no puede cambiarse a ginlo private una vez finalizada la fase de prueba.
Consejo
Si has registrado la cuenta de empresa con el mismo número de teléfono móvil que tu cuenta privada, tu antigua cuenta se ha sobrescrito y no se puede utilizar. Hay algunas advertencias al respecto durante el proceso de registro.En este caso, ya no puedes importar el archivo de copia de seguridad, ya que sólo se puede utilizar con el mismo ginlo ID.