3. Install ginlo Business and setup (B)
Installing, setting up and using ginlo is very easy and requires no special skills.
When downloading, make sure you have a stable internet connection and enough free space on the device you are using.
Hint
On our YouTube channel the setup of a ginlo Business account is clearly explained!
For users, the training starts at minute 2:14
3.1. Account types
ginlo Business distinguishes between two different account types:
Corporate Account for use in companies, firms, public or charitable institutions, associations, etc.
Personal ginlo Business Account (also Single Account) for private use
3.1.1. Corporate Account
This account type is managed centrally by an administrator via the ginlo Admin Cockpit.
For this purpose you will first receive an invitation from the ginlo administrator of your institution. This invitation can be done either by email or SMS.
Only then should your ginlo account be set up!
3.1.2. Personal Account
You can use this account for private use. With this account type you can enjoy all the benefits of ginlo Business such as desktop usage.
To do this, purchase a license from the app store of your choice. This license will be activated immediately and ginlo Business can be used right away.
With this account you can communicate with any other ginlo member - no matter if ginlo Private or ginlo Business - but you cannot manage other users.
3.2. Set up smartphone as initial device
ginlo apps can be conveniently downloaded from the app store of your choice.
Note
Please note the minimum requirements for the operating system of your smartphone:
Android: from version Android 5; the use of audio-video chat is possible from Android 8.
iOS: from version iOS 12
Important
For ginlo users in businesses, companies, public or charitable institutions:
Wait to create a corporate account until you have received the invitation from your ginlo administrator to join ginlo Business.
3.2.1. Download for Android devices
Launch the Play Store app on your phone and type ginlo in the search box. Select the app ginlo Business messenger and follow the installation instructions.
Symbolically, you can follow this page.
For those who prefer to work without Google, we offer a way to do so in the download section of our website under GINLO BUSINESS. Additional instructions can be found here.
3.2.2. Download for iOS devices
Launch the app App Store on your phone, select Search and type ginlo in the search box. Select the app ginlo Business and follow the installation instructions.
Symbolically, you can follow this page.
3.2.3. First setup
Here’s how to set up your account for the first time after downloading the ginlo app:
Open the app and tap Go-> Create account.
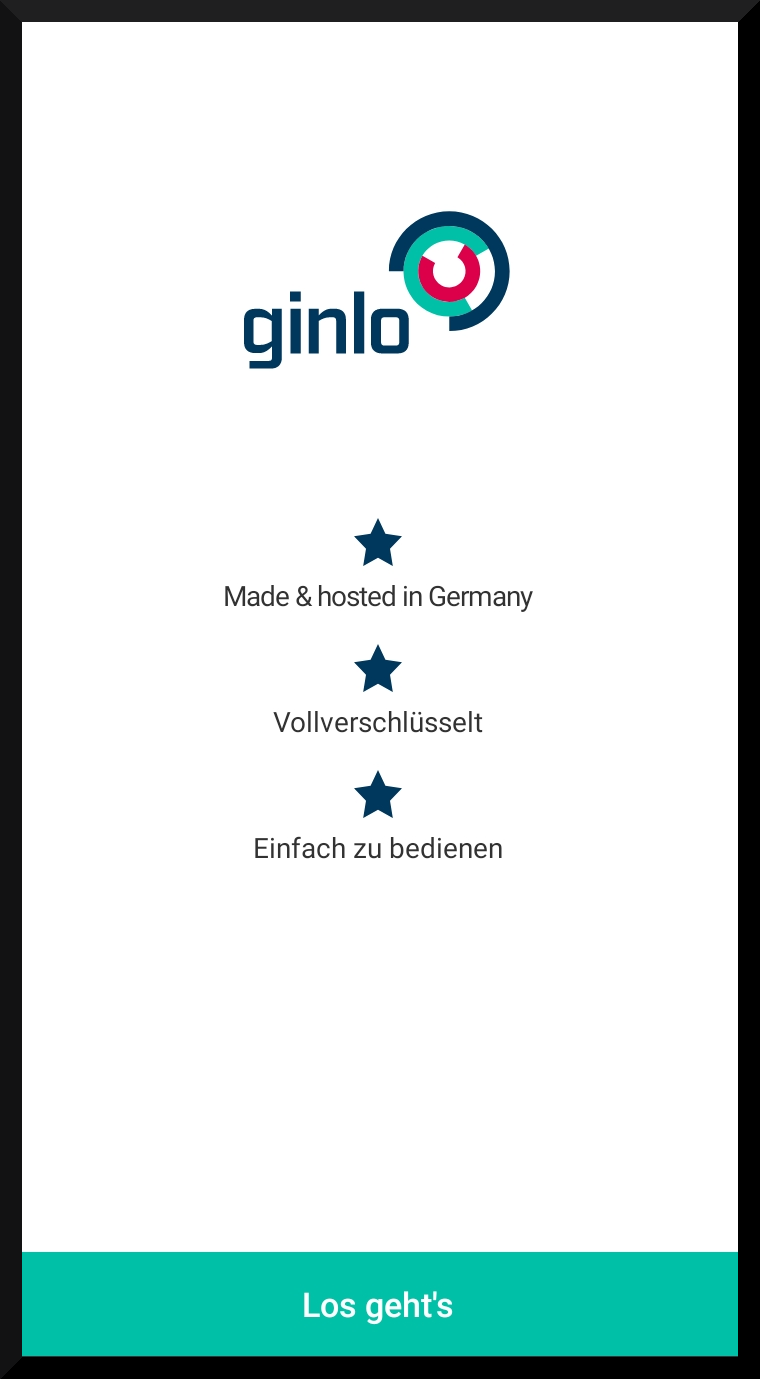
First, enter a password, which you will use to log in to your ginlo account in the future and which will later be used to encrypt all contents of your account. We call this password the device password.
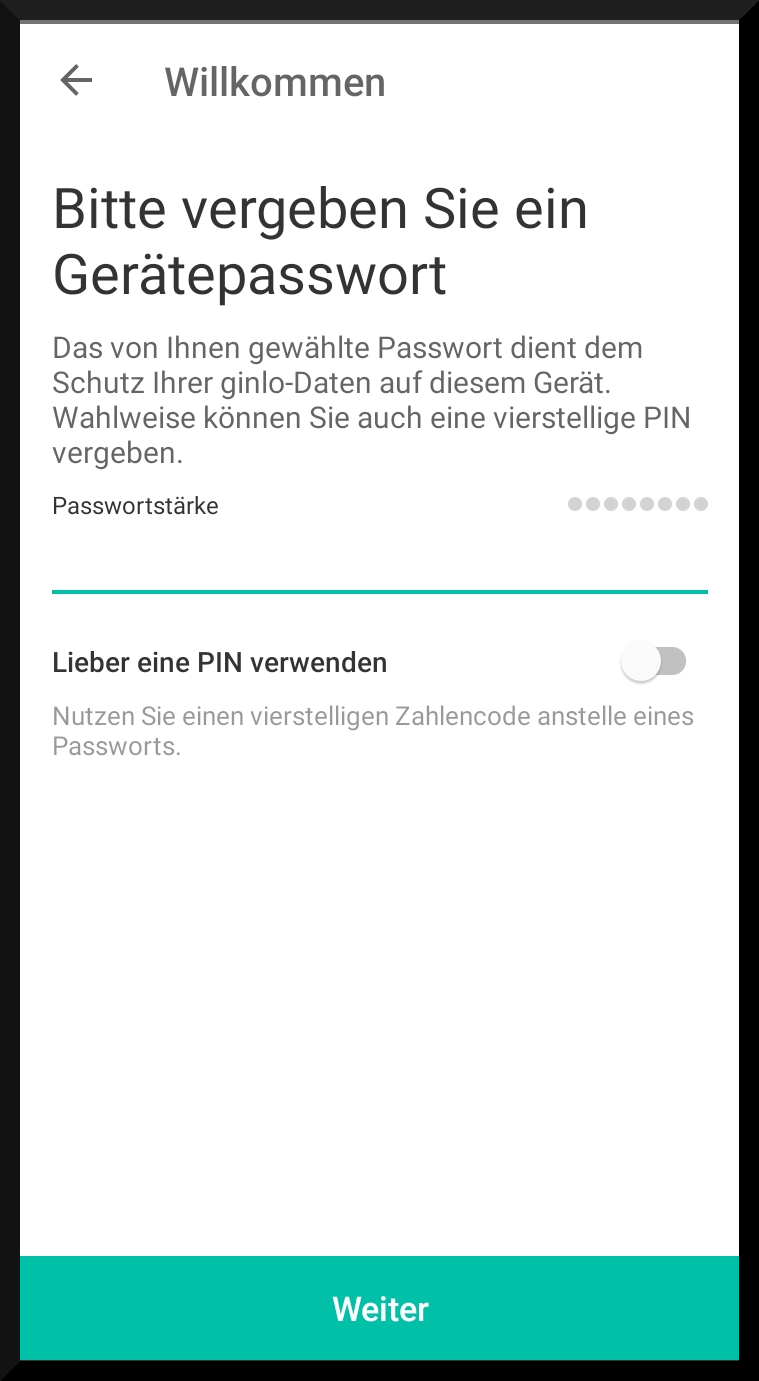
Your device password should consist of at least 8 upper and lower case letters, numbers as well as special characters. You can see how secure your chosen device password is by the colored dots: Everything in the “green area”? Great - you can continue!
Alternatively, you have the option of logging in with a four-digit PIN code. This is convenient, but at the expense of your security!
Now tap on Set password and on the following page repeat your previously assigned device password - remember it well!
Hint
If the entries of your device password are not identical, you will get this as an error message. In this case, go back to the first page of the password entry and start again calmly!
Now you can decide whether this device password should be requested every time you start the ginlo app.
Confirm your entry by tapping on Confirm password.
Enter your email address or your mobile number. In case of the cell phone number, select your country first, default is Germany. The international dialing code will be taken automatically. Enter your mobile number without leading zero and without special characters. Read through the Terms and Conditions and tap Agree and Continue. Review your entry and correct it if necessary. After that, tap on Looks good.
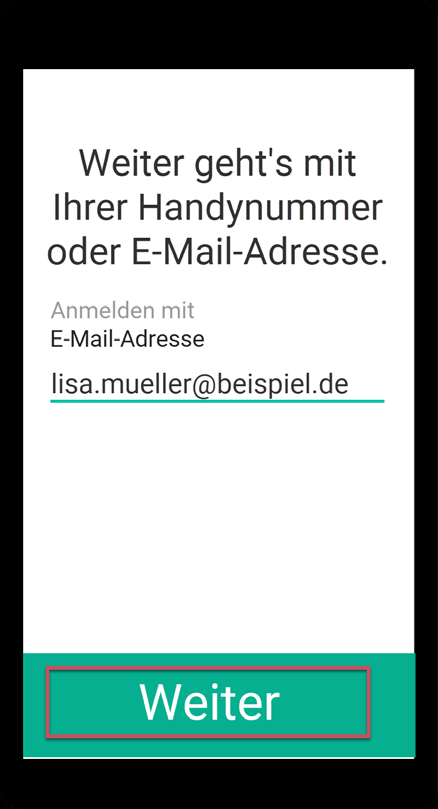
Your e-mail address or your cell phone number will be stored encrypted as hash value in our database and can not be seen by us in plain text! The hash value of your number will later be used for matching during the contact search.
Now you will receive a confirmation code by e-mail or SMS. Enter it in the provided fields and tap next.
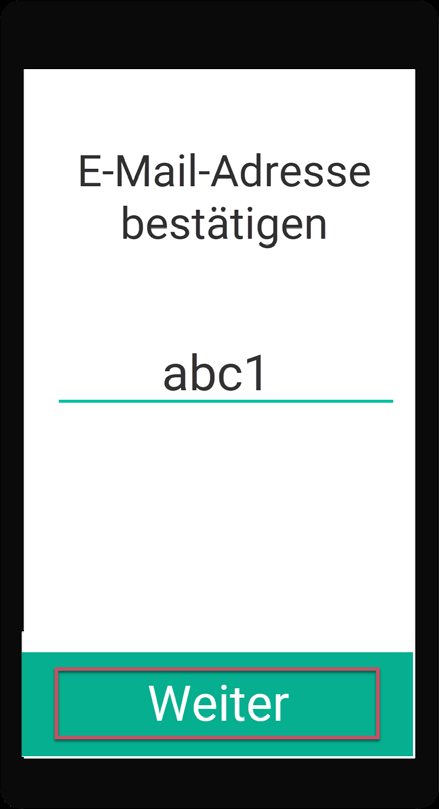
Note
The code has a validity of 5 minutes. You can request another code after that.
If you do not receive a code, first check the notification settings on your smartphone. You are also welcome to contact our support department. Click on ginlo Business and then on Contact at the bottom of the page. The support form will open. Select ginlo Business and fill in the remaining fields.
Warning
CAUTION
If you see the message No backup could be found at this point, cancel the setup immediately and inform your administrator.
Single users of the ginlo Business app immediately contact our support department as described above. Share the mobile number or email address you used when setting up the ginlo Business account.
If you have already installed ginlo once and created a backup, you can now import the backup and use ginlo as usual. Please read further in the Tips & Tricks under Import Backup.
If you are a first-time user of the ginlo app, tap on Create new account. However, this will overwrite any account data that may have been previously saved under this mobile number!
Your 8-digit ginlo ID will be displayed. You will see this later in your ginlo profile. You can share your ginlo ID with other ginlo users. They can then find you without knowing your email address or cell phone number to communicate via ginlo.
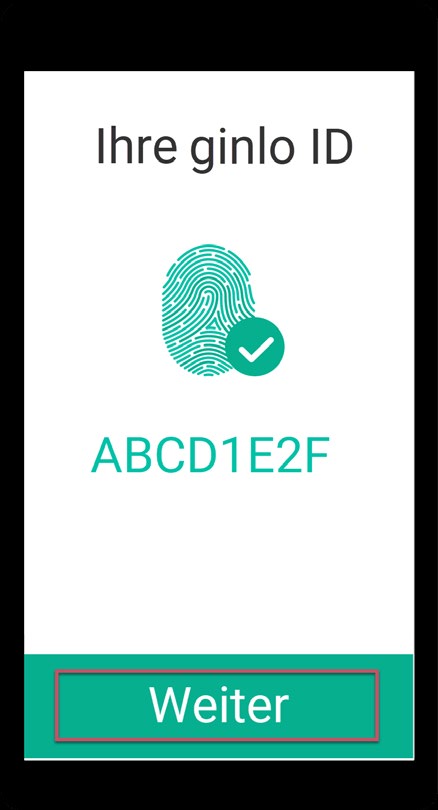
To be informed about new messages, you should allow ginlo to send messages. After that tap Next.
Next, assign a name to be displayed in your messages. Optionally, you can upload a photo that will be displayed as an avatar. After that tap Next.
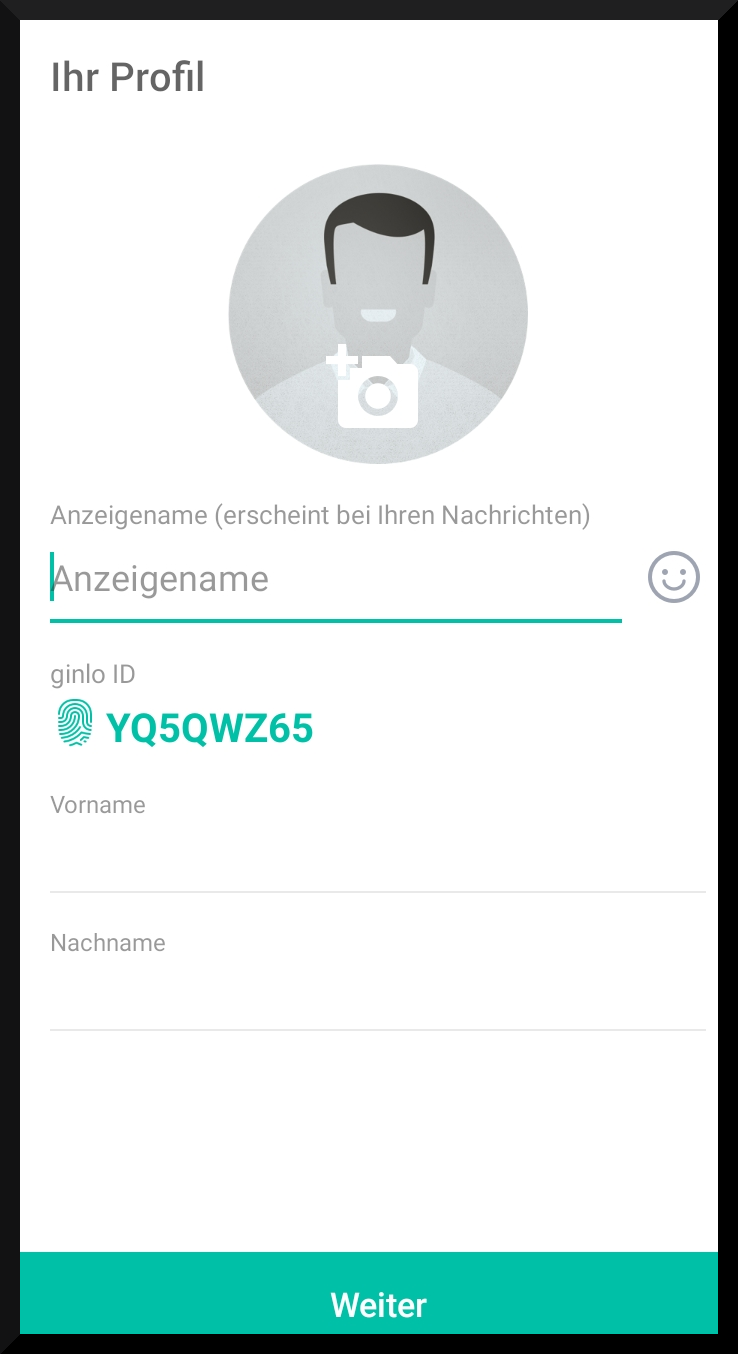
Now you have the possibility to check if one of your contacts already has a ginlo account. This requires access to your local phonebook.
Note
The access to your address book is only needed for searching known contacts within ginlo. This data is never transmitted in plain text to us, other subscribers or third parties. Encrypted values are generated locally on your device, which are compared with the also encrypted values of other users. There is no access from outside your device to the clear text data at any time!
Now your ginlo account is set up and you can start the first chat. Read more about this under Android or iOS.
3.3. Setup ginlo Desktop as first device
Important
Wait to create a business account until you receive your ginlo administrator invitation to join ginlo Business.
Download the ginlo Desktop Application under GINLO BUSINESS according to your operating system and follow the installation instructions.
Open the application and click Go on the welcome page.
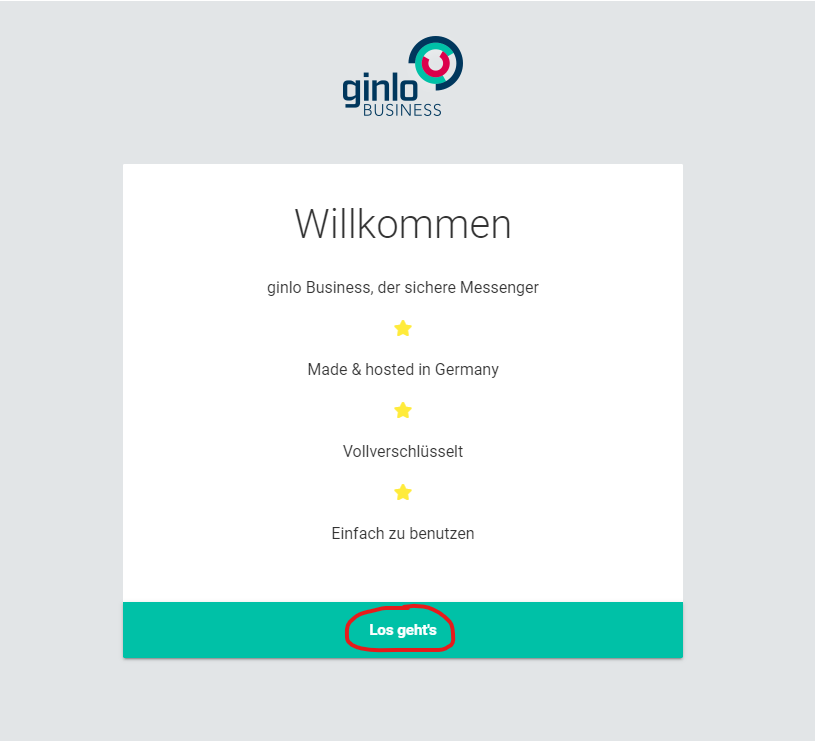
Now select Create new account.
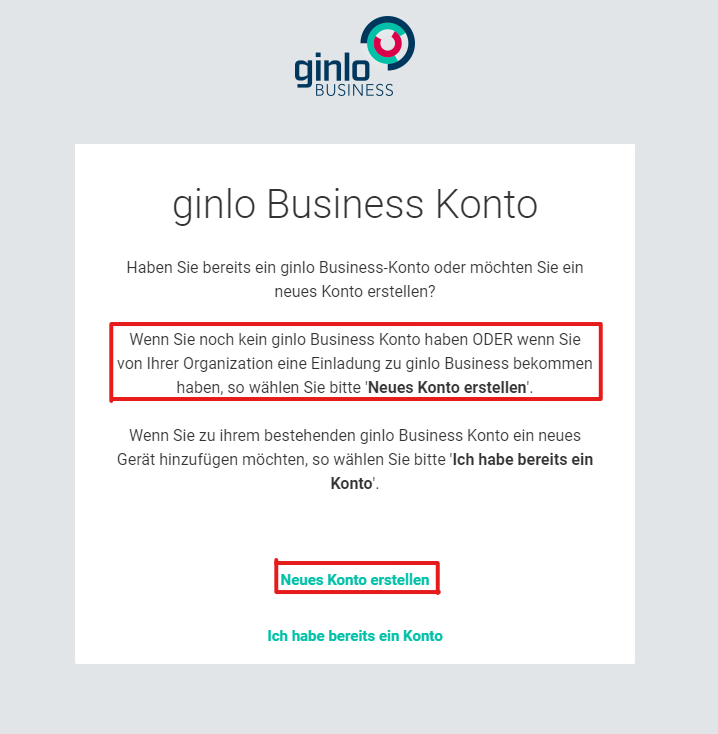
On the following page please enter your email address or your cell phone number. Use the contact to which the invitation was sent by your administrator.
Afterwards please enter a device password and confirm it.
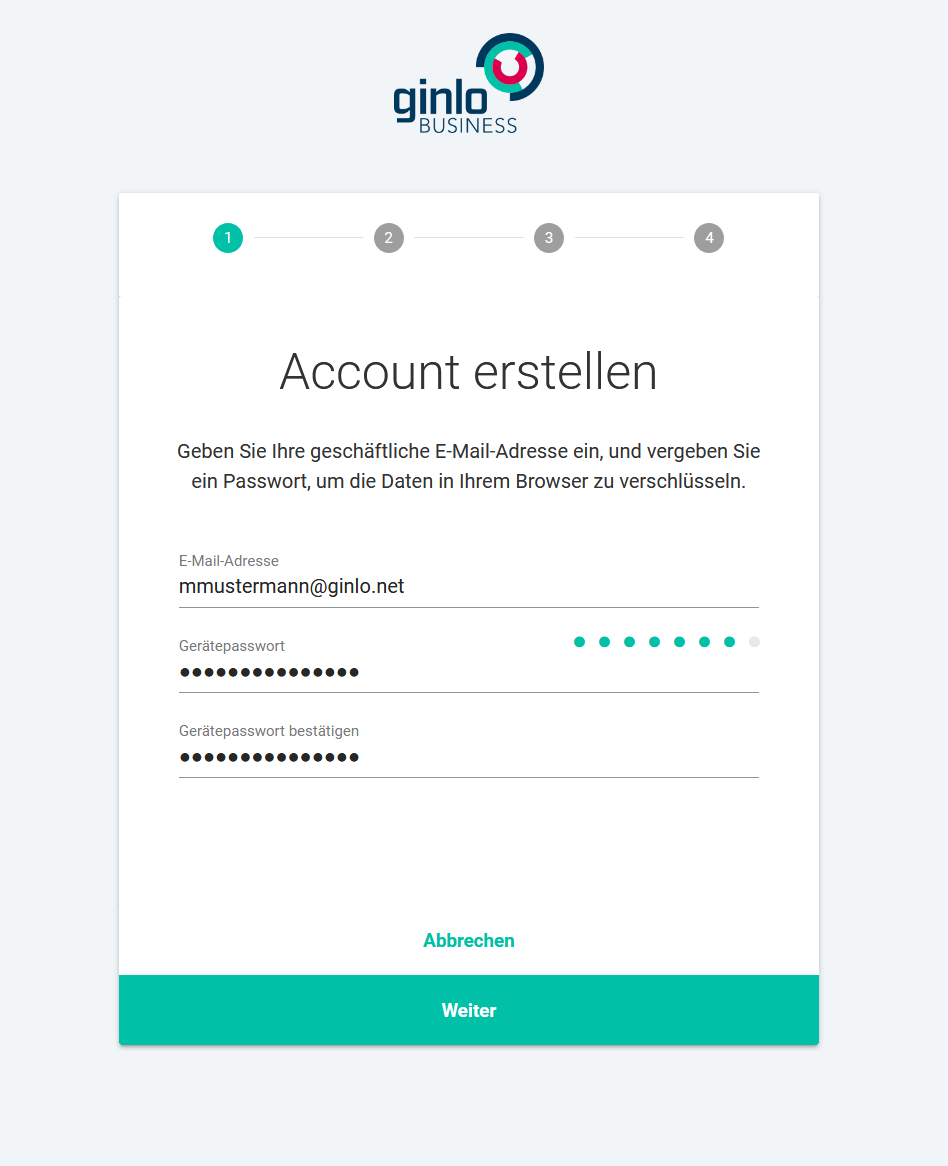
Now click on Next
Warning
CAREFUL:
If you see the message This email address is already in use at this point, cancel the setup immediately and inform your administrator.
Single users of the ginlo Business app immediately contact our support department as described above. Share the mobile number or email address you used when setting up the ginlo Business account.
If everything has gone properly, ginlo will trigger the sending of an email or SMS with the subject Welcome to ginlo Business to the email address or cell phone number provided. This mail or SMS contains the Confirmation Code, which you will be asked to enter in the next step.
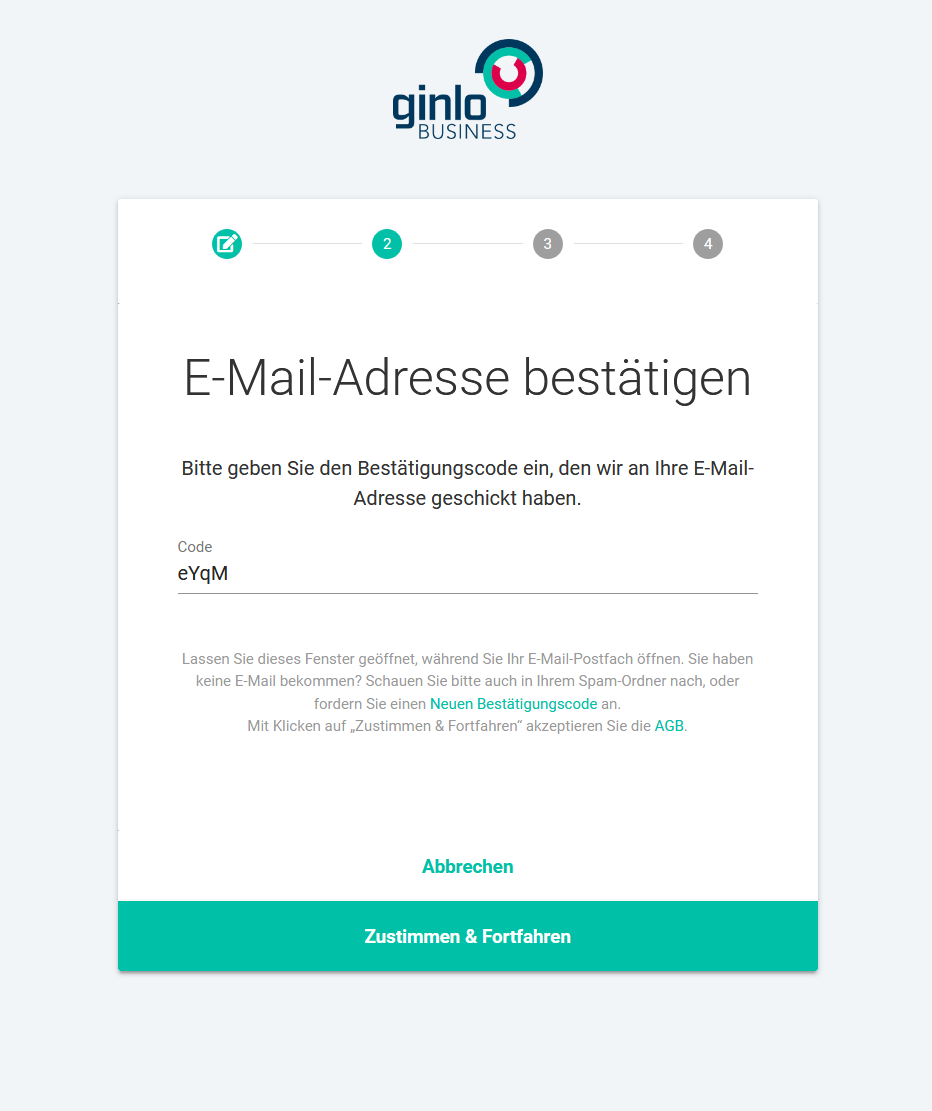
Note
Note that the code is only valid for 30 minutes.
Assign a display name and optionally upload a profile photo.
Your ginlo ID will be displayed. You can share this ID with other ginlo users. They can then find you without knowing your email address or cell phone number to communicate with you via ginlo.
With this your ginlo account is set up and you can start your first chat.
3.4. ginlo Web Messenger setup
The ginlo Web Messenger is a browser-based application, i.e. you can use ginlo Business on any internet-enabled device without additional software installation. All applications are available to you as on the ginlo Desktop. The function is analogous. To do this, start your browser and call up the login page of ginlo Web Messengers.
Warning
However, we strongly discourage initial registration via browser using our web messenger.
Especially in companies, browser configurations are increasingly found that prevent the saving of data. In such configurations, the account can no longer be used after closing the browser and must be created again.
Therefore, please use one of our Desktop clients. These are also usable in networked, virtual environments and, thanks to roaming profile support, are not affected by the problems mentioned above.
The installation of the web messenger is described in chapter Second device.