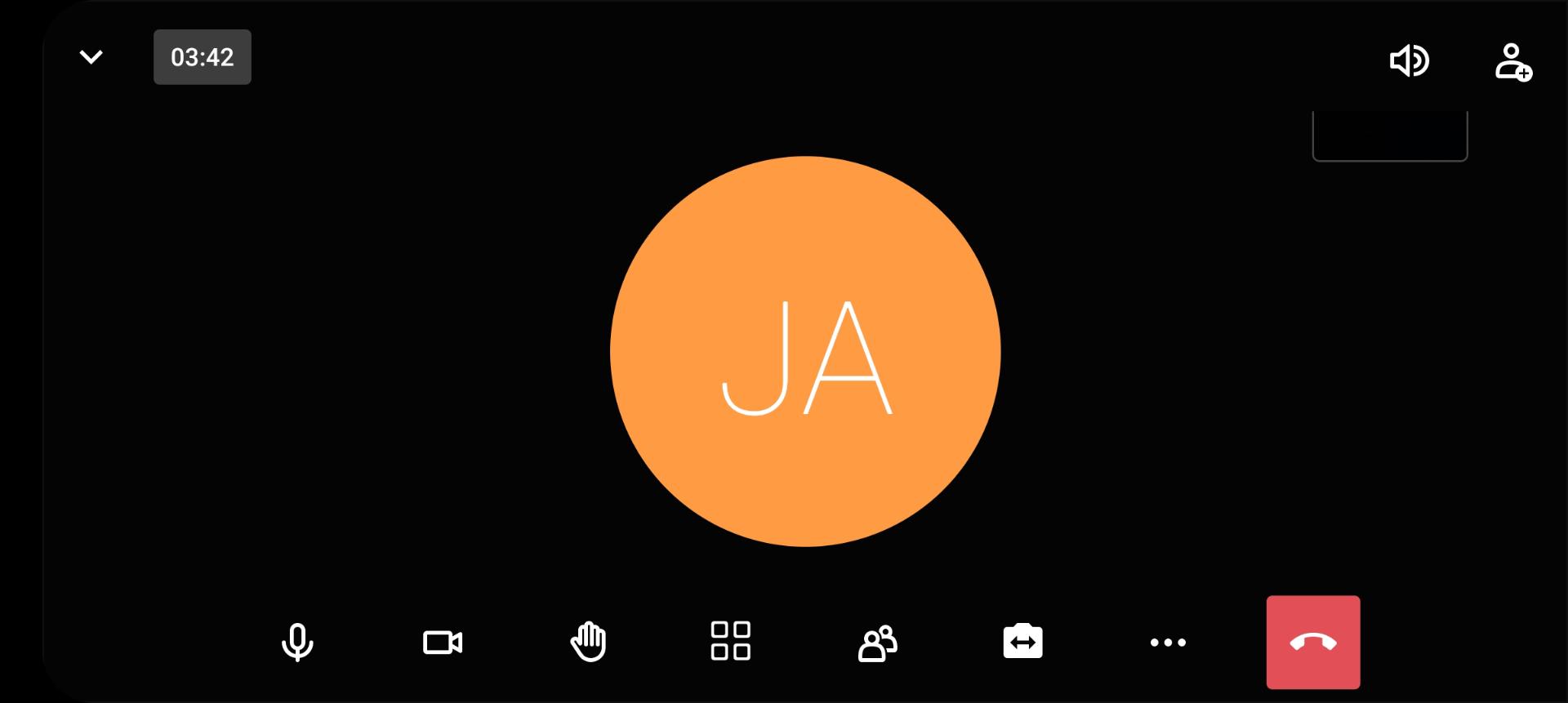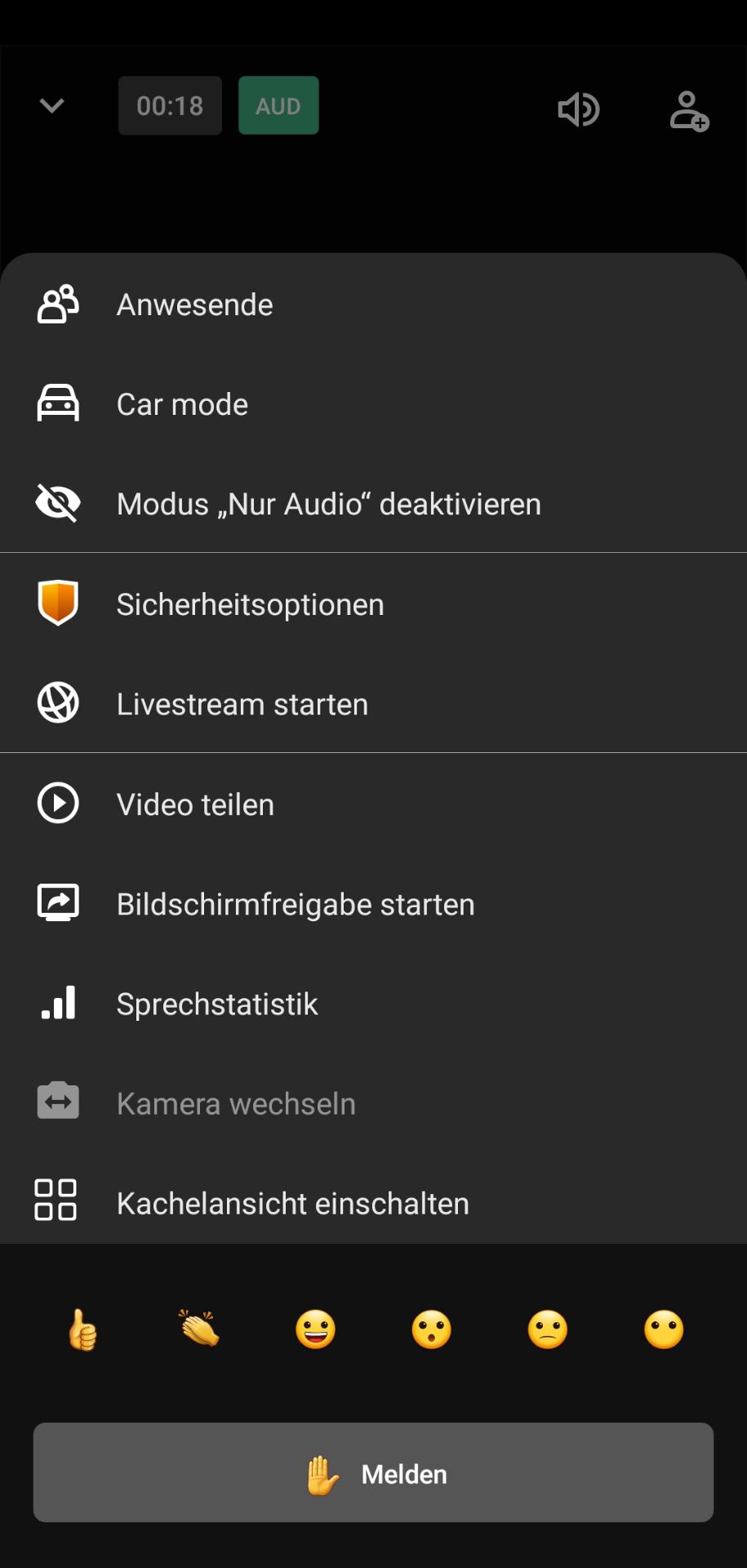8. Audio Video Calls
With ginlo Audio Video Call (AVC), location-independent video calls or video conferences can be made tap-proof and GDPR compliant. The servers are located in certified data centers in Germany, and the signals are transmitted using transport encryption.
8.1. Requirements
In order for ginlo Audio Video Call to be conducted, the following must be ensured:
All participants must already be ginlo users or have been explicitly invited by the moderator to participate.
For scheduled group discussions, participants should be recorded in a group.
Devices used must meet certain minimum requirements.
Stable Internet connection (ideally broadband) is mandatory to achieve the best possible quality.
Therefore, avoid switching between access points during a conference, e.g. in buildings (hotels), while driving in the car, but also at home if WLAN repeaters are in use.
8.1.1. Participants
In order to make a ginlo Audio Video Call, all scheduled participants must be owners of a ginlo account. It does not matter whether it is a ginlo Private Account or a ginlo Business Account. Every ginlo user can participate in a ginlo Audio Video Call with any ginlo user.
Search for the relevant call partners in your ginlo contacts or invite colleagues, friends or acquaintances to create a ginlo account. For information on how to do this, see the contacts sections of the user guides under Android, iOS or for the ginlo Desktop.
As a moderator, you can additionally invite external guests. Information on this can be found under Invite person.
For a scheduled group call, create a group with the desired participants. For information on how to do this, see Menu plus sections of user guides for Android, iOS or for ginlo Desktop.
8.1.2. Technical Requirements
ginlo Audio Video Calls are possible via all devices technically equipped for this purpose (smartphone, PC); however, these must meet certain minimum requirements:
Since picture-in-picture function is required, ginlo AVC is possible on devices from Android 8 or iOS 12. Use only current, tested and stable running operating systems - unfortunately this is not always guaranteed with the latest versions!
Large amounts of data are transferred during an AVC. If transmission is also fully encrypted, as in case of ginlo Audio Video Call, a lot of processes are running in the background, which are connected with an enormous technical effort. Only high-performance devices such as smartphones of the latest generation can cope with this. Older models or models with little working memory capacity (CPU performance) can take longer to establish a connection, and there may be “jerks” or even disconnections.
Satisfactory transmission is equally dependent on the internet connection used. Public WLANs often do not meet these requirements! Even on train or as a passenger in a car, stable Internet connection is not (yet) guaranteed everywhere.
AVC also requires increased battery power; therefore, ideally operate your smartphone on the charger.
PC must be equipped with camera (for video calls), microphone and loudspeaker. Headset can be used as an alternative.
Access to the required hardware must be granted to ginlo in all cases.
Hint
For administrators or firewall users:
In general, the following TCP ports should be enabled in the firewall:
TCP: Outgoing to destination port
88 (SSL certificate verification)
443 (access to STUN/TURN server to determine public IP addresses of users)
UDP: outgoing to destination port
3479 (Connection via audio/video in the meetings)
Your firewall must allow HTTPS traffic (between the clients and our servers) to pass unhindered!
Inform any IT service providers you may use about these settings and notes!
8.2. Start conversation
8.2.1. 1:1 conversation
Start ginlo and go into an existing chat with desired conversation partner or start a new chat. To do this, select on
Android phone
top right the green handset for a phone call or the camera for a video call;
iPhone
the phone handset at the top of the screen and then either make audio call or make video call;
ginlo Desktop or WebClient (B)
the phone icon or the camera icon at the top of the chat window.
After that, a connection is established.
Read further under Conduct conversation.
8.2.2. Group conversation
Start ginlo and go to the desired group chat. Select on
Android phone
top right the green handset for a phone call or the camera for a video call;
iPhone
the phone handset at the top of the screen and then either make audio call or make video call;
ginlo Desktop or Webclient (B)
the phone icon or the camera icon at the top of the chat window.
After that, a connection is established.
Hint
For ginlo Private users up to 5 persons can join a video chat.
For ginlo Business users number of participants is unlimited, but depends on technical circumstances.
Read more under Conduct conversation.
8.3. Accept call
As with every incoming telephone call, you will also be informed acoustically and visually about a ginlo Audio Video call. Prerequisite for this is the device you are using has a loudspeaker and it is switched on.
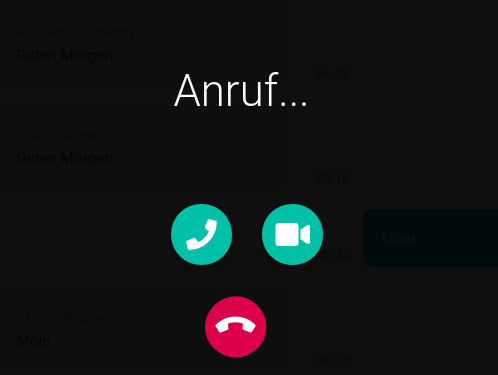
Hint
If bandwidth is too low, you can alternatively accept only the voice call at first and switch on your camera manually later. To do this, click on phone handset during an incoming call.
Within approx. 30 minutes, it is possible to participate in the conversation subsequently or repeatedly. If you move the mouse pointer over an AVC message - it is marked by a telephone receiver - a clickable small arrow appears on the right above the message. A pop-up opens with icons with the following options (from left):
Info - Handset - Camera - Trashcan
Click on the iconized Listener (Accept Audio) or the Camera (Accept Video) to join the conference.
Info is only displayed on the caller.
Click on the trash can icon to delete the AVC message.
8.4. Conduct conversation
After starting a call, you will briefly see the message A connection to your meeting is being established and an external window will open. If you have not already done so, you will be asked to agree to access your camera and microphone. Confirm by clicking Agree. If you decline, you will not be able to participate in the meeting!
Hint
The message Only you are in this meeting only means that no other participant has joined the AVC yet. As soon as another caller joins, this message will disappear and instead you will see the avatar of the called person and a short time later also his picture. This process can take up to one minute! Please have a little patience.
8.5. End call
To end the call, simply tap the red handset at the bottom of the application. To do this, swipe up on your smartphone or guide the mouse into this area on the desktop.
Hint
You can dial in again to join the conversation again. To do so, go to the chat in question. The call is marked with a phone handset or call. Tap on the call* again on your smartphone or move the mouse into this field on the desktop and click on the arrow at the top right. Now click on either handset or camera icon. For ginlo Business users the dial-in is possible on all logged in devices!