6. User manual for iOS devices
Note
To use ginlo, at least iOS 12 is required.
This chapter explains the individual menu items and the features they contain.
After starting ginlo on your iOS device, you will find yourself in the chat overview. From here you will be taken to the three main menus, which contain other submenus:
Menu “Avatar” is located in the upper left corner.
Menu “+” can be seen at the top right.
Menu “In chat” becomes visible when you open a chat in the Chat Overview.
Your chats are displayed in the order in which they were used. The most recently used chat is at the top.
The avatars of your chat partners are color-coded. You can read their meaning here.
6.1. Menu “Avatar”
Tapping your Avatar will take you to the global Settings with following submenus:
Channels (P)
6.1.1. Profil
Tap on the entry profile.
In your profile you can add an avatar, change your display name, your status (P) or availability (B), enter business details (B), display your ginlo ID, use a QR code or delete your ginlo account.
To edit your profile, tap edit in the top right corner.
6.1.1.1. Avatar
With an avatar you show your counterpart who you are. You have the option of taking a current photo or selecting a picture from your albums. In both cases you have to allow ginlo access to your camera or photo album. If you refuse, you will not be able to take a photo or select an image. A refusal can be undone on your smartphone under Settings -> ginlo!
Tap on the avatar and select take photo or select picture in the menu that pops up and follow the further instructions. By tapping cancel you will exit this menu.
6.1.1.2. Display name
You can change the display name selected during the initial setup. To do this, tap on name and edit it. Scroll to the next entry.
6.1.1.3. Status (P)
As status you can enter your own text or choose from a list. Confirm with done in the upper right corner.
If you change your status, old entries are saved for reuse.
6.1.1.4. Availability (B)
You can choose between available and absent, enter a date for the duration of your absence and leave an absence note. You confirm your selection by tapping the checkmark at the top right.
6.1.1.5. Mobile number (P)
If cell phone number of your smartphone has changed, you can correct it here. To confirm, you will receive a code to enter, just like during the initial setup.
6.1.1.6. First name, last name, department, cell phone number, e-mail address (B)
These data can be changed in the business area only by your administrator.
6.1.1.7. ginlo ID and account type
Your ginlo ID was generated automatically during your registration and consists of 8 characters (letters and numbers). It is a unique identifier and cannot be changed. ginlo ID can be used as a search in your contacts. Give your ginlo ID to friends and acquaintances so they can communicate with you via ginlo. This way, contacting or searching is possible even without giving out a mobile number or email address.
In addition, it is indicated at this point whether your account is private or business.
6.1.1.8. QR code
As an alternative to the above contacts, you can have your counterpart scan the displayed QR code - the safest and most convenient way to confirm your identity. Modern devices can recognize codes of older devices - but codes for very old devices are not generated.
6.1.1.9. Delete account
Warning
CAUTION!!!
Use this option only if you are absolutely sure that you do not want to use ginlo anymore. This function cannot be undone! If you confirm Delete account, you will lose your ginlo account and all content forever!
Tap Delete account. You will be prompted to enter your device password or your PIN for authorization. After that you have to enter your ginlo ID for security.
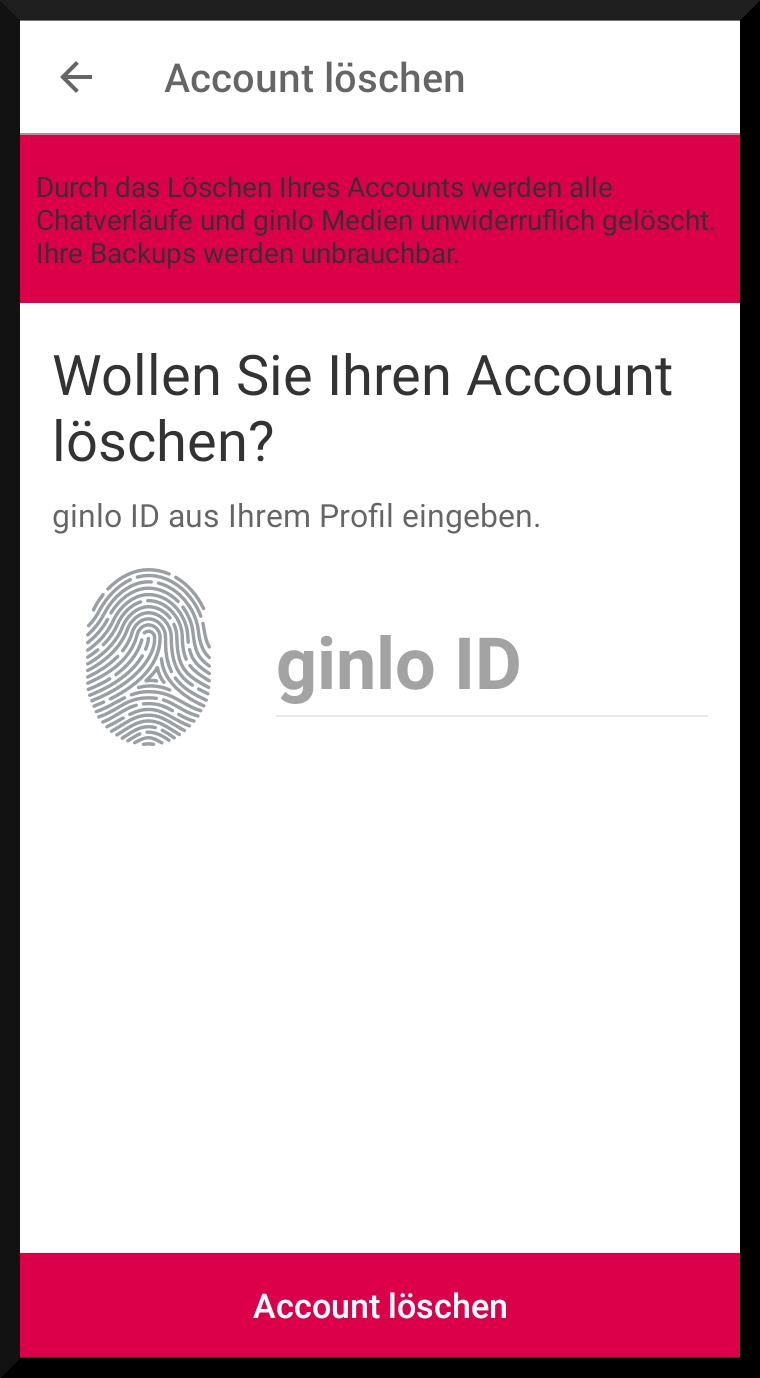
Tap Delete account again to confirm the process. This will take some time.
If you actually perform this action, we would be interested to know why!
Too bad you deleted your ginlo account :-(
Save all changes by tapping done in the upper right corner.
Without saving, you can return to the settings menu by tapping cancel and arrow in the upper left corner.
6.1.2. Device password
Device password is the password that secures your ginlo account on the various devices. Since ginlo can be used on several devices in the business area, it is necessary to assign a device password for each device.
Device password is used to encrypt all ginlo content on the respective device. Private key generated in the process is always located only on the device in question - no one but you has access to it!
In this menu you can change your current device password, define if it should be requested at every ginlo start and if your content should be deleted after a certain number of wrong entries for security reasons.
To enter the password menu, you will be asked for your current device password for security reasons.
If you have forgotten your password, read here.
6.1.2.1. Change device password
Tap change password.
First you can decide whether you want to use a complex password (recommended by us) or only a 4-digit PIN. To do so, press the button on the right.
6.1.2.1.1. Change password
Assign a new password that you will use to log in to your ginlo account in the future and that will later be used to encrypt all contents of your account.
Your device password should consist of at least 8 upper and lower case letters, numbers and special characters. You can see how secure your chosen device password is by the colored dots: All green? That’s perfect!
Tap next at the bottom of the screen and confirm your new password on the following page. If both entries match, tap next again and password has been changed will be displayed. Now tap OK, which will take you back to the menu.
Warning
If your two entries are not identical, you will see this error and the sentence passwords do not match will be displayed.
First tap on OK and then on the arrow in the upper left corner! This will take you to the first (!) input page and you can enter your new password again at your leisure. Then proceed as described above.
6.1.2.1.2. Change PIN
Enter a new PIN which you will use to log in to your ginlo account in the future and which will later be used to encrypt all contents of your account.
Your device code consists of only four digits - think twice about your decision!
Tap Next at the bottom of the screen and confirm your new PIN on the following page. If both entries match, tap next again and PIN has been changed will be displayed. Now tap OK, which will take you back to the menu.
Warning
If your two entries are not identical, you will see this error and the sentence PINs do not match will appear.
First tap on OK and then on the arrow in the upper left corner! This will take you to the first (!) input page and you can assign your new code again at your leisure. Then proceed as described above.
6.1.2.2. Request password on app startup
If you want to re-enter your device password every time you start the app for security reasons, press the button on the right.
Now you can define within which time the password request should take place:
immediately
after 1 minute
after 5 minutes
after 10 minutes
Tap on the desired entry. Your selection will be confirmed by a green tick in the right margin. Exit this submenu by tapping on the arrow at the top left.
Warning
In case of password loss, recovery is not possible. ginlo Private users have to reset their account and create a new one - all data will be deleted! ginlo Business users can read more about this topic under Recovery code.
6.1.2.3. Query Touch ID
This feature is in planning stage.
6.1.2.4. Delete data
To protect your ginlo account in case of misuse of your smartphone or in case of its loss, you can define after which number of failed attempts your ginlo data should be deleted.
To do this, move the switch to the right. Now you can set the number of attempts:
3 attempts
5 attempts
10 attempts
Tap on the desired entry. Your selection will be confirmed by a green tick in the right margin. Exit this submenu by tapping on the arrow at the top left.
6.1.2.4.1. Recovery code (B)
If you are a ginlo Business user and have forgotten your password, you can have a recovery Code sent to your stored contact details. To do this, enter any password and tap on Send recovery code. Follow the further instructions. To do this, the switch on the right must be turned on.
If the switch is inactive, the security on your phone will be increased. In case of password loss, you would need to delete your ginlo Business App, reinstall it and register your phone as second device.
6.1.3. Privacy
Here you can make some settings to protect your privacy.
6.1.3.1. Contacts
If you have contacts from your address book blocked, their number will be shown here. Tap on an entry to unblock this blocked contact.
6.1.3.2. Chat
Under this item you set whether your counterpart should receive a Read confirmation or whether your Online status should be displayed. To do this, press the relevant buttons.
6.1.3.3. Messages
Load messages in background
If new messages are signaled and ginlo is only running in the background on your phone, you can use this switch to instruct ginlo to fetch the messages from the server immediately.
Messages available on server (B)
As a hint you can see here how long your messages are available on our servers for synchronization. The number of days can be set by your administrator.
Show display name
Here you can decide whether the name you specified during login should be displayed or not.
6.1.3.4. Error analysis
ginlo works very reliably. Nevertheless, it can happen that the app closes against expectations. This is annoying, but can have the most different reasons. In order to inform our developers about this event, so that they can track down and eliminate possible errors, a crash report is generated in such a case, which contains only technical data.
We therefore ask for your support and would be pleased if you would turn on this button. By doing so you contribute to the stability of ginlo - thank you!
Hint
The crash report does not contain personal data or any chat content!
6.1.4. Contacts
In this section you manage your ginlo contacts. You can also invite friends, search for users and synchronize your contacts with your address book. To do this, tap on the three dots at the top right. A selection menu will appear at the bottom of the screen. Tap Cancel to return to your contacts.
Contacts section consists of the following tabs for ginlo Business users:
Tab |
Data type |
Who is displayed here? |
|---|---|---|
|
Users with whom you have private chats |
Users from your device address book, if you have given access to the app Note Access to your address book is only needed for matching with your contacts. We do not access this data in plain text at any time. |
|
Contacts from the same company |
Users with e-mail addresses from your company |
|
Contacts from your team |
Users invited by the same company as you Note This list corresponds to your company list. However, it can also contain external users invited by your administrator, e.g. customers or partners. |
Per contact an avatar, the stored contact data and the account type (PRIVATE or BUSINESS) are displayed.
The contacts are sorted by last name. On the right side there is an alphabetical search bar.
(A comprehensive sorting option of the contacts is planned).
6.1.4.1. Three Dots top right
Inviting contacts from your local address book, searching for ginlo users and synchronizing with your local contacts can be found by tapping on the 3 dots at the top right.
A selection menu will open at the bottom.
6.1.4.1.1. Invite contacts
A messenger is only really fun when all your friends, acquaintances and colleagues use it too. Therefore, invite all the people with whom you would like to communicate securely via ginlo today:
Tap invite contacts to invite other people to use ginlo. Choose an appropriate app from those displayed to send the invitation. If your contact accepts the invitation, you can immediately communicate with them via ginlo.
6.1.4.1.2. Scan contact
The fastest and safest way to add a contact to ginlo is to scan them.
To do this, your counterpart must call up their ginlo profile and provide you with their QR code. Tap on Scan and hold the camera of your device over the QR code to be scanned. In a flash, all the data is copied and available to you in your contacts.
Hint
ginlo Business users can use this function only with the permission of the administrator.
6.1.4.1.3. Search users
Tap search user and then tap the green arrow on the right edge. You can search by mobile number, email address or ginlo ID. After selecting, enter the data you are looking for and tap Search user at the bottom of the screen.
In case of a hit, the contact will be displayed to you. Now you can optionally add personal data of your contact. Save the record by tapping save contact at the bottom of the screen.
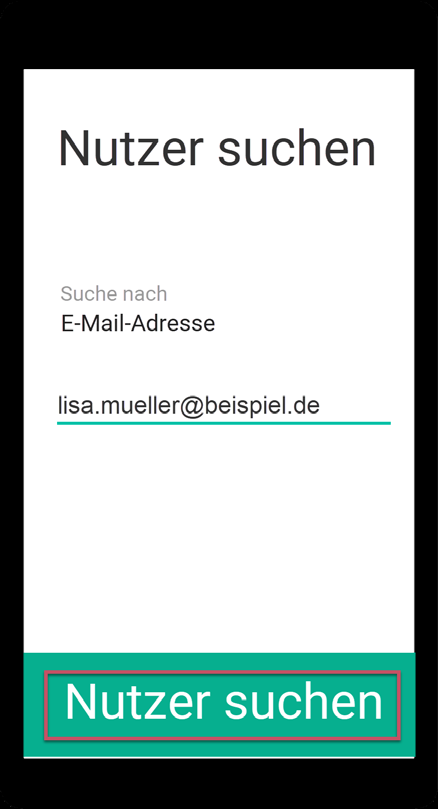
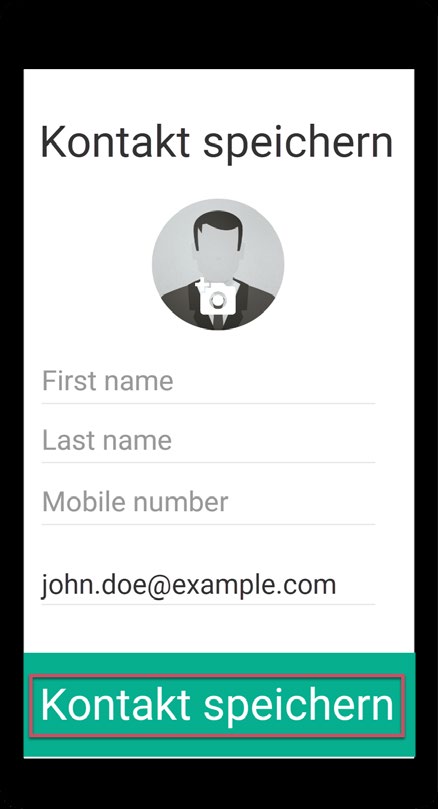
The chat window will open and you can start your Chat.
Alternatively, type the beginning letters of the contact you are looking for in the search box with the magnifying glass. A short time later you will be shown a selection. Now select the contact you want to chat with.
6.1.4.1.4. Synchronize address book
With this function you synchronize your local address book with your ginlo contacts. New contacts will be added automatically.
Hint
Check regularly if there are new contacts. To do this, tap on synchronize address book.
6.1.4.1.5. Cancel
This closes the selection menu.
6.1.4.2. Manage contacts
Tap on the contact you want to manage. The profile of the contact will open.
All ginlo users can edit the contact in this menu. You can also send a message instantly, mute chat, as well as block, delete or scan the contact. To do this, tap on one of the green icons in the center of the display.
ginlo Private users can additionally scan the QR code of their partner.
At the bottom you can edit the first and last name, correct the mobile number or add an email address.
At the bottom of the screen you will see the ginlo ID of your contact as well as his account type.
Hint
ginlo Business users may not be able to make changes, it depends on your administrator’s settings.
6.1.4.3. Write message
Tap write message to immediately go to the Single chat.
6.1.4.4. Edit contacts
Similar to your own profile, you can edit your chat partner’s profile. To do so, tap on Edit in the top right corner.
Now you can create your own avatar, mute chat and block, delete or scan the contact. To do this, tap on one of the green icons in the middle of the display.
Tap save contact at the bottom of the screen or done at the top right to save your changes. Tapping cancel at the top left will take you back.
6.1.4.4.1. Mute
Sometimes you do not want to be disturbed by acoustic notifications and can therefore mute each chat individually.
To do this, tap on the green bell icon - a new page will open. Select from the list
15 minutes
1 hour
8 hours
24 hours
permanent
The remaining time is displayed in the menu.
By tapping the now crossed out green bell icon you can unmute at the bottom of the screen.
6.1.4.4.2. Block
There are good reasons to block one of your contacts temporarily or even permanently. During this time he can’t communicate with you - but you can’t write to him either! Tap block.
To unblock, tap avatar in the top right corner of the chat in question, then tap unblock at the bottom of the screen.
6.1.4.4.3. Delete
Tap delete to delete the contact. A pop-up will ask you to confirm this operation. At this point you can also revise your decision - tap cancel.
6.1.4.4.4. Scan contact
To do this, read further as described above.
Hint
ginlo Business users can use this function only with the permission of the administrator.
6.1.4.5. Arrow at the top left
Clicking this arrow will take you back.
6.1.4.6. Search function
Type the empty field with the magnifying glass. Enter first letters of contact you are looking for from your address book. A short time later you will be shown a selection. Now select the contact you want to chat with.
Alternatively, click the arrow in the upper left corner to return to the settings menu.
6.1.5. ginlo files
You can ginlo allow to save copies of all files received and sent. You can access this under the ginlo files item.
In an overview, your media files (photos, videos, voice messages) and documents are displayed separately. By tapping on a file you can view photos or documents, videos and voice messages are played.
To delete files, first tap Edit on the top right. Then tap on the file. When you do this, a multi-selection is possible. This is marked by a green tick. Now, by tapping on the trash can in the bottom right, you can mark these files for deletion. If you choose Delete, the marked files will be deleted finally; with Cancel and Done in the upper right corner you return to the overview.
Hint
By pressing on a file for a longer time, you can edit it:
6.1.5.1. Media
Photos
They are displayed and can be saved, forwarded or deleted.
Videos
They are played and can be saved, forwarded or deleted.
Voice messages
They are played and can be deleted.
6.1.5.2. Documents
Documents are displayed and can be shared, copied, printed or saved. To do this, tap edit actions at the very bottom. Bring two fingers together diagonally across the screen to close the file.
When using the search function, you can search for the file name.
6.1.6. Devices
It shows all your linked devices that have ginlo installed and kept in sync. You can use a maximum of three and in ginlo Business 10 devices at the same time.
In detail, the device name, the ginlo software used on it and the date of last use are displayed. Your currently used device is marked with This device.
You can give each paired device an individual name. Simply overwrite the displayed name and confirm your change with Save at the bottom screen.
Remove devices that are no longer in use by tapping the relevant entry and then delete device. You will be prompted to enter the device password of your current device.
To add a new device, proceed as described in Second device.
6.1.7. Channels (P)
ginlo offers you the possibility to subscribe to defined channels (RSS feeds). You can browse through more than 10 categories, recommend subscribed channels, get informed about new news or unsubscribe from the channel.
For selection you can use the alphabetical listing, the search function or overview of the categories. To do so, tap on categories in the upper right corner. After selecting a category, the relevant channels are displayed alphabetically; a search function is also available.
Tap on a channel and select the content you are interested in from the content offered. By subscribing you get to the start page of the channel provider.
By tapping the cogwheel in the upper right corner, a submenu is displayed. Here you can view information about the provider, recommend the channel to others, activate or deactivate the notification function, or unsubscribe from the channel. The procedure is self-explanatory.
Subscribed channels are marked with a green tick and displayed in your chat overview.
You can subscribe to different channels on your paired devices.
Hint
Channel operator is solely responsible for all contents and presentation, especially the order of the displayed messages.
You can unsubscribe from the channel if you open it in the chat overview and tap on the cogwheel in the upper right corner. In the submenu that opens, you will find the entry Cancel.
6.1.8. Chats
In this section you can make settings related to your chats.
6.1.8.1. Media and quality
Media quality
Here you can set the quality (resolution) of your sent pictures or videos. Tapping the area will take you to the settings. You have the option to select one of four quality levels:
Low
Medium
High
Extra High
Your selection is marked with a green tick and accepted by tapping the arrow at the top left.
Hint
Keep in mind that as the quality increases, so does the size of your file!
Automatic voice recording
If you set this switch to On, you can conveniently Record and send voice messages.
Back up media automatically
Press the button at the right edge of the screen to automatically save received media locally.
Use Photos app
You can send media directly from your locally installed photo apps. To do this, the Switch must be set to On.
6.1.8.2. Background
Transparent background
In addition to the white background, you can also switch to transparent background mode. In this mode your phone camera is activated and you can see through your display. This setting is associated with a higher battery consumption. Try it out anyway!
Chat wallpaper
With normal (white) background you can load a chat background image. You can choose from our templates or a photo from your albums:
Tap on the selected image and confirm by tapping on the checkmark in the upper right corner. Your photo will be transferred to the backgrounds gallery. You have the option to change the background again at this point, just tap on the image of your choice. With the Back-Button on the top left you save your selection and get back to the menu.
You can get a neutral (white) background by selecting the image on the top left.
6.1.8.3. Tones
In this area you can set whether you want to be informed acoustically about the receipt or sending of messages. The following options are available for this purpose:
Play sound on self-destruct.
Play sound when sending
Play sound when receiving
Press the corresponding button on the right side of the screen.
6.1.8.4. Backup
Backup is a copy of your chats, files and contacts. This copy is stored encrypted outside the ginlo app.
If you switch to a new smartphone with the same operating system, then a backup is the only way to take your existing content with you and restore it on the new device.
Important
Backups can currently only be created in the mobile app.
They can only be imported on a smartphone with the same operating system, so only from iPhone to iPhone.
Depending on how old your last backup is, content may still be lost, but not as much as without a backup!
Your backup will be encrypted and uploaded to Apple iCloud.
6.1.8.4.1. Create Backup
Tap create backup now.
Assign a backup password and confirm it on the following screen.
Note
This password will encrypt your backup before it is uploaded to Apple iCloud. You will need this password later to import your backup to a new device.
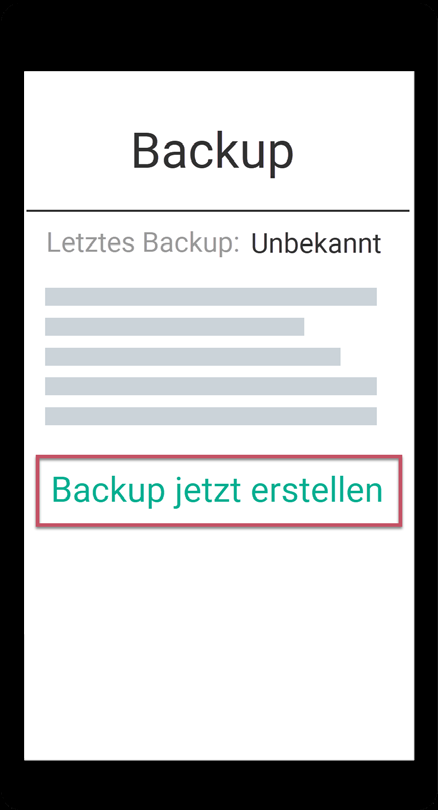

Now your backup is created. It will be updated automatically in regular intervals. You can set the interval yourself:
off
daily
weekly
monthly
Default setting is once a week.
You can determine whether your media (photos, videos and files) should be backed up in addition to your chats when creating a backup. To do this, press the button in the right margin.
Important
The backup is only available when you see the text (available in iCloud) under settings -> chats in backup section.
6.1.8.4.2. Import backup
Since your backup is backed up directly to iCloud, you can also import it from there. To do this, you need to log in to iCloud.
If you want to use a new iPhone, follow these instructions:
Install the ginlo app and proceed as described in ginlo Private install and initial setup.
In the app, tap on let’s go and then conditionally select I already have an account.
Tap on import backup and confirm.
Assign a device password and click next, confirm your device password and press next again.
With this device password all your ginlo content will be encrypted. Remember this password well!
Now enter your registered cell phone number (without leading zero) or your email address. (This data will be used in plain text only for sending the confirmation code and will be encrypted afterwards and not be stored in our database reproducible for anyone).
Window will pop up All correct like this? - you can still make corrections or confirm the entry with Looks good.
Enter the confirmation code you got by SMS or email and press next.
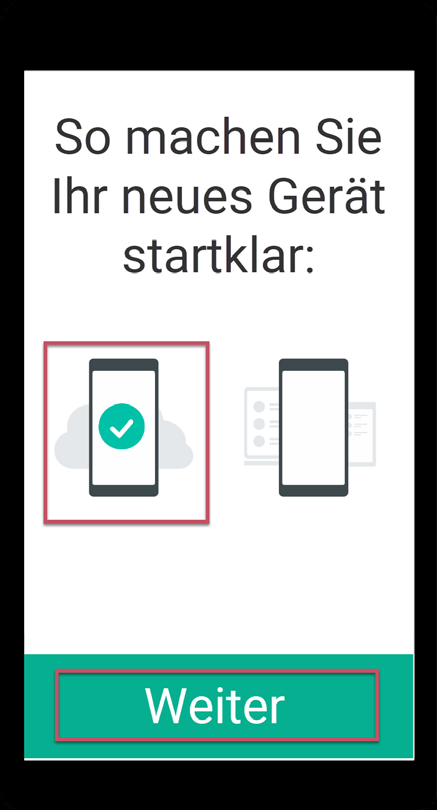
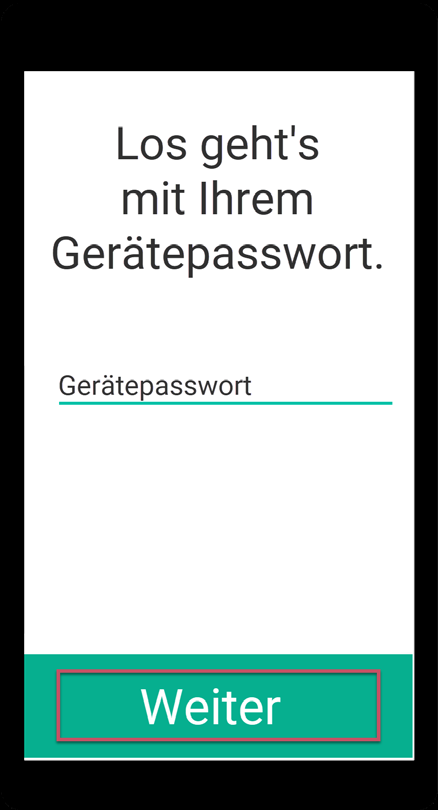
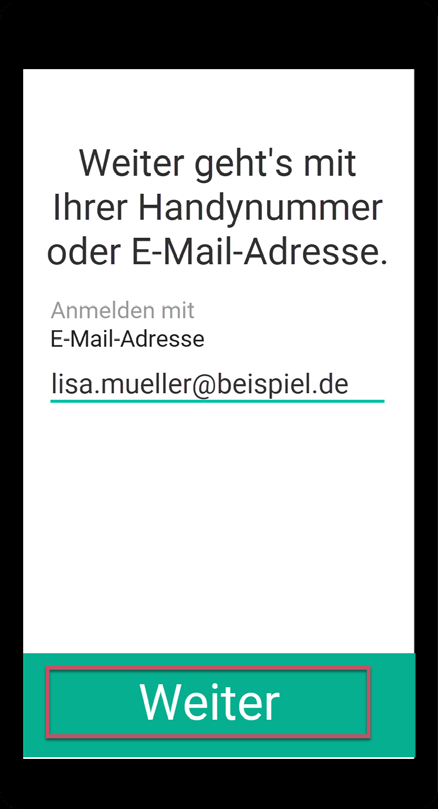
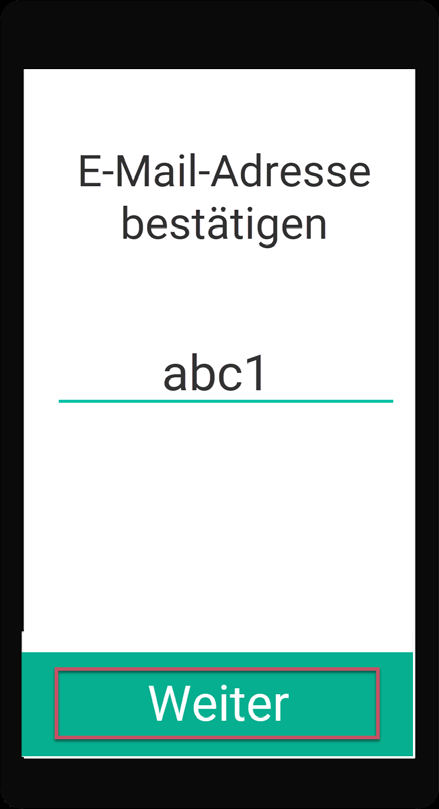
If everything has run without errors up to this point, you should now see the message Wonderful, we found your backup.
Select the backup and tap on import backup. Your selection will be confirmed with a colored check mark. To do this, you may need to allow ginlo to access your files.
Enter the backup password you gave when creating the backup.

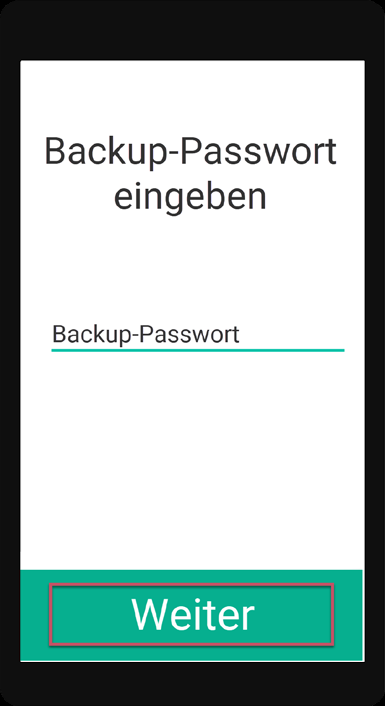
Your contacts and chats will now be imported. Depending on how old your backup is, you can pick up chatting (almost) exactly where you left off on your old device.
Note
After importing a backup you should create a new backup!
6.1.9. Media auto download
To conserve Internet resources, you can specify here the conditions under which the download of your received files should take place. The setting is possible separately for photos, audio files, videos or other files (e.g. documents). Per file type you can choose between:
WLAN & mobile data
WLAN
never
Your selection is marked with a green tick and applied by tapping the arrow at the top left. At this point you can reset your selected settings. To do so, tap reset settings at the bottom of the screen. By tapping the arrow at the top left again, you return to the menu.
6.1.10. Communications
In this section you can set the audible notification for incoming individual, group or channel messages.
You can also determine whether in-app messages should be displayed or the preview of incoming messages should be shown.
6.1.10.1. Messages for chats
You can turn on or off the notification for individual chats in general. You can determine whether and which sound should be played.
To do so, press the buttons on the right edge of the screen.
6.1.10.2. Notifications for groups
You can generally switch the notification for group messages on or off. You can determine whether and which sound should be played.
To do so, press the switches on the right side of the screen.
6.1.10.3. Notifications for channels (P)
You can generally switch the notification for subscribed channels on or off. You can determine whether and which sound should be played.
To do so, press the buttons on the right side of the screen.
6.1.10.4. Other
You can define whether in-app messages should be displayed or a preview of incoming messages should be shown. To do this, press the buttons on the right edge of the screen.
By tapping the arrow at the top left you return to the menu.
6.1.11. Help
In this section we give hints on support options, direct you to our privacy policy, terms of use (P) or GTC (B), give an overview of the licensed software we use and show our imprint.
6.1.11.1. User manual
You can access this ginlo manual directly from the app in your web browser.
6.1.11.2. Get support
Customer satisfaction is very important to us. We welcome your inquiries, comments or constructive criticism.
In addition to this detailed manual, you can also receive individual support:
6.1.11.2.1. Contact customer service
ginlo Private users
Use our B2C Support Form, select ginlo Private and click on Contact at the bottom of the page or write to support@ginlo.net .
ginlo Business users
Use our B2B Support Form, select ginlo Business and click on Contact at the bottom of the page or write to b2b-support@ginlo.net .
6.1.11.2.2. Send log file
In certain cases you may be asked by our support to send a log file. In this log file our developers can find e.g. hints about inconsistencies of the ginlo app. By sending us your log file, you help to improve the ginlo app.
A log file contains technical data about the app, the device used and the actions performed.
Hint
Excluded is the transmission of personal data; this of course includes your communication content!
Your log file is sent by email via the account you use on your device.
To do this, simply tap on the link send log file now and select an app for sending. Optionally, you can leave a comment, e.g. an already assigned ticket number.
6.1.11.3. About ginlo
In the following some points about security of your communication are explained.
6.1.11.3.1. Encryption in ginlo
ginlo encrypts all your messages on your devices, during transport and on the receiving devices. That is why we rightly talk about actual full encryption. The private keys for this are generated automatically by each user himself with the assignment of a device password per end device. Since these keys are only located on the device of the respective user, neither ginlo.net GmbH nor any third party has access to them.
Of course, we offer a number of other features to make your communication as secure as possible:
6.1.11.3.2. This is how secure your communication is
Depending on how you and your chat partners have exchanged your contacts, the avatars will be marked by a colored circle in the chat overview.
Green
All contacts are marked that are very safe - you have met in person and exchanged your QR codes or were invited by the administrator (B).
Yellow / Orange
All contacts are marked that have already been communicated with several times.
Red
All contacts are marked with which no communication has been made yet - ask or send a invitation!
6.1.11.3.3. Transmission status
So that you also know whether your message has been sent, has arrived on the target device and has been read, your messages are marked with small gray or blue check marks. This has the following meaning:
1 gray tick
The message has been sent and has arrived on the ginlo servers.
2 gray ticks
The message has been transferred to the recipient and has arrived there.
2 blue ticks
The message has been read by all (!) recipients.
Hint
Exact information about the status of each sent message can be obtained by tapping a little longer on the sent message. Under Info the information is displayed exactly.
6.1.11.4. Privacy policy
Compliance with data protection is an absolute priority at ginlo.net GmbH. We therefore collect a minimum of personal data and attach great importance to secure communication in order to protect your privacy.
You can read about how we handle your data in detail and what security precautions we take in the process, as well as what rights you have in the processing of your data, in our Data Protection Notice. If you have any questions, please feel free to contact us by e-mail at Datenschutz@ginlo.net .
6.1.11.5. Terms of use (P)
In our Terms of Use you will find important information about the terms of contract, rights and obligations, warranty, liability and duration of the contract in connection with the use of the ginlo Private App. If you have any questions, please feel free to contact us by email at contact@ginlo.net .
6.1.11.6. General Terms and Conditions (B)
In our General Terms and Conditions (GT&C) you will find important information on the terms and conditions, rights and obligations, warranty, liability and term of the contract in connection with the use of the ginlo Business app. If you have any questions, please feel free to contact us by e-mail at contact@ginlo.net .
6.1.11.7. Licenses
ginlo also uses copyrighted software, fonts, characters, etc. to provide the service and lists them under Licenses.
6.1.11.8. Imprint
In the Imprint you will find all necessary information about the operator of the ginlo website.
6.1.12. Release Notes
ginlo version you are using is displayed at the bottom of the screen. This information is important if you want to contact our support department.
Hint
Make sure that you always use a current ginlo version.
The reason for this is on the one hand the security aspect and on the other hand the fact that you can only use the latest ginlo features with up-to-date software.
Tapping the arrow at the top left will return you to the chat overview.
6.2. Menu „+“
You can find this menu item in your chat overview in the upper right corner. A submenu will open where you can organize your chats:
6.2.1. New chat
Tap New Chat, your ginlo contacts will open. Use the search function or choose a contact directly. For more explanations of the input options, see In Chat.
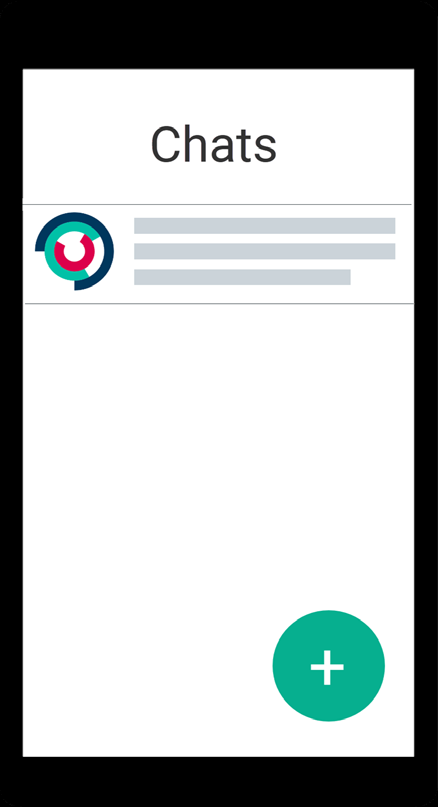
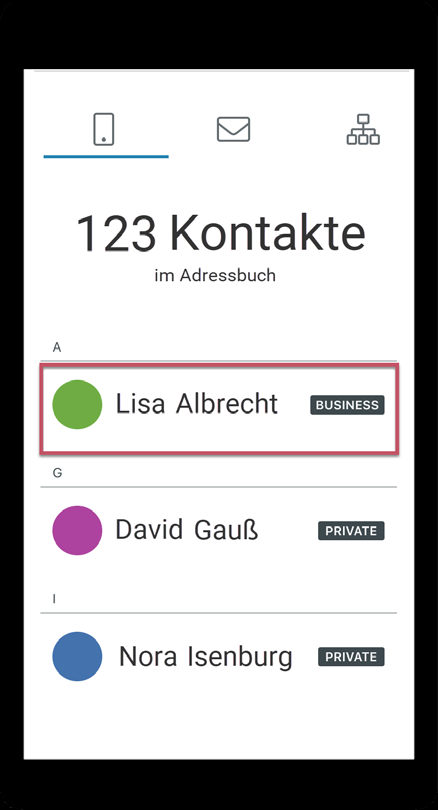
Now you can compose your message.
6.2.2. New distributor
This feature gives you the ability to once send a specific message to several chat participants who are not in a group.
Tap on new distribution list - your ginlo contacts will open. Now tap on the contacts you want to send a message to. Your selection will cause a green checkmark to appear in the contact’s avatar. Tapping a contact again will cancel this selection. Confirm your selection by tapping the hook in the upper right corner.
You can delete contacts or add more by tapping the person in the top right corner. This will take you back to your contacts. Confirm your change by tapping the hook on the top right again.
Now you can compose your message. After that, checkmark will be removed from your contacts.
6.2.3. group
If you want to communicate in a group, you must first create a group. To do this, first tap the + at the bottom right in the chat overview and then on new group - overview page for managing groups will open.
optionally choose an avatar.
assign a group name.
Tap on the symbolized pen - a pop-up will open. Select manage participants. Now you will get to your ginlo contacts. Tap on the contacts you want to add to the group. Your selection will cause a green checkmark to appear in the contact’s avatar. Tapping a contact again will cancel this selection. Confirm your selection by tapping the hook in the upper right corner.
You can remove group members by tapping on the pencil, manage participants and then on the contact to be removed. To confirm, the green checkmark in the avatar will disappear. Confirm your change by tapping the hook in the top right corner again.
Optionally, you can specify additional administrators. To do this, tap manage administrators. The list of your group members is displayed. Now tap on the contacts you want to set as administrators. Your selection will cause a green checkmark to appear in the contact’s avatar. Confirm your selection by tapping the hook in the upper right corner.
You can remove administrators by tapping on manage administrators again. To confirm, the green checkmark in the avatar will disappear. Confirm your change by tapping the hook in the upper right again.
Hint
Administrators you designate can invite or delete other group members, but they cannot edit administrators.
Finally tap done in the upper right corner.
Now you can compose your message. All participants will receive invitations and can join your group.
If you want to leave a group as a member, select the respective group chat in the Chat overview, tap on the group symbol in the upper right corner and then on the three dots (edit group). Another menu will open, at the bottom of the screen you will find the Exit Group button. In another pop-up you will be asked for confirmation or you can cancel the process.
If a group is no longer needed, select as administrator in the Chat overview the relevant group chat, tap on the group icon on the top right and then on the three dots (edit group). Another menu will open, at the bottom of the screen you will find the Delete Group button. In another pop-up you will be asked for confirmation or you can cancel the process.
6.2.4. Announcement group (B)
In contrast to the group described above, here you have the possibility to send information to your group members without them being able to reply to it. You can give administrator rights to certain group members so that they can also write and add or remove other members.
Hint
The creation of such groups is only available to ginlo Business users. However, ginlo Private users can also be invited and even appointed as administrators.
To create an announcement group, tap the + in the upper right corner of chat overview and then tap announcement group - overview page for managing groups will open.
Optionally choose an avatar.
Assign a group name.
Tap on the symbolized pen - a pop-up will open. Select manage participants. Now you will get to your ginlo contacts. Tap on the contacts you want to add to the group. Your selection will cause a green checkmark to appear in the contact’s avatar. Tapping a contact again will cancel this selection. Confirm your selection by tapping the hook in the upper right corner.
You can remove group members by tapping on the pencil, manage participants and then on contact to be removed. To confirm, green checkmark in the avatar will disappear. Confirm your change by tapping the hook in the top right corner again.
Optionally, you can specify additional administrators. To do this, tap manage administrators. The list of your group members is displayed. Now tap on the contacts you want to set as administrators. Your selection will cause a green checkmark to appear in the contact’s avatar. Confirm your selection by tapping the hook in the upper right corner.
You can remove administrators by tapping on manage administrators again. To confirm, the green checkmark in the avatar will disappear. Confirm your change by tapping the hook in the upper right again.
Hint
Administrators you designate can invite or delete other group members. You can even add or delete administrators.
Finally, tap done on the top right.
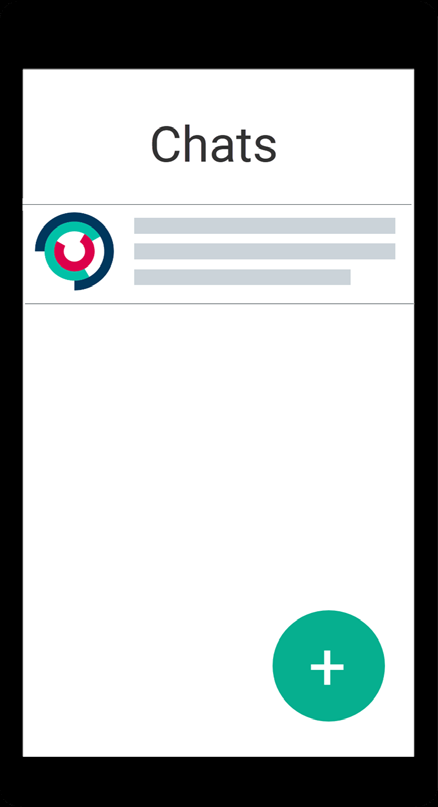
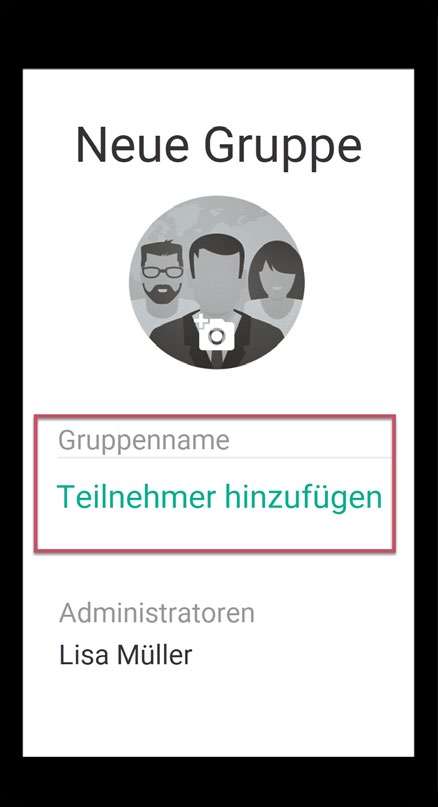
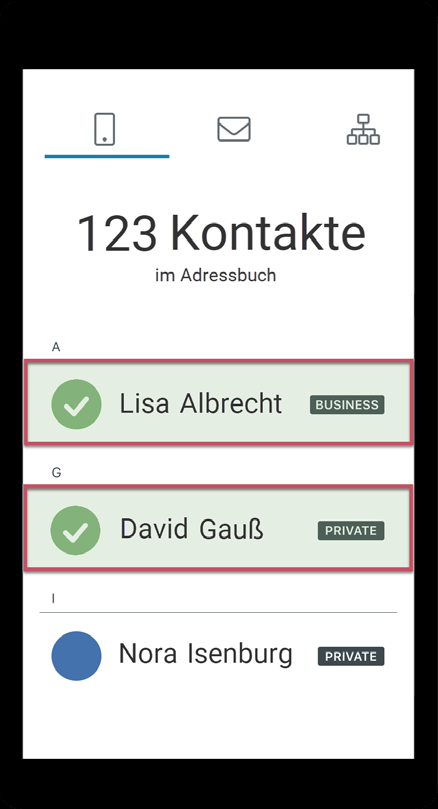
Now you can compose your message. All participants will receive invitations and can join your announcement group.
If you want to leave a group as a member, select the respective group chat in the Chat overview, tap on the group icon on the top right and then on the three dots (edit group). Another menu will open, at the bottom of the screen you will find the Exit Group button. In another pop-up you will be asked for confirmation or you can cancel the process.
If a group is no longer needed, select as administrator in the Chat Overview the group chat in question, tap on the group icon on the top right and then on the three dots (edit group). Another menu will open, at the bottom of the screen you will find the Delete Group button. In another pop-up you will be asked for confirmation or you can cancel the process.
6.2.5. Invite contacts (P)
Also from this place you can invite your friends and acquaintances to ginlo.
6.3. Menu “In chat”
When you are in a chat, you will see a bar at the bottom and top of the screen with additional controls. Let’s take a look at these now:
6.3.1. Bar at the bottom
Within a chat the bottom bar has a central meaning. In the middle of this bar is the input field for your messages, to the left of it another submenu paperclip for attachments and to the right a microphone for voice recordings.
6.3.1.1. Input field
This is the most important part of a messenger - here you use your keyboard to enter the message texts you want to send. You can use all letters, numbers, characters and also the emojis of your keyboard.
While you are typing, a symbolized alarm appears on the right above the green arrow. When you tap on it, you will be shown the following optional options for sending your message:
Mark message as important
You can mark special messages as important by tapping on the upper symbol with the exclamation mark. In this case, a red field with an exclamation mark appears above the message for the recipient.
Message self-destruction
You can set messages to be irretrievably deleted from the recipient after being read by the recipient or after a specified time has elapsed.
Tap on the fuse:
Under countdown you set after how many seconds (maximum 60) after reading the message will be deleted. A new message with the symbolized detonator as well as text and duration appears at the recipient. The recipient must tap and hold the message to read it. The remaining time is counted down and displayed accordingly. After the set time value has elapsed, the message disappears at the recipient’s - but it remains with you.
Under time you determine when the message should arrive at the recipient. Set the date and the exact time. Until then your message will be stored encrypted on our servers.
Send message delayed
The time-delayed sending of messages is especially practical. You always wanted to be the first birthday greeter? Tap on the stopwatch and enter date and time of the desired date. Technically, the message will already be transmitted to the server, but will only be delivered to the user(s) when the respective time has been reached.
Hint
You can combine all three options - try it out!
Close menu
Tap the cross on the far right to close this display.
Hint
The actual sending of your message is always done by tapping the green arrow on the right margin.
6.3.1.2. Paperclip
The paper clip icon stands for attachments. When you tap on it, a pop-up will open. Select one of the following options (from top to bottom):
6.3.1.2.1. Camera
Tap camera - your smartphone’s camera will open, if you have allowed ginlo to access it. You can choose between photo and video.
Photo
Create a photo. Tap use photo to prepare it for sending or new to take a perhaps better photo.
You can add more photos, tap the green + above the input line.
Optionally, you can enter a text and then send the message.
Video
Create a video. Tap use video to prepare it for sending or new to make a perhaps better video.
You can add more videos, tap the green + above the input line.
Optionally, you can enter a text and then send the message.
Note
Note the size limit of currently 100 MiB !
For technical reasons, very large files take a little longer to send and require a stable, high-performance Internet connection and a device that is as modern as possible. They are sent “in the background”. ginlo can still be used as usual.
6.3.1.2.2. Album
Tap album - your smartphone’s photo gallery will open, if you have allowed ginlo to access it.
Select a photo by tapping on it to prepare it for sending. Multiple selection is possible.
You can add more photos by tapping the green + above the input line.
Optionally, you can enter a text and then send the message.
Note the size limit.
6.3.1.2.3. Send location
Hint
To use this feature, location services must be enabled on your mobile device in the settings under Privacy. Of course, there must be a SIM card in your device.
You want to meet with friends and have not set an exact meeting place - no problem:
Tap on send location - Maps opens and zooms to your location. Tap send your own location at the bottom of the screen.
Warning
A map with your location will be sent as soon as you tap it!
6.3.1.2.4. Contact
Tap on contacts - a pop-up will open. You have the choice between ginlo contacts and address book contacts. Tap on the corresponding field and search for the desired contact.
Warning
The record of the selected contact will be sent as soon as you have tapped on it!
A contact sent in this way can be saved locally by the recipient.
6.3.1.2.5. File
Tap file - the local file folder of your smartphone will open.
Select the desired file by tapping on it to prepare it for sending.
You will be asked if you want to send the file later or immediately. If you tap send, the file will be sent immediately!
Note the size limit.
6.3.1.2.6. ginlo files
Tap ginlo files - the folder with your ginlo files will open.
Select one or more files by tapping on them to prepare them for sending.
You can add more files, tap the green + above the input line.
Optionally, you can enter a text and then send the message.
6.3.1.3. Microphone
If you want to send a voice file, while you are speaking, hold down the microphone button at the right end of the input line!
You will see a clock running along on the left and symbolically the recording level. When you release the key, the recording is ended.
Alternatively, you can first type into the input line and then speak directly into your cell phone as you would when making a phone call. But for this, the automatic voice recording must be activated.
Tap the play button on the left to listen to the recording.
Tap the trash can to delete the recording.
Tap the green arrow to send the voice file.
6.3.2. Top bar
In the chat, the display name or the group name is displayed in the top bar. To the right you see a phone handset to start an audio or video call, in individual chat to the right you see the avatar and in group chat you see three dots for further chat settings as well as the back arrow to the chat overview on the far left.
6.3.2.1. Manage single chat
Hint
For ginlo Business users, editing may be restricted. This depends on the cockpit settings of your administrator.
In the single chat you can see the status of your counterpart under the display name; in case of his inactivity, the time of the last usage is displayed when you call the chat for the first time.
After tapping the avatar you will get to the profile of the respective participant. Read more about this in Manage contacts.
You can mute, block or scan the contact using the green icons under the status, export or clear the chat or edit the contact using Edit in the top right corner.
Hint
The scan function is only available to ginlo Private users.
6.3.2.1.1. Bell icon
This will take you to the menu for muting the chat.
Continue reading in the Contacts section under the relevant sub-item.
6.3.2.1.2. Person icon
Here you can temporarily block or unblock a contact and scan the contact details.
6.3.2.1.2.1. Block
This takes you to the menu for blocking a contact.
Continue reading in the Contacts section under the relevant subitem.
6.3.2.1.2.2. Scan contact
The menu for scanning a contact appears.
Read more about this in the Contacts section under the relevant subitem.
6.3.2.1.3. Chat editing (3 dots)
In this menu you can export or clear the chat.
6.3.2.1.3.1. Export chat
You can save the content of a chat by exporting it to a text file, for example.
To do this, tap export chat and select a suitable app.
Hint
ginlo Business users can use this feature only with the permission of the administrator.
6.3.2.1.3.2. Empty chat
To permanently delete the chat content, tap on empty chat*. A pop-up will ask you to confirm this action. At this point you can also revise your decision - tap cancel.
6.3.2.2. Manage group
Analogous to the individual chat, some settings can also be made in the group chat.
Depending on whether you are a group administrator or a group member, you have the following options:
6.3.2.2.1. Group Administrator
Tap on 3 dots in the upper right corner - you will be taken to manage group page.
As a group administrator you can
6.3.2.2.2. Group member
Tap on 3 dots in the upper right corner - you will be taken to group info page.
As a group member you can
6.3.2.3. Start call
Tap on the phone handset and then select start voice call or start video call.
You can find a detailed description of this feature in the Audio Video Call section under make a call.
6.3.2.4. Left arrow
Tap the arrow in the upper left corner to return to the chat.
6.3.3. Edit messages
Hint
Note for ginlo Business users
Depending on your administrator’s settings, the following editing options may only be available to a limited extent or not at all!
By short or slightly longer tapping on a message, it can be displayed (opened), replied to, forwarded, copied (shared), saved, assigned to a contact, printed, added to an album or deleted. Information about the status of sent messages is also displayed.
AVC messages are indicated by a telephone handset and are described in the Audio Video Call section under the item Accept Call.
6.3.3.1. Short tap
With a short tap on a message, it can be opened, forwarded, shared, copied, saved, assigned to a contact, printed, added to a shared album or saved to a file - depending on the message type.
Options |
Image |
File |
Location |
Sticker |
Text |
Video |
|---|---|---|---|---|---|---|
Open [1] |
X |
X |
X |
X |
X |
|
Forward |
X |
|||||
Share |
X |
X |
X |
|||
Copy |
X |
X |
X |
|||
Save |
X |
X |
X |
|||
Assign to a contact |
X |
|||||
X |
X |
|||||
Add to an album |
X |
X |
||||
Save to file |
X |
X |
X |
Tapping the Back arrow at the bottom left of the screen opens a submenu (Forward / More / Cancel). If you tap on More, additional editing options will become visible according to the table above. The further procedure is self-explanatory.
Hint
After viewing a photo, it can be saved. To do so, tap Save in the upper right corner.
After viewing a photo, swipe right or left to scroll to the other photos from that chat once they have been loaded from our server. After tapping a photo, it can be saved as described above.
By tapping Finished you get back to the chat.
6.3.3.2. Longer tap
By longer tapping on a message, it opens a pop-up with the following options (from left):
Reply - Forward - Copy - Delete - Info.
Options |
Image |
File |
Location |
Sticker |
Text |
Video |
|---|---|---|---|---|---|---|
Reply |
X |
X |
X |
X |
X |
X |
Forward |
X |
X |
X |
X |
X |
|
Copy |
X |
X |
X |
|||
Delete |
X |
X |
X |
X |
X |
X |
Info [2] |
X |
X |
X |
X |
X |
X |
Status information is displayed only for sent messages.
Select an option. The rest of the procedure is self-explanatory.


