6. Bedienungsanleitung unter Android
Bemerkung
Um ginlo nutzen zu können, wird mindestens Android 5 benötigt.
Die Audio-Video-Telefonie funktioniert auf Geräten ab Android 8.
In diesem Abschnitt werden die einzelnen Menüpunkte und die sich darin befindlichen Features erklärt.
Nachdem Sie ginlo auf Ihrem Android-Gerät gestartet haben, befinden Sie sich in der Chatübersicht. Von hier gelangen Sie zu den drei Hauptmenüs, die weitere Untermenüs beinhalten:
Das Menü „Toaster“ befindet sich oben links.
Das Menü „+“ sehen Sie unten rechts.
Das Menü „Im Chat“ wird sichtbar, wenn Sie in der Chatübersicht einen Chat öffnen.
6.1. Menü „Toaster“
Durch Antippen des Toasters oben links gelangen Sie zu den globalen Einstellungen mit den folgenden Untermenüs:
6.1.1. Avatar - Profil
Tippen Sie auf den Avatar oben links. Sie gelangen in Ihr Profil.
In Ihrem Profil können Sie einen Avatar hinterlegen, Ihren Anzeigenamen, Ihre Handynummer (P) oder Ihren Status ändern, geschäftliche Angaben machen (B), Ihre ginlo ID anzeigen, einen QR-Code verwenden oder Ihren ginlo Account löschen.
Um Ihr Profil zu editieren, tippen Sie auf den Stift oben rechts.
6.1.1.1. Avatar
Mit einem Avatar zeigen Sie Ihrem Gegenüber, wer Sie sind. Dabei haben Sie die Möglichkeit, ein aktuelles Foto aufzunehmen oder ein lokal gespeichertes Bild auszuwählen. In beiden Fällen müssen Sie ginlo den Zugriff auf Ihre Kamera bzw. Ihr Fotoalbum gestatten. Lehnen Sie dies ab, können Sie weder ein Foto erstellen noch ein Bild auswählen. Eine Ablehnung kann auf Ihrem Smartphone unter Einstellungen -> Apps -> ginlo -> App-Einstellungen -> Berechtigungen geändert werden!
Tippen Sie auf den Avatar und wählen Sie im aufploppenden Menü Foto aufnehmen oder Bild auswählen und folgen Sie den weiteren Anweisungen.
Durch Antippen von Löschen wird Ihr Avatar sofort gelöscht! Sie können dies rückgängig machen, indem Sie auf den Pfeil oben links tippen; Sie gelangen zurück ins Menü Avatar - Profil.
Übernommen werden Ihre Änderungen durch Antippen des Hakens oben rechts.
Indem Sie den Zurück-Button Ihres Handys oder den Pfeil oben links antippen, beenden Sie dieses Menü.
6.1.1.2. Anzeigenname
Sie können den bei der Ersteinrichtung gewählten Anzeigenamen ändern. Tippen Sie hierzu auf den Namen und editieren Sie ihn. Scrollen Sie zur nächsten Eingabe.
6.1.1.3. Status
Als Status können Sie einen eigenen Text eingeben und ein Emoji verwenden. Bei Abwesenheit können Sie deren Dauer auswählen und eine Abwesenheitsnotiz hinterlassen. Bestätigen Sie Ihre Eingabe durch Antippen des Hakens oben rechts.
Hinweis
Ändern Sie Ihren Status, werden alte Einträge zur Wiederverwendung gespeichert.
6.1.1.4. Handynummer (P)
Falls sich die Handynummer Ihres Smartphones geändert hat, können Sie diese hier korrigieren. Zur Bestätigung erhalten Sie wie bei der Ersteinrichtung einen Code, den Sie eingeben müssen.
6.1.1.5. Vorname, Nachname, Abteilung, Handynummer, E-Mail-Adresse (B)
Diese Daten können im Business-Bereich nur durch Ihren Administrator geändert werden.
6.1.1.6. ginlo ID und Accountart
Ihre ginlo ID wurde automatisch während Ihrer Anmeldung erzeugt und besteht aus 8 Zeichen (Buchstaben und Ziffern). Sie ist ein eindeutiges Zuordnungsmerkmal und kann nicht verändert werden. Die ginlo ID kann als Suchfunktion in Ihren Kontakten verwendet werden. Geben Sie Ihre ginlo ID an Freunde und Bekannte, damit Sie mit ihnen über ginlo kommunizieren können. So ist eine Kontaktaufnahme bzw. Suche auch ohne Weitergabe einer Handynummer oder E-Mail-Adresse möglich.
Zusätzlich wird an dieser Stelle angezeigt, ob es sich bei Ihrem Account um einen privaten oder einen geschäftlichen handelt.
6.1.1.7. QR-Code
Alternativ zu den oben genannten Kontaktaufnahmen können Sie den angezeigten QR-Code von Ihrem Gegenüber scannen lassen - die sicherste und komfortabelste Methode zur Bestätigung Ihrer Identität. Moderne Geräte können Codes älterer Geräte erkennen - Codes für sehr alte Geräte werden jedoch nicht erzeugt.
6.1.1.8. Account löschen
Warnung
VORSICHT!!!
Benutzen Sie diese Option nur, wenn Sie ganz sicher sind, dass Sie ginlo nicht mehr benutzen möchten. Diese Funktion kann nicht rückgängig gemacht werden! Falls Sie Account löschen bestätigen, verlieren Sie Ihren ginlo Account und alle Inhalte für immer!
Tippen Sie auf Account löschen. Sie werden zur Authorisierung zur Eingabe Ihres Gerätepasswortes bzw. Ihrer PIN aufgefordert. Danach ist zur Sicherheit die Eingabe Ihrer ginlo ID erforderlich.
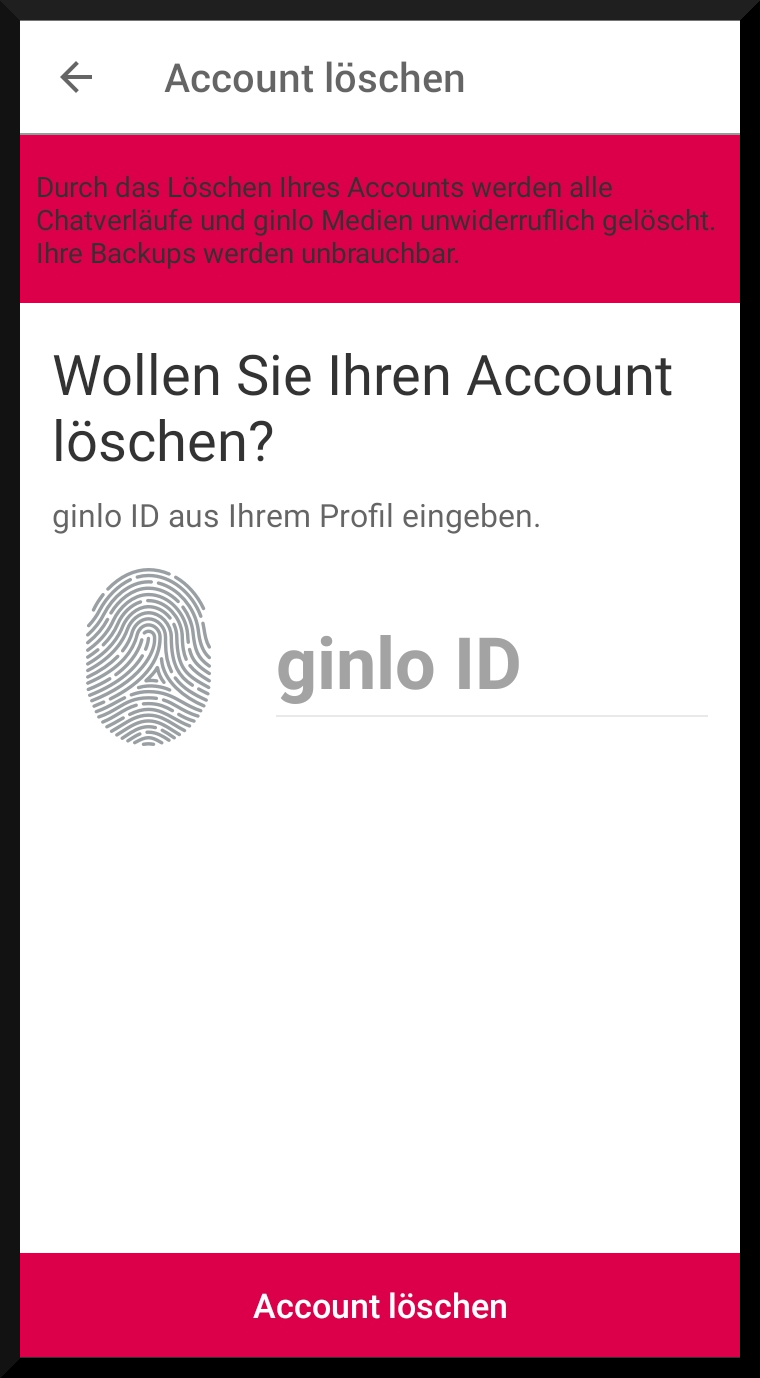
Tippen Sie zur Bestätigung des Vorganges nochmals auf Account löschen. Dies nimmt einige Zeit in Anspruch.
Falls Sie diese Aktion tatsächlich ausführen, würde uns der Grund dafür interessieren!
Schade, dass Sie Ihren ginlo Account gelöscht haben :-(
6.1.2. Chats
Durch Antippen des Menüpunktes Chats gelangen Sie in die Chatübersicht.
Ihre Chats werden in der Reihenfolge angezeigt, in der sie benutzt wurden. Der zuletzt verwendete Chat steht ganz oben.
Die Avatare Ihrer Chatpartner sind farbig gekennzeichnet. Deren Bedeutung können Sie hier nachlesen.
Ausführliche Beschreibungen zur Chatübersicht finden Sie im Menü „+“ und im Menü „Im Chat“.
6.1.3. Channels (P)
ginlo bietet Ihnen die Möglichkeit, definierte Channels (RSS-Feeds) zu abonnieren, diese weiter zu empfehlen, sich über neue Nachrichten informieren zu lassen oder den Channel abzubestellen.
Zur Auswahl können Sie die alphabetische Auflistung oder die Suchfunktion verwenden. Scrollen Sie durch die Auflistung. Tippen Sie oben rechts auf A/Z, um die Sortierreihenfolge zu ändern oder benutzen Sie die Suchfunktion oben rechts.
Tippen Sie auf einen Channel und wählen Sie aus den angebotenen Inhalten die Sie interessierenden aus. Durch Abonnieren gelangen Sie zur Startseite des Channel-Anbieters.
Durch Antippen des Zahnrades oben rechts wird ein Untermenü eingeblendet. Darin können Sie sich Informationen zum Anbieter anzeigen lassen, den Channel weiterempfehlen, die Benachrichtigung ein- bzw. ausschalten oder den Channel wieder abbestellen. Die Vorgehensweise ist selbsterklärend.
Abonnierte Channels werden in der Übersicht mit einem grünen Haken gekennzeichnet und in Ihrer Chatübersicht angezeigt.
Sie können auf Ihren gekoppelten Geräten unterschiedliche Channels abonnieren.
Hinweis
Für alle Inhalte und die Darstellung, insbesondere die Reihenfolge der angezeigten Nachrichten, ist allein der Channel-Betreiber verantwortlich.
Abbestellen können Sie den Channel, wenn Sie ihn in der Chatübersicht öffnen und auf das Zahnrad oben rechts tippen. Im sich öffnenden Untermenü finden Sie den Eintrag Abbestellen.
6.1.4. Kontakte
In diesem Bereich verwalten Sie Ihre ginlo Kontakte, können Einladungen versenden, nach Nutzern suchen und Ihre Kontakte mit Ihrem Adressbuch synchronisieren.
Klicken Sie links in der Navigationsleiste auf Kontakte oder im Chat auf den Avatar in der oberen Leiste. Eine Liste Ihrer Kontakte wird angezeigt.
Der Bereich Kontakte besteht bei ginlo Business Nutzern aus den folgenden Reitern:
Reiter |
Datenart |
Wer wird hier angezeigt? |
|---|---|---|
|
Nutzer, mit denen Sie private Chats führen |
Nutzer aus Ihrem Geräte-Adressbuch, falls Sie der App Zugriff gegeben haben Hinweis Der Zugriff auf Ihr Adressbuch wird nur für den Abgleich mit Ihren Kontakten benötigt. Wir greifen zu keinem Zeitpunkt im Klartext auf diese Daten zu. |
|
Kontakte aus dem gleichen Unternehmen |
Nutzer mit E-Mail-Adressen aus Ihrem Unternehmen |
|
Kontakte aus Ihrem Team |
Nutzer, die vom gleichen Unternehmen eingeladen wurden wie Sie Hinweis Diese Liste entspricht Ihrer Unternehmensliste. Sie kann jedoch auch externe Nutzer enthalten, die Ihr Administrator eingeladen hat, z.B. Kunden oder Partner. |
Pro Kontakt werden ein Avatar, die hinterlegten Kontaktdaten und die Accountart (PRIVAT oder BUSINESS) angezeigt.
Die Kontakte sind nach den Nachnamen sortiert. Am linken Rand wird durch einen Farbcode die Sicherheit Ihrer Kontakte markiert.
(Eine umfassende Sortiermöglichkeit der Kontakte ist in Planung.)
6.1.4.1. ginlo Nutzer finden
Tippen Sie auf das + Symbol unten rechts zum Hinzufügen. Sie gelangen zu ginlo Nutzer finden:
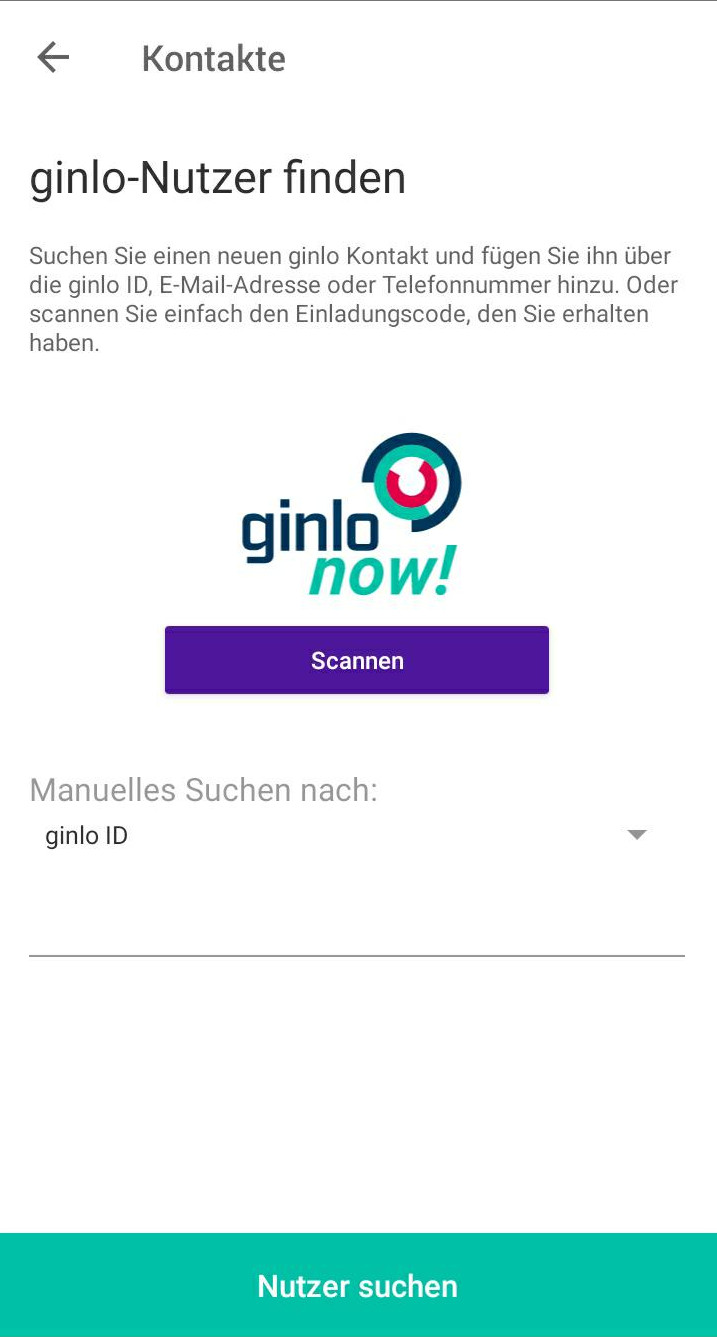
Sie haben die Möglichkeit, einen zuvor erhaltenen QR-Code Ihres Gegenübers zu scannen - das setzt ein Zweitgerät voraus. Tippen Sie dazu auf ginlo now!.
Im QR-Code ist die ginlo ID hinterlegt. Diese wird beim Scannen in Ihre ginlo Kontakte übernommen, und Sie können sofort mit dem Chat beginnen.
Alternativ können Sie nach einer ginlo ID, E-Mail-Adresse oder Handynummer suchen. Zur Auswahl tippen Sie dazu auf den Pfeil am rechten Rand.
Geben Sie danach die gesuchten Daten ein und tippen Sie auf Nutzer suchen am unteren Bildschirmrand.
Im Fall eines Treffers wird Ihnen der Kontakt angezeigt. Nun können Sie optional persönliche Daten Ihres Kontaktes ergänzen. Sichern Sie den Datensatz, indem Sie am unteren Bildschirmrand auf Kontakt speichern tippen.
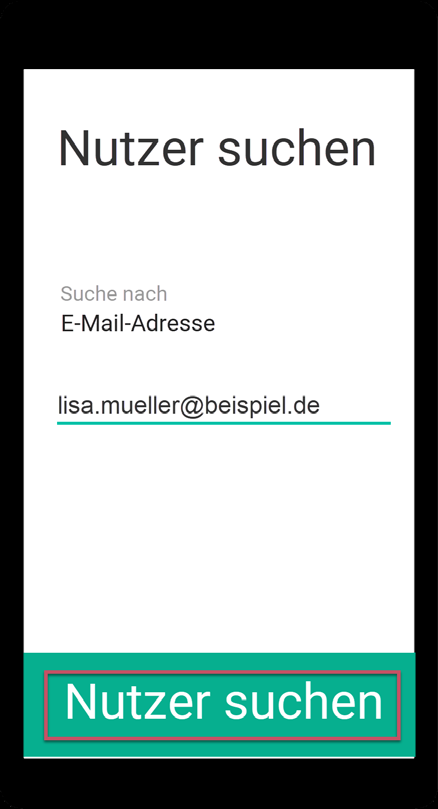
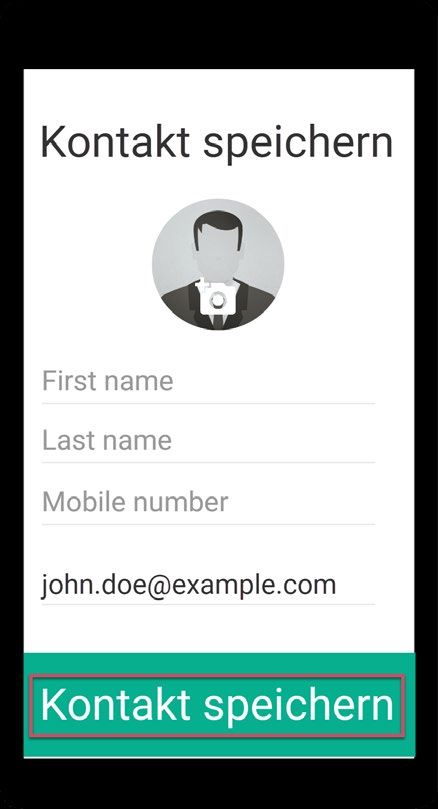
Das Chatfenster wird geöffnet und Sie können mit Ihrem Chat beginnen.
6.1.4.2. Suchfunktion
Nach bestehenden Kontakten können Sie ebenfalls suchen. Tippen Sie in das leere Feld mit der Lupe. Geben Sie die Anfangsbuchstaben des gesuchten Kontaktes aus Ihrem Adressbuch ein. Kurze Zeit später wird Ihnen eine Auswahl angezeigt. Wählen Sie nun den Kontakt, mit dem Sie chatten möchten.
Alternativ gelangen Sie über den Pfeil oben links zurück zu Ihren Kontakten.
6.1.4.3. Drei Punkte
Das Einladen von Kontakten aus Ihrem lokalen Adressbuch, die Suche nach ginlo Nutzern sowie die Synchronisierung mit Ihren lokalen Kontakte finden Sie, wenn Sie auf die 3 Punkte oben rechts neben der Lupe tippen.
Am oberen Rand öffnet sich ein Auswahlmenü.
6.1.4.3.1. Kontakte einladen
Ein Messenger macht erst dann richtig Spaß, wenn alle Freunde, Bekannte und Kollegen ihn auch nutzen. Laden Sie deshalb noch heute alle Menschen ein, mit denen Sie sicher über ginlo kommunizieren möchten:
Tippen Sie auf Kontakte einladen, um andere Personen zur Nutzung von ginlo einzuladen. Wählen Sie aus den angezeigten eine geeignete App, um die Einladung zu versenden. Nimmt Ihr Bekannter die Einladung an, können Sie sofort mit ihm über ginlo kommunizieren.
6.1.4.3.2. Nutzer suchen
Tippen Sie auf Nutzer suchen. Sie gelangen zu ginlo Nutzer finden.
6.1.4.3.3. Adressbuch synchronisieren
Mit dieser Funktion gleichen Sie Ihr lokales Adressbuch mit Ihren ginlo Kontakten ab. Neue Kontakte werden automatisch ergänzt.
Hinweis
Prüfen Sie regelmäßig, ob es neue Kontakte gibt. Tippen Sie dazu auf Adressbuch synchronisieren oder ziehen Sie die Seite mit Ihren Kontakten einfach nach unten.
6.1.4.4. Kontakte verwalten
Tippen Sie auf den zu verwaltenden Kontakt. Das Profil des Kontaktes wird geöffnet.
Alle ginlo Nutzer können in diesem Menü sofort einen Audio-Video-Call starten, den Kontakt bearbeiten, den Chat stumm schalten, den Kontakt blockieren oder löschen sowie eine Nachricht senden.
ginlo Privat Nutzer können zusätzlich den QR-Code ihres Partners scannen.
Ähnlich wie in Ihrem eigenen Profil können Sie das Profil Ihres Chatpartners bearbeiten. Tippen Sie dazu auf den Stift oben rechts.
Nun können Sie einen eigenen Avatar erstellen, den Namen und Vornamen editieren, die Handynummer korrigieren oder die E-Mail-Adresse ergänzen.
Außerdem werden Ihnen die ginlo ID und der Account-Status angezeigt.
Im unteren Bereich können Sie den Chat stumm schalten sowie den Kontakt löschen oder blockieren, eine Nachricht senden oder den Kontakt scannen.
Tippen Sie auf den Haken oben rechts, um Ihre Änderungen zu speichern. Durch Antippen den Pfeiles oben links gelangen Sie zurück.
Hinweis
ginlo Business Nutzer können eventuell keine Veränderungen durchführen, das ist von den Einstellungen Ihres Administrators abhängig.
6.1.4.4.1. Stumm schalten
Mitunter möchte man durch akustische Benachrichtigungen nicht gestört werden und kann deshalb jeden Chat einzeln stumm schalten.
Tippen Sie dazu auf Stumm schalten - eine neue Seite öffnet sich. Wählen Sie aus der Liste
15 Minuten
1 Stunde
8 Stunden
24 Stunden
Bis zur Deaktivierung
Im Menü wird die verbleibende Zeit angezeigt.
Durch erneutes Antippen von Stumm schalten können Sie die Stummschaltung am unteren Bildschirmrand Jetzt aufheben.
6.1.4.4.2. Blockieren
Es gibt gute Gründe, einen Ihrer Kontakte vorübergehend oder gar dauerhaft zu sperren. Während dieser Zeit kann er nicht mit Ihnen kommunizieren - aber auch Sie können ihm nicht schreiben! Tippen Sie auf Blockieren.
Um die Blockade aufzuheben, tippen Sie auf Freigeben am unteren Bildschirmrand.
6.1.4.4.3. Löschen
Tippen Sie auf Löschen, um den Kontakt zu löschen. In einem Pop-up werden Sie um Bestätigung dieses Vorganges gebeten. An dieser Stelle können Sie Ihre Entscheidung auch revidieren - tippen Sie auf Abbrechen.
6.1.4.4.4. Nachricht senden
Tippen Sie auf Nachricht senden, um sofort zum Einzelchat zu gelangen.
6.1.4.4.5. Kontakt scannen
Die schnellste und sicherste Methode, um einen Kontakt zu ginlo hinzuzufügen, ist das Scannen.
Dazu muss Ihr Gegenüber sein ginlo Profil aufrufen und Ihnen seinen QR-Code zur Verfügung stellen. Tippen Sie auf Scannen und halten Sie die Kamera Ihres Gerätes über den zu scannenden QR-Code. Blitzschnell sind alle Daten kopiert und stehen Ihnen in Ihren Kontakten zur Verfügung.
Hinweis
ginlo Business Nutzern steht diese Funktion nur mit Genehmigung des Administrators zur Verfügung.
Über den Pfeil oben links gelangen Sie zurück zur Übersicht Ihrer Kontakte.
6.1.5. Geräte
Es werden all Ihre verknüpften Geräte angezeigt, auf denen ginlo installiert ist und synchron gehalten wird. Sie können maximal drei und in ginlo Business 10 Geräte gleichzeitig verwenden.
Im Einzelnen werden der Gerätename, die darauf verwendete ginlo Software und das Datum der letztmaligen Nutzung angezeigt. Ihr derzeit verwendetes Gerät ist mit Dieses Gerät gekennzeichnet.
Sie können jedem gekoppelten Gerät einen individuellen Namen geben. Überschreiben Sie einfach den angezeigten Namen und bestätigen Sie Ihre Änderung mit Speichern am unteren Bildschirm.
Entfernen Sie nicht mehr verwendete Geräte, indem Sie auf den betreffenden Eintrag und danach auf Gerät löschen tippen. Sie werden aufgefordert, das Gerätepasswort Ihres aktuellen Gerätes einzugeben.
Um ein neues Gerät einzubinden, verfahren Sie wie unter Zweitgerät beschrieben.
6.1.6. Einstellungen
In diesem Menü gelangen Sie zu weiteren Einstellungen mit den folgenden Untermenüs:
6.1.6.1. Backup
Ein Backup ist eine Kopie Ihrer Chats, Dateien und Kontakte. Diese Kopie wird verschlüsselt außerhalb der ginlo App gespeichert.
Wenn Sie zu einem neuen Smartphone mit dem gleichen Betriebssystem wechseln, dann ist ein Backup die einzige Möglichkeit, Ihre bestehenden Inhalte mitzunehmen und auf dem neuen Gerät wiederherzustellen.
Wichtig
Backups können derzeit nur in der mobilen App erstellt werden.
Sie können nur auf einem Smartphone mit demselben Betriebssystem importiert werden, also nur von Android-Smartphone zu Android-Smartphone.
Je nachdem, wie alt Ihr letztes Backup ist, können trotzdem Inhalte verloren gegangen sein, aber nicht so viel wie ohne Backup!
Wir empfehlen, zusätzlich eine Kopie Ihres Backups außerhalb Ihres Handys abzulegen, z. B. auf Ihrem Computer. Wie das funktioniert, erklären wir im Abschnitt Backup extern speichern.
Hinweis
Wichtig ist eine externe Speicherung Ihres Backups vor allem dann, wenn Sie mehrere Geräte synchron verwenden und Ihr Erstgerät z.B. wegen einer Neuanschaffung ausgetauscht werden soll.
Wenn Sie in diesem Fall kein Backup angelegt haben, werden beim Koppeln Ihres neuen Gerätes lediglich Inhalte Ihrer Zweitgeräte übernommen, die nicht älter als 30 (ginlo Privat) bzw. 90 Tage (ginlo Business) sind.
Das Datum und die Uhrzeit der letzten Backup-Erstellung werden in diesem Menü oben rechts angezeigt.
6.1.6.1.1. Backup jetzt erstellen
Tippen Sie auf Backup jetzt erstellen.
Geben Sie der App bitte Zugriff auf Ihre Dateien, da Ihr Backup auf Ihrem Gerät gespeichert wird.
Bei der erstmaligen Backup-Erstellung vergeben Sie nun ein Backup-Passwort und bestätigen dieses auf dem folgenden Bildschirm.
Bemerkung
Mit diesem Passwort wird Ihr Backup verschlüsselt, bevor es lokal auf Ihrem Gerät gespeichert wird. Sie brauchen dieses Passwort später, um Ihr Backup in ein neues Gerät zu importieren.
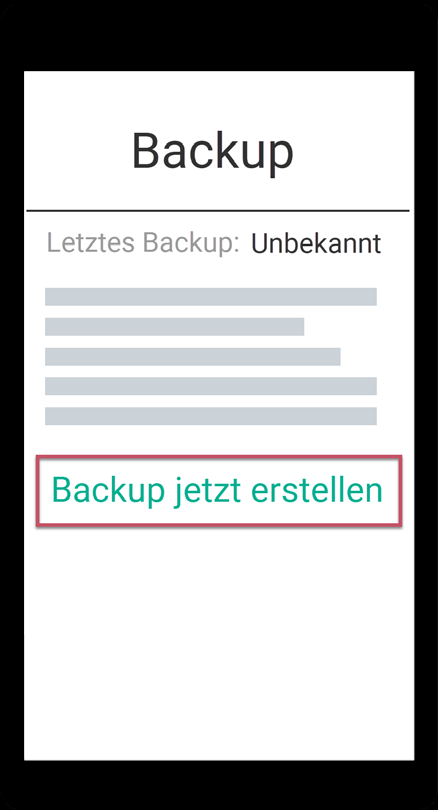
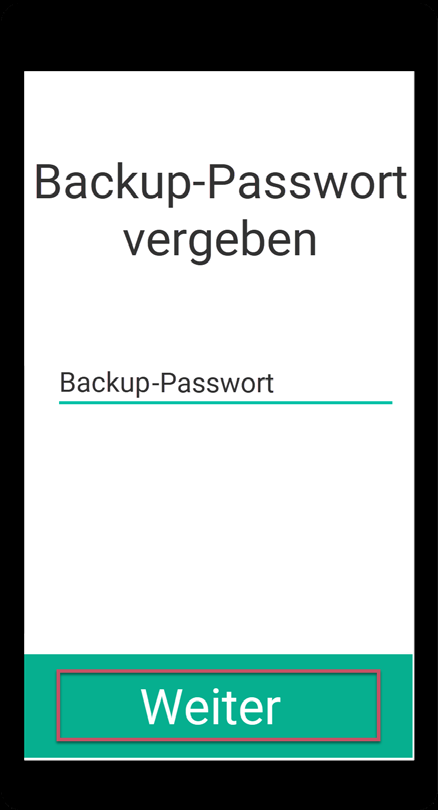
Sie werden nun aufgefordert, einen Dateinamen und einen Speicherort für Ihre Sicherungskopien zu wählen. Diese Auswahl wird gespeichert. Standardmäßig wird ginlo-backup-Ihre ginloID.zip vorgeschlagen - den Dateinamen können Sie ganz nach Ihren Wünschen benennen.
Klicken Sie auf Speichern.
Wenn die Datei vollständig ist, erhalten Sie die Meldung Ihr Backup ist fertig. Zusätzlich wird nochmals der komplette Dateiname angezeigt. Bestätigen Sie mit ok.
Ihr Backup Passwort können Sie jederzeit ändern. Mit diesem Passwort wird die nächste Backup Datei verschlüsselt.
Künftig wird Ihre Backup Datei automatisch in regelmäßigen Abständen aktualisiert. Das Intervall können Sie selbst festlegen:
aus
täglich
wöchentlich
monatlich
Wir empfehlen die standardmäßige Einstellung einmal pro Woche.
Hinweis
Ein automatisches Backup startet nur, wenn die ginlo App aktiv benutzt wird, d.h. es wird nicht automatisch im Hintergrund bei geschlossener App angelegt!
Sie können bestimmen, ob während der Erstellung eines Backups neben Ihren Chats auch die empfangenen Medien gesichert werden sollen. Betätigen Sie dazu den Schalter am rechten Rand.
Wichtig
Das Backup ist erst verfügbar, wenn der Zeitstempel angezeigt wird.
6.1.6.1.2. Backup extern speichern
Unter Android wird Ihr Backup lokal gespeichert. Kopieren Sie es daher auch an einen Ort außerhalb Ihres Smartphones.
Das ist nötig, damit Sie das Backup später einfacher auf ein neues Smartphone übertragen können.
Wichtig
Am besten machen Sie das regelmäßig. Dann haben Sie immer ein aktuelles Backup parat, falls Ihr Smartphone verloren geht.
So speichern Sie Ihr Backup außerhalb Ihres Smartphones:
Verbinden Sie Ihr Smartphone mit Ihrem Computer.
Bemerkung
Installieren Sie unter macOS dafür bitte die Anwendung AndroidFileTransfer.
Auf Ihrem Smartphone müssen Sie ggf. die Übertragung von Dateien erlauben. Wischen Sie dazu auf dem Bildschirm Ihres Smartphones nach unten sobald Sie es mit dem Computer verbunden haben, und tippen Sie auf Dateien übertragen.
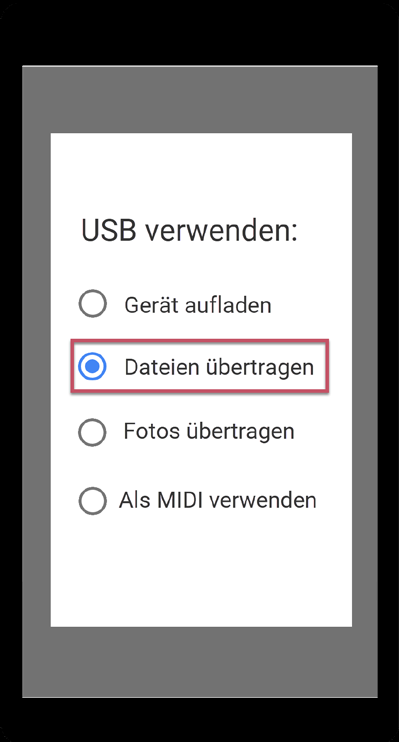
Öffnen Sie auf Ihrem Computer den Geräteordner, der für Ihr Smartphone angezeigt wird, und suchen Sie nach dem Ordner ginlo.
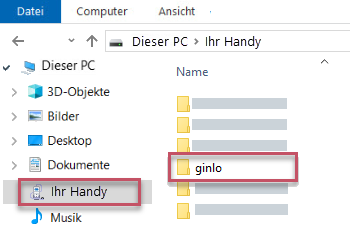
Kopieren Sie den gesamten Ordner, z B. auf die Festplatte Ihres Computers, auf ein externes Laufwerk oder in einen sicheren Cloud-Speicher.
Bemerkung
Wo auch immer Sie Ihr Backup hinkopieren – es ist mit dem Backup-Passwort geschützt, das Sie in der App vergeben haben.
6.1.6.1.3. Backup importieren
Installieren Sie die ginlo App und verfahren Sie dabei wie unter ginlo Privat installieren und Ersteinrichtung beschrieben.
Tippen Sie in der App auf Los geht‘s und wählen Sie danach unbedingt Ich habe schon einen Account.
Tippen Sie auf Backup importieren und bestätigen Sie.
Vergeben Sie ein Gerätepasswort und klicken Sie auf Weiter, bestätigen Sie Ihr Gerätepasswort und drücken nochmals auf Weiter.
Mit diesem Gerätepasswort werden all Ihre ginlo Inhalte verschlüsselt. Merken Sie sich dieses Passwort gut!
Geben Sie nun Ihre registrierte Handynummer (ohne führende Null) oder Ihre E-Mail-Adresse ein. (Diese Daten werden im Klartext nur zum Versand des Bestätigungscodes verwendet und danach verschlüsselt und für niemanden reproduzierbar in unserer Datenbank abgelegt.)
Es ploppt ein Fenster auf Alles richtig so? - Sie können noch Korrekturen vornehmen oder den Eintrag mit Sieht gut aus bestätigen.
Geben Sie den Bestätigungscode ein, den Sie per SMS oder E-Mail bekommen haben und drücken Sie auf Weiter.
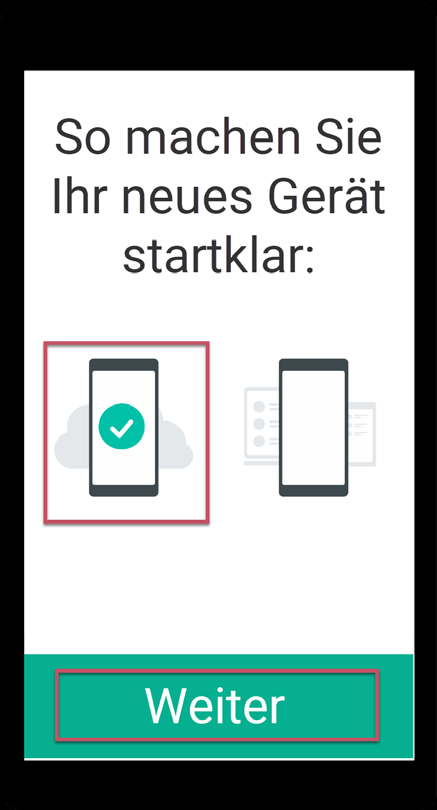
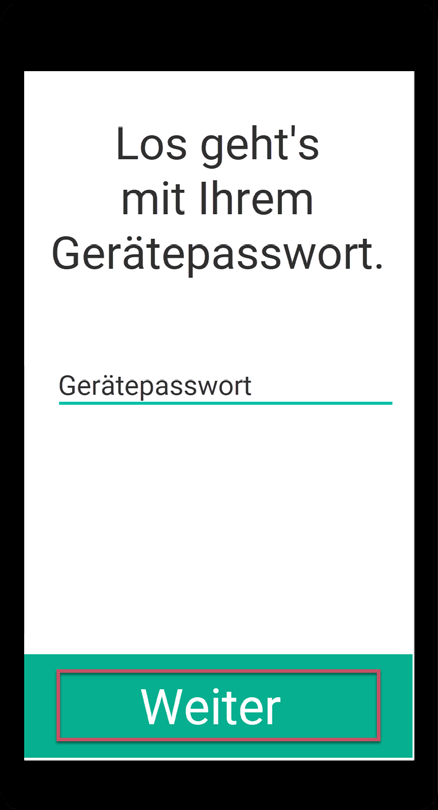
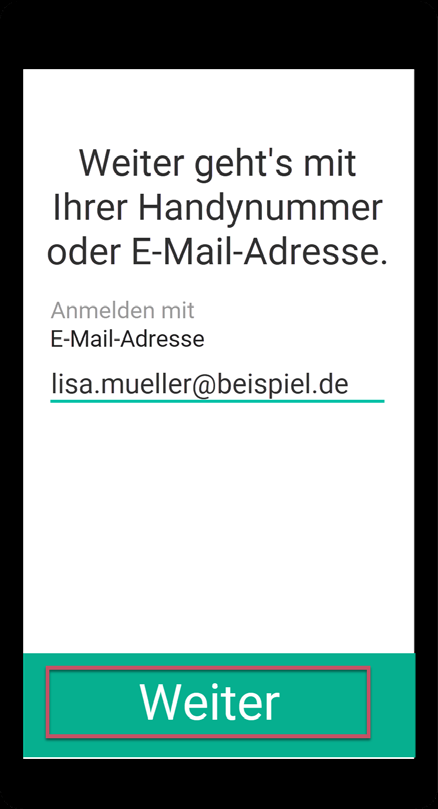
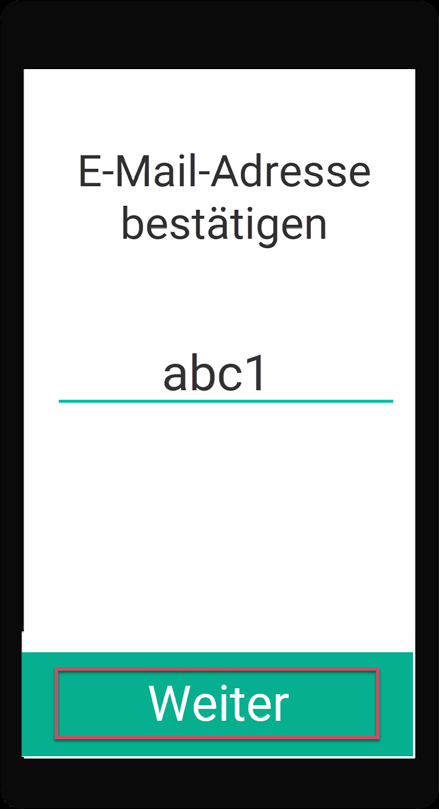
Wenn bis dahin alles fehlerfrei gelaufen ist, sollte nun die Meldung Wunderbar, wir haben Ihr Backup gefunden angezeigt werden.
Wählen Sie das Backup aus, und tippen Sie auf Backup importieren. Ihre Auswahl wird mit einem farbigen Häkchen bestätigt. Dazu müssen Sie ginlo eventuell den Zugriff auf Ihre Dateien gestatten.
Geben Sie das Backup-Passwort ein, das Sie beim Erstellen des Backups vergeben haben.
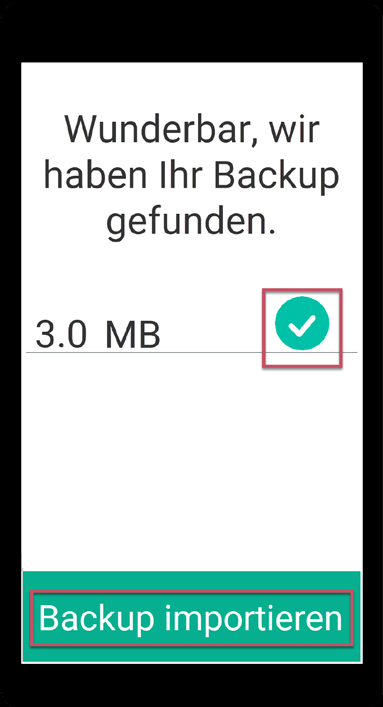
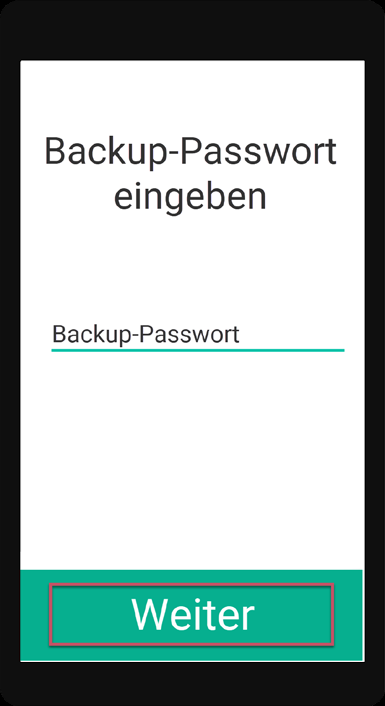
Ihre Kontakte und Chats werden jetzt importiert. Je nachdem, wie alt Ihr Backup ist, können Sie (fast) genau da mit dem Chatten weitermachen, wo Sie auf Ihrem alten Gerät aufgehört haben.
Bemerkung
Nach dem Import eines Backups sollten Sie auf Ihrem neuen Gerät ein neues Backup anlegen!
6.1.6.2. Passwort
Bei ginlo bezeichnen wir das Passwort als Gerätepasswort, mit dem Ihr ginlo Account auf den verschiedenen Geräten gesichert ist. Da im Business-Bereich ginlo auf mehreren Geräten verwendet werden kann, ist pro Gerät die Vergabe eines Gerätepasswortes nötig.
Mit dem Gerätepasswort werden alle ginlo Inhalte auf dem jeweiligen Gerät verschlüsselt. Der dabei erzeugte private Schlüssel befindet sich stets nur auf dem betreffenden Gerät - niemand außer Ihnen hat darauf Zugriff!
In diesem Menü können Sie Ihr aktuelles Gerätepasswort ändern, festlegen, ob es bei jedem ginlo Start abgefragt werden soll und ob Ihre Inhalte aus Sicherheitsgründen nach einer bestimmten Anzahl von Fehleingaben gelöscht werden sollen.
Um in das Passwortmenü zu gelangen, werden Sie zur Sicherheit um Ihr aktuelles Gerätepasswort gebeten.
Sollten Sie Ihr Passwort vergessen haben, lesen Sie hier weiter.
6.1.6.2.1. Passwort ändern
Tippen Sie auf Passwort ändern.
Vergeben Sie ein neues Passwort, mit dem Sie sich künftig in Ihrem ginlo Account anmelden und mit dem später alle Inhalte Ihres Accounts verschlüsselt werden sollen.
Ihr Gerätepasswort sollte aus mindestens 8 Groß- und Kleinbuchstaben, Ziffern sowie Sonderzeichen bestehen. Wie sicher Ihr gewähltes Gerätepasswort ist, können Sie an den farbigen Punkten ablesen: Alles grün? Das ist perfekt!
Tippen Sie auf Weiter und bestätigen Sie auf der folgenden Seite Ihr neues Passwort und tippen Sie nochmals auf Weiter. Stimmen beide Eingaben überein, erhalten Sie kurz Passwort wurde geändert angezeigt und gelangen zurück zu den Einstellungen. Tippen Sie nun auf OK, damit gelangen Sie zurück zum Menü.
Warnung
Sollten Ihre beiden Eingaben nicht identisch sein, wird Ihnen dieser Fehler angezeigt und der Satz Die Passwörter stimmen nicht überein eingeblendet.
Tippen Sie zuerst auf OK und danach auf den Pfeil oben links! So gelangen Sie zur ersten (!) Eingabeseite und können Ihr neues Passwort in Ruhe nochmals vergeben. Verfahren Sie anschließend wie oben beschrieben.
6.1.6.2.2. PIN ändern
Möchten Sie anstatt des komplexen Passwortes lieber eine 4-stellige PIN benutzen, bewegen Sie den Schalter nach rechts.
Vergeben Sie eine neue PIN, mit der Sie sich künftig in Ihrem ginlo Account anmelden und mit dem später alle Inhalte Ihres Accounts verschlüsselt werden sollen.
Ihre Geräte PIN besteht nur aus vier Ziffern - überlegen Sie sich Ihre Entscheidung gut!
Nach der Eingabe bestätigen Sie Ihre PIN bitte nochmals. Tippen Sie am unteren Bildschirmrand auf Weiter und bestätigen Sie auf der folgenden Seite Ihre neue PIN. Stimmen beide Eingaben überein, tippen Sie nochmals auf Weiter und erhalten Passwort wurde geändert angezeigt. Sie gelangen zurück ins Einstellungsmenü.
Warnung
Sollten Ihre beiden Eingaben nicht identisch sein, wird Ihnen dieser Fehler angezeigt und der Satz Die PINs stimmen nicht überein eingeblendet.
Tippen Sie zuerst auf OK und danach auf den Pfeil oben links! So gelangen Sie zur ersten (!) Eingabeseite und können Ihre neue PIN in Ruhe nochmals vergeben. Verfahren Sie anschließend wie oben beschrieben.
6.1.6.2.3. Passwort beim App-Start abfragen
Wenn Sie Ihr Gerätepasswort bei jedem App-Start aus Sicherheitsgründen erneut eingeben möchten, bewegen Sie den Schalter nach rechts.
Nun können Sie festlegen, innerhalb welcher Zeit die Passwortabfrage erfolgen soll:
sofort
nach 1 Minute
nach 5 Minuten
nach 10 Minuten
Tippen Sie auf den gewünschten Eintrag.
Warnung
Im Falle eines Passwortverlustes ist eine Wiederherstellung nicht möglich. ginlo Privat Nutzer müssen in dem Fall ihren Account zurücksetzen und neu anlegen - dadurch werden sämtliche Daten gelöscht! ginlo Business Nutzer lesen zu diesem Thema weiter unter Wiederherstellungscode.
6.1.6.2.4. Daten löschen
Um bei einem Missbrauch Ihres Smartphones oder bei dessen Verlust Ihren ginlo Account zu schützen, können Sie festlegen, nach welcher Anzahl von Fehlversuchen Ihre ginlo Daten gelöscht werden sollen.
Bewegen Sie dazu den Schalter nach rechts. Nun können Sie die Anzahl der Versuche zwischen 1 und 10 einstellen. Bestätigen Sie Ihre Auswahl mit OK.
Verlassen Sie dieses Untermenü, indem Sie auf den Pfeil oben links tippen.
6.1.6.2.5. Wiederherstellungscode (B)
Sollten Sie als ginlo Business Nutzer Ihr Passwort vergessen haben, können Sie sich einen Wiederherstellungscode an Ihre hinterlegten Kontaktdaten senden lassen. Dazu geben Sie ein beliebiges Passwort ein und tippen auf Wiederherstellungscode senden. Folgen Sie den weiteren Anweisungen.
6.1.6.3. Privatsphäre
Hier können Sie einige Einstellungen vornehmen, um Ihre Privatsphäre zu schützen.
6.1.6.3.1. Status
Auch an dieser Stelle können Sie Ihren aktuellen Status ändern - lesen Sie dazu unter Avatar - Profil.
6.1.6.3.2. Kontakte
Falls Sie Kontakte aus Ihrem Adressbuch blockiert haben, wird deren Anzahl hier angezeigt. Tippen Sie auf einen Eintrag, um diesen blockierten Kontakt wieder freizugeben.
6.1.6.3.3. Chat
Unter diesem Punkt stellen Sie ein, ob Ihr Gegenüber eine Lesebestätigung erhalten oder ob Ihr Online-Status angezeigt werden soll. Betätigen Sie dazu die betreffenden Schalter.
6.1.6.3.4. Mitteilungen
Nachrichten im Hintergrund laden
Wenn neue Nachrichten signalisiert werden und ginlo nur im Hintergrund auf Ihrem Handy läuft, können Sie mit diesem Schalter ginlo anweisen, die Nachrichten sofort vom Server abzuholen.
Nachrichten auf Server verfügbar (B)
Als Hinweis sehen Sie hier, wie lange Ihre Nachrichten auf unseren Servern zur Synchronisierung verfügbar sind. Die Anzahl der Tage kann von Ihrem Administrator festgelegt werden.
Anzeigenamen bei Nachrichten versenden
Hier können Sie entscheiden, ob der von Ihnen bei der Anmeldung angegebene Name angezeigt werden soll oder nicht.
6.1.6.3.5. Fehleranalyse
ginlo arbeitet sehr zuverlässig. Dennoch kann es passieren, dass sich die App wider Erwarten schließt. Das ist ärgerlich, kann jedoch die verschiedensten Gründe haben. Um unsere Entwickler über diesen Vorgang zu informieren, damit sie eventuellen Fehlern auf die Spur kommen und diese abstellen können, wird in einem solchen Fall ein Absturzbericht generiert, der ausschließlich technische Daten enthält.
Wir bitten Sie deshalb um Ihre Unterstützung und würden uns freuen, wenn Sie diesen Knopf einschalten würden. Damit tragen Sie zur Stabilität von ginlo bei - vielen Dank!
Hinweis
Der Absturzbericht enthält weder persönliche Daten noch irgendwelche Chatinhalte!
6.1.6.4. Chats
In diesem Bereich können Sie Einstellungen rund um Ihre Chats vornehmen.
6.1.6.4.1. Medien
Medienqualität
Hier können Sie die Qualität (Auflösung) Ihrer versendeten Bilder oder Videos festlegen. Durch Antippen des Bereiches gelangen Sie zu den Einstellungen. Sie haben die Möglichkeit, eine von vier Qualitätsstufen auszuwählen:
Niedrig
Mittel
Hoch
Sehr hoch
Bestätigen Sie Ihre Auswahl mit OK.
Hinweis
Bedenken Sie, dass mit der Qualität auch die Größe Ihrer Datei steigt!
Medien automatisch sichern
Nach kurzem Antippen empfangener Medien können diese automatisch in der Galerie Ihres Gerätes gesichert werdenn, d.h. sie werden lokal auf Ihrem Gerät gespeichert. Betätigen Sie dazu den Schalter am rechten Bildschirmrand.
Dateien extern öffnen
Zum Öffnen von Dateien werden i.d.R. externe Programme, die auf Ihrem Smartphone installiert sind, verwendet. Damit verlässt diese Datei den geschützten ginlo Bereich. Sie erhalten einen entsprechenden Warnhinweis. Dieser Hinweis kann abgeschaltet werden. Betätigen Sie dazu den Schalter am rechten Bildschirmrand.
Sticker anzeigen
Wenn Sie empfangene Sticker (bewegte Bilder bzw. Animationen) sofort angezeigt bekommen wollen, lassen Sie den Schalter eingeschaltet. Im Modus „Aus“ werden Sticker nur als Standbild angzeigt, können aber durch kurzes Antippen ebenfalls beweglich dargestellt werden.
Es werden auch Animationen im Format [Datei].tgs unterstützt.
6.1.6.4.2. Hintergrund
Sie können den eingestellten weißen Hintergrund ändern und ein Chat-Hintergrundbild laden. Dabei können Sie aus unseren Vorlagen oder ein Foto aus Ihren Alben wählen. Tippen Sie dazu entweder auf Hintergründe oder Bild auswählen
Tippen Sie auf das ausgewählte Bild und bestätigen Sie durch Antippen des Hakens oben rechts. Ihre Auswahl wird übernommen und Sie gelangen zurück ins Chatmenü. Tippen Sie nochmals auf Chat-Hintergrundbild, können Sie den Vorgang Zurücksetzen.
Einen neutralen (weißen) Hintergrund erhalten Sie, indem Sie das Bild oben links auswählen.
Wie Sie in den Darkmode wechseln können, haben wir in diesem Kapitel beschrieben.
6.1.6.4.3. Töne
In diesem Bereich stellen Sie ein, ob Sie akustisch über den Empfang bzw. Versand von Nachrichten informiert werden möchten. Dazu gibt es folgende Möglichkeiten:
Ton bei Selbstzerstörung abspielen
Ton beim Senden abspielen
Ton beim Empfangen abspielen
Betätigen Sie den entsrechenden Schalter am rechten Bildschirmrand.
6.1.6.5. Medien Auto-Download
Um Internetressourcen zu schonen, können Sie hier festlegen, unter welchen Bedingungen der Download Ihrer empfangenen Dateien erfolgen soll. Die Einstellung ist getrennt für Fotos, Audiodateien, Videos oder sonstige Dateien (z.B. Dokumente) möglich. Pro Dateityp können Sie wählen zwischen:
WLAN & Mobile Daten
WLAN
niemals
Bestätigen Sie Ihre Auswahl mit OK.
Am unteren Bildschirmrand befindet sich der Button Einstellungen zurücksetzen. Dadurch gelten folgende Einstellungen:
Fotos - WLAN & Mobile Daten
Audio - WLAN
Videos - WLAN
Dateien - WLAN
Sticker werden sofort heruntergeladen, wenn der Schalter auf Ein steht.
Durch Antippen des Pfeiles oben links kehren Sie ins Menü zurück.
6.1.6.6. Mitteilungen
In diesem Bereich können Sie die akustische Benachrichtigung für eingehende Einzel-, Gruppen- oder Channelmitteilungen einstellen.
Außerdem können Sie bestimmen, ob In-App-Mitteilungen angezeigt oder die Vorschau eingehender Mitteilungen eingeblendet werden soll.
6.1.6.6.1. Mitteilungen für Chats
Sie können die Benachrichtigung für Einzelchats generell ein- oder ausschalten.
Betätigen Sie dazu die Schalter am rechten Bildschirmrand.
6.1.6.6.2. Mitteilungen für Gruppen
Sie können die Benachrichtigung für Gruppennachrichten generell ein- oder ausschalten.
Betätigen Sie dazu die Schalter am rechten Bildschirmrand.
6.1.6.6.3. Mitteilungen für Channels
Sie können die Benachrichtigung für abonnierte Channels generell ein- oder ausschalten.
Betätigen Sie dazu die Schalter am rechten Bildschirmrand.
6.1.6.6.4. Sonstiges
Sie können festlegen, ob In-App-Mitteilungen angezeigt oder eine Vorschau von eingehenden Nachrichten eingeblendet werden soll. Betätigen Sie dazu die Schalter am rechten Bildschirmrand.
Durch Antippen des Pfeiles oben links kehren Sie ins Menü zurück.
6.1.6.7. Erscheinungsbild
In diesem Menü können Sie zum Darkmode wechseln und die Schriftgröße ändern.
6.1.6.7.1. Bildschirm-Design
Um Ihre Augen und auch den Akku Ihres Gerätes zu schonen, können Sie den Darkmode aktivieren. Im Darkmode sehen Sie eine helle Schrift auf dunklem Hintergrund.
Tippen Sie dazu auf Bildschirm-Design. Sie können wählen zwischen Hell, Dunkel und Auto. Im Automodus wird die Darstellung der Grundeinstellung Ihres Smartphones angepasst (Darkmode ein oder aus).
Hinweis
Falls Ihr ginlo Administrator entsprechende Einstellungen vorgenommen hat, kann es sein, dass ginlo Business Nutzern dieses Feature nicht zur Verfügung steht und automatisch unterbunden wird!
Wie Sie den Chat-Hintergrund ändern, haben wir in diesem Kapitel beschrieben.
6.1.6.7.2. Theme (experimental)
In diesem Bereich können Sie die Schriftgröße verändern. Momentan stehen Default, Small Font und Large Font zur Auswahl.
Die Default-Einstellung berücksichtigt die Grundeinstellung auf Ihrem Smartphone.
Zusätzlich können Sie die Schrift verkleinern oder vergrößern und damit mehr oder weniger Inhalte auf Ihrem Bildschirm anzeigen lassen.
Hinweis
An diesem Bereich wird aktuell gearbeitet. Ein Ergebnis wird demnächst präsentiert.
6.1.6.8. Erweitert
Hier gelangen Sie zu weiteren Einstellmöglichkeiten Ihres Accounts:
Sie können das Erstellen von Screenshots erlauben, einen Google-freien Standortdienst auswählen, die Nutzung von Google-Diensten komplett unterbinden und eine regelmäßige Verbindung zum ginlo Server für sofortige Benachrichtigungen aktivieren.
6.1.6.8.1. Bildinhalte
Auf expliziten Wunsch können Screenshots in der ginlo App erstellt werden. Im Normallfall ist dieses Feature aus Sicherheitsgründen deaktiviert. Betätigen Sie den Schalter am rechten Bildschirmrand, um es einzuschalten. Danach ist ein Neustart der ginlo App erforderlich!
6.1.6.8.2. Standortdienst
Als Alternative zum voreingestellten Google-Dienst können Sie als Standortdienst OpenStreetMaps verwenden.
Betätigen Sie dazu den Schalter.
In geschlossenen Räumen oder unter ungünstigen Bedingungen kann die Anzeige des ausgewählten Standortes etwas länger als gewöhnlich dauern - haben Sie ein wenig Geduld!
Hinweis
Der folgende Punkt wird nur in Google-freien Versionen angezeigt:
6.1.6.8.3. Google FCM / Play Services
Wenn Sie ginlo ohne Google-Dienste von unserer Website installiert haben, muss der Schalter in diesem Untermenü auf Aus stehen!
6.1.6.8.4. Message Polling
Damit Sie dennoch umgehend über eingehende Nachrichten informiert werden können, schalten Sie Message Polling ein.
Diese Einstellung kann mit einem leicht erhöhten Akku-Verbrauch einhergehen.
Zusätzlich wird in der Benachrichtigungszeile Ihres Handy das ginlo Symbol permanent angezeigt.
Hinweis
Bei Nutzung von Playstore-Versionen sollte dieser Schalter jedoch auf Aus stehen!
6.1.7. Hilfe
In diesem Bereich geben wir Hinweise zu Supportmöglichkeiten, leiten Sie zu unseren Datenschutzhinweisen, Nutzungsbedingungen (P) bzw. AGB (B), geben eine Übersicht über die von uns verwendete lizensierte Software und zeigen unser Impressum.
6.1.7.1. Handbuch
Dieses ginlo Handbuch können Sie direkt aus der App in Ihrem Webbrowser aufrufen.
6.1.7.2. Support bekommen
Die Kundenzufriedenheit liegt uns sehr am Herzen. Wir freuen uns über Ihre Anfragen, Hinweise oder konstruktive Kritik.
Neben diesem Handbuch können Sie zusätzlich individuellen Support erhalten:
6.1.7.2.1. Kundenservice kontaktieren
ginlo Privat Nutzer
Benutzen Sie unser B2C Support-Formular, wählen Sie ginlo Privat und klicken Sie auf Kontakt am Seitenende oder schreiben Sie an support@ginlo.net .
ginlo Business Nutzer
Benutzen Sie unser B2B Support-Formular, wählen Sie ginlo Business und klicken Sie auf Kontakt am Seitenende oder schreiben Sie an b2b-support@ginlo.net .
6.1.7.2.2. Logdatei senden
In bestimmten Fällen kann es sein, dass Sie durch unseren Support gebeten werden, eine Logdatei zu senden. In dieser Logdatei finden unsere Entwickler z.B. Hinweise auf Inkonsistenzen der ginlo App. Indem Sie uns Ihre Logdatei zukommen lassen, helfen Sie mit bei der Verbesserung der ginlo App.
In einer Logdatei befinden sich technische Daten zur App, zum verwendeten Gerät und zu den ausgeführten Aktionen.
Hinweis
Ausgeschlossen ist die Übermittlung von personenbezogenen Daten; dazu gehören natürlich auch Ihre Kommunikationsinhalte!
Der Versand Ihrer Logdatei erfolgt per E-Mail über den Account, den Sie auf Ihrem Gerät benutzen.
Tippen Sie dazu einfach auf den Link Logdatei jetzt senden und wählen Sie eine App zum Versand aus. Optional können Sie einen Kommentar hinterlassen, z.B. eine bereits vergebene Ticketnummer.
6.1.7.3. Über ginlo
Im Folgenden werden einige Punkte zum Thema Sicherheit Ihrer Kommunikation erklärt.
6.1.7.3.1. Verschlüsselung in ginlo
ginlo verschlüsselt all Ihre Nachrichten auf Ihren Geräten, während des Transportes und auf den Empfängergeräten. Deshalb sprechen wir zu Recht von einer tatsächlichen Vollverschlüsselung. Die privaten Schlüssel dazu generiert jeder Nutzer automatisch selbst mit der Vergabe eines Gerätepasswortes pro Endgerät. Da sich diese Schlüssel nur auf dem Gerät des jeweiligen Nutzers befinden, hat weder die ginlo.net GmbH noch ein Dritter Zugriff darauf.
Natürlich bieten wir eine Reihe weiterer Features, die Ihre Kommunikation so sicher wie möglich machen:
6.1.7.3.2. So sicher ist Ihre Kommunikation
Abhängig davon wie Sie und Ihre Chatpartner Ihre Kontakte ausgetauscht haben, werden Ihre Chats in der Übersicht und Ihre Adressbucheinträge mit einem Farbcode am linken Bildschirmrand markiert.
Grün
Es werden alle Kontakte gekennzeichnet, die sehr sicher sind - Sie haben sich persönlich getroffen und Ihre QR-Codes ausgetauscht bzw. wurden vom Administrator (B) eingeladen.
Gelb / Orange
Es werden alle Kontakte gekennzeichnet, über die bereits mehrfach kommuniziert wurde.
Rot
Es werden alle Kontakte gekennzeichnet, mit denen noch keine Kommunikation erfolgte - fragen Sie an bzw. senden Sie eine Einladung!
In den Chats finden Sie diese Markierung zusätzlich als farbiges Quadrat rechts unten am betreffenden Avatar.
Dort wird auch die Accountart Ihres Gegenübers angezeigt; allerdings nur, wenn Ihr Kommunikationspartner eine andere Accountart verwendet als Sie selbst.
Wenn Sie z.B. ginlo Privat verwenden und mit einem ginlo Business Nutzer kommunizieren, wird das unterhalb seines Avatars angezeigt - BUSINESS. Das gilt auch umgekehrt - PRIVAT.
6.1.7.3.3. Übertragungsstatus
Damit Sie auch wissen, ob Ihre Nachricht versendet wurde, auf dem Zielgerät angekommen ist und gelesen wurde, werden Ihre Nachrichten mit kleinen grauen bzw. blauen Haken gekennzeichnet. Das hat folgende Bedeutung:
1 grauer Haken
Die Nachricht wurde versendet und ist auf den ginlo Servern angekommen.
2 graue Haken
Die Nachricht wurde zum Empfänger übertragen und ist dort angekommen.
2 blaue Haken
Die Nachricht wurde von allen (!) Empfängern gelesen.
Hinweis
Genaue Informationen zum Status jeder gesendeten Nachricht erhält man, wenn man etwas länger auf die versendete Nachricht tippt. Unter Info werden die Informationen exakt dargestellt.
6.1.7.4. Datenschutzhinweise
Die Einhaltung des Datenschutzes hat bei der ginlo.net GmbH absolute Priorität. Wir erheben daher ein Minimum an personenbezogenen Daten und legen größten Wert auf eine sichere Kommunikation, um Ihre Privatsphäre zu schützen.
Wie wir im Einzelnen mit Ihren Daten umgehen und welche Sicherheitsvorkehrungen wir dabei treffen sowie welche Rechte Ihnen bei der Verarbeitung Ihrer Daten zustehen, können Sie in unseren Datenschutzhinweisen nachlesen. Bei Fragen wenden Sie sich gern per E-Mail an Datenschutz@ginlo.net .
6.1.7.5. Nutzungsbedingungen (P)
In unseren Nutzungsbedingungen finden Sie wichtige Informationen zu den Vertragsbedingungen, Rechten und Pflichten, Gewährleistung, Haftung und Laufzeit des Vertrages im Zusammenhang mit der Nutzung der ginlo Privat App. Bei Fragen wenden Sie sich gern per E-Mail an kontakt@ginlo.net .
6.1.7.6. AGB (B)
In unseren Allgemeinen Geschäftsbedingungen (AGB) finden Sie wichtige Informationen zu den Vertragsbedingungen, Rechten und Pflichten, Gewährleistung, Haftung und Laufzeit des Vertrages im Zusammenhang mit der Nutzung der ginlo Business App. Bei Fragen wenden Sie sich gern per E-Mail an kontakt@ginlo.net .
6.1.7.7. Lizenzen
ginlo verwendet zur Bereitstellung des Dienstes auch urheberrechtlich geschützte Software, Schriften, Zeichen usw. und listet diese unter der Rubrik Lizenzen auf.
6.1.7.8. Impressum
Im Impressum finden Sie alle notwendigen Angaben zum Betreiber der ginlo Website.
6.1.8. Versionshinweise
Steht eine neue ginlo Version zur Verfügung, wird das (i) farbig dargestellt.
Am unteren Bildschirmrand wird Ihre aktuell verwendete ginlo Version angezeigt. Diese Information ist wichtig, wenn Sie sich mit unserer Supportabteilung in Verbindung setzen möchten.
Tippen Sie auf das (i), um zur Übersicht der neuesten Versionen zu gelangen.
Hinweis
Stellen Sie sicher, dass Sie stets eine aktuelle ginlo Version benutzen.
Grund dafür ist einerseits der Sicherheitsaspekt und andererseits die Tatsache, dass Sie nur mit aktueller Software auch die neuesten ginlo Features nutzen können.
6.2. Menü „+“
Diesen Menüpunkt finden Sie in Ihrer Chatübersicht unten rechts. Es öffnet sich ein Untermenü, in dem Sie Ihre Chats organisieren können:
6.2.1. Neuer Chat
Tippen Sie auf Neuer Chat, es öffnen sich Ihre ginlo Kontakte. Verwenden Sie die Suchfunktion oder wählen Sie direkt einen Kontakt. Weitere Erklärungen zu den Eingabemöglichkeiten finden Sie im Bereich Im Chat.
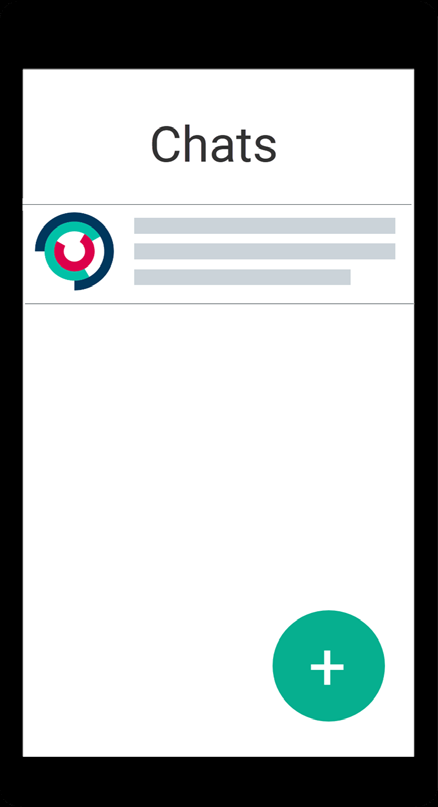
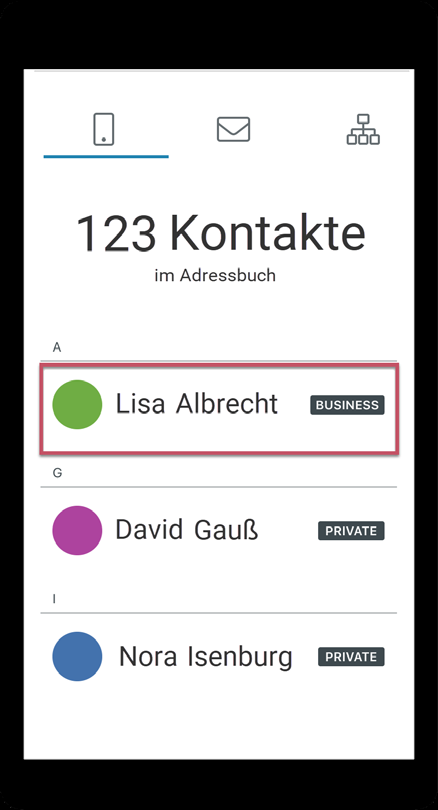
Nun können Sie Ihre Nachricht verfassen.
6.2.2. Neuer Verteiler
Mit dieser Funktion haben Sie die Möglichkeit, einmalig eine bestimmte Nachricht an mehrere Chatteilnehmer, die sich nicht in einer Gruppe befinden, zu versenden.
Tippen Sie auf Neuer Verteiler - es öffnen sich Ihre ginlo Kontakte. Tippen Sie nun auf die Kontakte, an die Sie eine Nachricht senden möchten. Durch Ihre Auswahl erscheint im Avatar des Kontaktes ein weißer Haken. Nochmaliges Antippen eines Kontaktes macht diese Auswahl rückgängig. Bestätigen Sie Ihre Auswahl durch Antippen des Hakens oben rechts neben Kontakten.
Sie können Kontakte löschen oder weitere hinzufügen, indem Sie auf die Person oben rechts tippen. So gelangen Sie zurück zu Ihren Kontakten. Bestätigen Sie Ihre Änderung durch erneutes Antippen des Hakens oben rechts.
Nun können Sie Ihre Nachricht verfassen. Danach wird die Markierung in Ihren Kontakten aufgehoben.
6.2.3. Neue Gruppe
Wenn Sie in einer Gruppe kommunizieren möchten, müssen Sie zunächst eine Gruppe anlegen. Tippen Sie dazu in der Chatübersicht zuerst auf das + unten rechts und danach auf Neue Gruppe - es öffnet sich die Übersichtsseite zur Verwaltung von Gruppen.
Wählen Sie optional ein Avatar.
Vergeben Sie einen Gruppennamen.
Achten Sie darauf, dass bei Ankündigungsgruppe der Schalter auf nein steht.
Tippen Sie auf Teilnehmer hinzufügen - es öffnen sich Ihre ginlo Kontakte. Tippen Sie nun auf die Kontakte, die Sie in die Gruppe aufnehmen möchten. Durch Ihre Auswahl erscheint im Avatar des Kontaktes ein weißer Haken. Nochmaliges Antippen eines Kontaktes macht diese Auswahl rückgängig. Bestätigen Sie Ihre Auswahl durch Antippen des Hakens oben rechts.
Sie können Gruppenmitglieder entfernen, indem Sie auf Teilnehmer entfernen und danach auf den zu entfernenden Kontakt tippen. Zur Bestätigung wird der Avatar als roter Punkt mit weißem Kreuz dargestellt. Bestätigen Sie Ihre Änderung durch erneutes Antippen des Hakens oben rechts.
Optional können Sie weitere Administratoren bestimmen. Tippen Sie dazu auf Administratoren verwalten. Die Liste Ihrer Gruppenmitglieder wird angezeigt. Tippen Sie nun auf die Kontakte, die Sie als Administratoren festlegen möchten. Durch Ihre Auswahl erscheint im Avatar des Kontaktes ein weißer Haken. Bestätigen Sie Ihre Auswahl durch Antippen des Hakens oben rechts.
Sie können Administratoren entfernen, indem Sie erneut auf Administratoren verwalten tippen. Zur Bestätigung verschwindet der weiße Haken im Avatar. Bestätigen Sie Ihre Änderung durch erneutes Antippen des Hakens oben rechts.
Hinweis
Die von Ihnen bestimmten Administratoren können weitere Gruppenmitglieder einladen oder löschen, sie können jedoch keine Administratoren hinzufügen.
Tippen Sie abschließend auf Fertig oben rechts.
Nun können Sie Ihre Nachricht verfassen. Alle Teilnehmer bekommen Einladungen und können Ihrer Gruppe beitreten.
Möchten Sie als Mitglied eine Gruppe verlassen, wählen Sie in der Chatübersicht den betreffenden Gruppenchat und tippen auf den Gruppennamen. Am unteren Bildrand finden Sie den Button Gruppe verlassen. In einem weiteren Pop-up werden Sie um Bestätigung gebeten oder Sie können den Vorgang abbrechen.
Wird eine Gruppe nicht mehr benötigt, wählen Sie als Administrator in der Chatübersicht den betreffenden Gruppenchat tippen und auf den Gruppennamen.Am unteren Bildrand finden Sie den Button Gruppe löschen. In einem weiteren Pop-up werden Sie um Bestätigung gebeten oder Sie können den Vorgang abbrechen.
6.2.4. Ankündigungsgruppe (B)
Im Gegensatz zu oben beschriebener Gruppe haben Sie hier die Möglichkeit, Informationen an ihre Gruppenmitglieder zu versenden, ohne dass diese darauf antworten können. Sie können bestimmten Gruppenmitgliedern Administratorrechte vergeben, so dass diese ebenfalls schreiben und andere Mitglieder hinzufügen oder entfernen können.
Hinweis
Die Anlage derartiger Gruppen steht nur ginlo Business Nutzern zur Verfügung. Es können aber auch ginlo Privat Nutzer eingeladen und sogar zu Administratoren ernannt werden.
Um eine Ankündigungsgruppe anzulegen, tippen Sie in der Chatübersicht auf das + unten rechts und danach auf Neue Gruppe - es öffnet sich die Übersichtsseite zur Verwaltung von Gruppen.
Wählen Sie optional ein Avatar.
Vergeben Sie einen Gruppennamen.
Achten Sie darauf, dass bei Ankündigungsgruppe der Schalter auf ja steht.
Tippen Sie auf Teilnehmer hinzufügen - es öffnen sich Ihre ginlo Kontakte. Tippen Sie nun auf die Kontakte, die Sie in die Gruppe aufnehmen möchten. Durch Ihre Auswahl erscheint im Avatar des Kontaktes ein weißer Haken. Nochmaliges Antippen eines Kontaktes macht diese Auswahl rückgängig. Bestätigen Sie Ihre Auswahl durch Antippen des Hakens oben rechts.
Sie können Gruppenmitglieder entfernen, indem Sie auf Teilnehmer entfernen und danach auf den zu entfernenden Kontakt tippen. Zur Bestätigung wird der Avatar als roter Punkt mit weißem Kreuz dargestellt. Bestätigen Sie Ihre Änderung durch erneutes Antippen des Hakens oben rechts.
Optional können Sie weitere Administratoren bestimmen. Tippen Sie dazu auf Administratoren verwalten. Die Liste Ihrer Gruppenmitglieder wird angezeigt. Tippen Sie nun auf die Kontakte, die Sie als Administratoren festlegen möchten. Durch Ihre Auswahl erscheint im Avatar des Kontaktes ein weißer Haken. Bestätigen Sie Ihre Auswahl durch Antippen des Hakens oben rechts.
können Administratoren entfernen, indem Sie erneut auf Administratoren verwalten tippen. Zur Bestätigung verschwindet der grüne Haken im Avatar. Bestätigen Sie Ihre Änderung durch erneutes Antippen des Hakens oben rechts.
Hinweis
Die von Ihnen bestimmten Administratoren können weitere Gruppenmitglieder einladen oder löschen, sie können sogar Administratoren hinzufügen oder löschen.
Tippen Sie abschließend auf Fertig oben rechts.
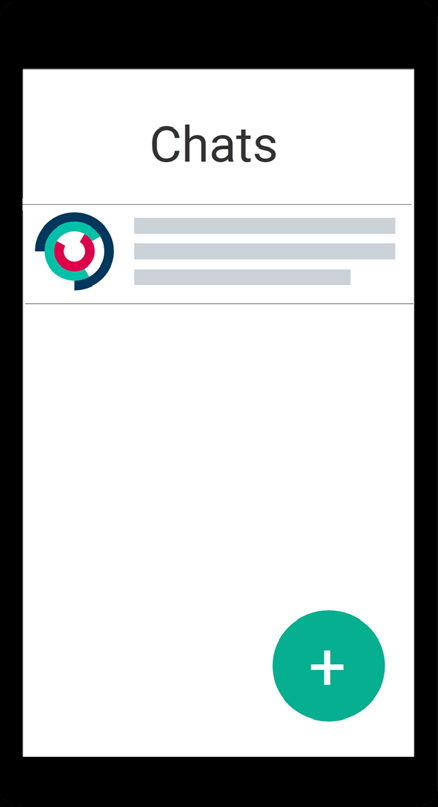
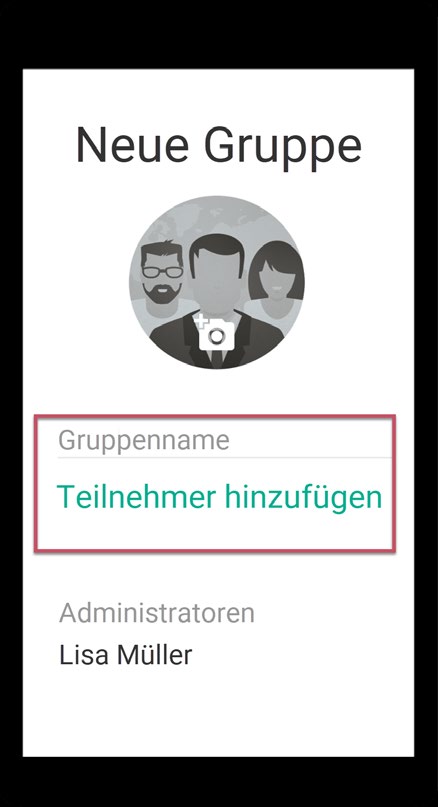

Nun können Sie Ihre Nachricht verfassen. Alle Teilnehmer bekommen Einladungen und können Ihrer Ankündigungsgruppe beitreten.
Möchten Sie als Mitglied eine Gruppe verlassen, wählen Sie in der Chatübersicht den betreffenden Gruppenchat und tippen auf den Gruppennamen. Am unteren Bildrand finden Sie den Button Gruppe verlassen. In einem weiteren Pop-up werden Sie um Bestätigung gebeten oder Sie können den Vorgang abbrechen.
Wird eine Ankündigungsgruppe nicht mehr benötigt, tippen Sie in der Chatübersicht auf den Gruppennamen und danach am unteren Ende auf Gruppe löschen. In einem Pop-up werden Sie um Bestätigung dieses Vorganges gebeten. An dieser Stelle können Sie Ihre Entscheidung auch revidieren - tippen Sie auf Abbrechen.
6.2.5. Channel abonnieren (P)
Von diesem Menü aus können Sie ebenfalls Channels abonnieren.
6.2.6. Nutzer suchen
Von diesem Menü aus können Sie ebenfalls Nutzer suchen.
6.2.7. Einladen (P)
Von diesem Menü aus können Sie ebenfalls Kontakte einladen.
6.3. Menü „Im Chat“
Wenn Sie sich in einem Chat befinden, sehen Sie am unteren und oberen Bildschirmrand jeweils eine Leiste mit weiteren Bedienelementen. Zusätzlich können Sie Ihre Nachrichten bearbeiten. Darauf wollen wir nun eingehen:
6.3.1. Leiste unten
Innerhalb eines Chats hat die untere Leiste eine zentrale Bedeutung. In der Mitte dieser Leiste befindet sich das Eingabefeld für Ihre Nachrichten, links daneben ein weiteres Untermenü „+“ sowie die Emojis und rechts ein Mikrofon für Sprachaufnahmen.
6.3.1.1. Eingabefeld
Das ist der wichtigste Teil eines Messengers - hier geben Sie über Ihre Tastatur die Nachrichtentexte ein, die Sie versenden möchten. Sie können alle Buchstaben, Ziffern, Zeichen und auch die Emojis Ihrer Tastatur verwenden.
Während der Eingabe erscheint rechts über dem grünen Pfeil ein symbolisierter Wecker. Wenn Sie darauf tippen, bekommen Sie folgende optionale Möglichkeiten zum Versand Ihrer Nachricht angezeigt:
Nachricht als wichtig markieren
Besondere Nachrichten können Sie als wichtig markieren, tippen Sie dazu auf das obere Symbol mit dem Ausrufezeichen. Beim Empfänger erscheint in diesem Fall über der Nachricht ein rotes Feld mit einem Ausrufezeichen.
Selbstzerstörung der Nachricht
Sie können einstellen, dass Nachrichten nach dem Lesen durch den Empfänger oder nach Ablauf einer bestimmten Zeit unwiderbringlich beim Empfänger gelöscht werden.
Tippen Sie auf den Zünder:
Unter Countdown stellen Sie ein, nach wieviel Sekunden (maximal 60) nach dem Lesen die Nachricht gelöscht wird. Beim Empfänger erscheint eine neue Nachricht mit dem symbolisierten Zünder sowie Text und Zeitdauer. Der Empfänger muss die Nachricht getippt halten, um sie zu lesen. Die verbleibende Zeit wird heruntergezählt und entsprechend angezeigt. Nach Ablauf des eingestellten Zeitwertes verschwindet die Nachricht beim Empfänger - bei Ihnen bleibt sie jedoch erhalten.
Unter Zeitpunkt bestimmen Sie, wann die Nachricht beim Empfänger eintreffen soll. Stellen Sie das Datum und die genaue Uhrzeit ein. Bis dahin wird Ihre Nachricht verschlüsselt auf unseren Servern zwischengespeichert.
Nachricht zeitversetzt versenden
Besonders praktisch ist das zeitversetzte Senden von Nachrichten. Sie wollten schon immer erster Geburtstagsgratulant sein? Tippen Sie auf die Stoppuhr und geben Sie Datum und Uhrzeit des gewünschten Termins ein. Technisch wird die Nachricht dabei bereits an den Server übertragen, jedoch erst an den oder die Nutzer zugestellt, wenn der jeweilige Zeitpunkt erreicht ist.
Hinweis
Sie können alle drei Optionen miteinander kombinieren - probieren Sie es aus!
Menü schließen
Tippen Sie auf das Kreuz ganz rechts, um diese Anzeige zu beenden.
Hinweis
Der eigentliche Versand Ihrer Nachricht erfolgt stets durch Antippen des grünen Pfeiles am rechten Rand.
6.3.1.2. “+“ links
Wenn Sie auf dieses + tippen, öffnet sich ein Pop-up. Wählen Sie eine der folgenden Optionen (von oben nach unten):
6.3.1.2.1. Foto aufnehmen
Tippen Sie auf Foto aufnehmen* - die Kamera Ihres Smartphones öffnet sich, sofern Sie ginlo den Zugriff darauf erlaubt haben. Nehmen Sie ein Foto auf. Tippen Sie auf OK, um es zum Versand vorzubereiten oder auf Wiederholen, um ein vielleicht besseres Foto zu schießen.
Sie können weitere Fotos hinzufügen, tippen Sie dazu auf das + neben Ihrem bereits gewählten Foto.
Optional können Sie einen Text eingeben, ein Emoji hinzufügen und die Nachricht danach versenden.
Folgende Bildtypen werden unterstützt:
image/apng
image/avif
image/bmp
image/gif
image/HEIF
image/jpe
image/jpeg
image/jpg
image/png
image/x-bmp
image/x-ms-bmp
image/svg+xml
image/tif
image/tiff
image/webp
6.3.1.2.2. Bild auswählen
Tippen Sie auf Bild auswählen - der lokale Ordner mit den Bildern auf Ihrem Smartphone öffnet sich, sofern Sie ginlo den Zugriff darauf erlaubt haben. Wählen Sie ein Bild aus und tippen Sie darauf, um es zum Versand vorzubereiten.
Sie können weitere Bilder hinzufügen, tippen Sie dazu auf das + neben Ihrem bereits gewählten Bild.
Optional können Sie einen Text eingeben, ein Emoji hinzufügen und die Nachricht danach versenden.
Es werden alle Bildtypen unterstützt, die unter Foto aufnehmen aufgeführt wurden.
Beachten Sie die Größenbeschränkung.
6.3.1.2.3. Video aufnehmen
Tippen Sie auf Video aufnehmen - die Kamera Ihres Smartphones öffnet sich, sofern Sie ginlo den Zugriff darauf erlaubt haben. Erstellen Sie ein Video, um es zum Versand vorzubereiten.
Sie können weitere Videos hinzufügen, tippen Sie dazu auf das + neben Ihrem bereits gewählten Video.
Bemerkung
Beachten Sie die Größenbeschränkung von derzeit 100 MiB !
Sehr große Dateien benötigen aus technischen Gründen etwas mehr Zeit zum Versand und erfordern eine stabile, leistungsfähige Internetverbindung sowie ein möglichst modernes Gerät. Sie werden „im Hintergrund“ versendet. ginlo kann dabei wie gewohnt weiter benutzt werden.
Optional können Sie einen Text eingeben, ein Emoji hinzufügen und die Nachricht danach versenden.
6.3.1.2.4. Video aus Album wählen
Tippen Sie auf Videos aus Album wählen - der lokale Ordner mit den Videos auf Ihrem Smartphone öffnet sich, sofern Sie ginlo den Zugriff darauf erlaubt haben. Wählen Sie ein Video aus und tippen Sie darauf, um es zum Versand vorzubereiten.
Sie können weitere Videos hinzufügen, tippen Sie dazu auf das + neben Ihrem bereits gewählten Video.
Optional können Sie einen Text eingeben, ein Emoji hinzufügen und die Nachricht danach versenden.
6.3.1.2.5. Datei wählen
Tippen Sie auf Datei - der lokale Dateienordner Ihres Smartphones öffnet sich, sofern Sie ginlo den Zugriff darauf erlaubt haben. Wählen Sie eine Datei aus und tippen Sie darauf, um sie zum Versand vorzubereiten..
Wählen Sie die gewünschte Datei durch Antippen aus, um sie zum Versand vorzubereiten.
Sie werden gefragt, ob Sie die Datei später oder sofort senden möchten. Tippen Sie auf Senden, wird die Datei sofort versendet!
Beachten Sie die Größenbeschränkung.
6.3.1.2.6. Standort senden
Hinweis
Um diese Funktion nutzen zu können, müssen auf Ihrem Mobilfunkgerät in den Einstellungen unter Datenschutz die Ortungsdienste aktiviert sein. Natürlich muss sich eine SIM-Karte in Ihrem Gerät befinden.
Sie wollen sich mit Freunden treffen und haben keinen exakten Treffpunkt ausgemacht - kein Problem:
Tippen Sie auf Standort senden - Maps öffnet sich und zoomt zu Ihrem Standort. Tippen Sie auf Eigenen Standort senden am unteren Bildschirmrand.
Warnung
Eine Karte mit Ihrem Standort wird sofort versendet, wenn Sie ihn angetippt haben!
Alternativ zur Voreinstellung haben Sie die Möglichkeit, OpenStreetMaps zu verwenden. Näheres dazu erfahren Sie in den erweiterten Einstellungen.
6.3.1.2.7. Kontakt senden
Tippen Sie auf Kontakt senden - ein Pop-up öffnet sich. Sie haben die Wahl zwischen ginlo Kontakt und Adressbuchkontakt. Tippen Sie auf das entsprechende Feld und suchen Sie den gewünschten Kontakt.
Warnung
Der Datensatz des ausgewählten Kontaktes wird sofort versendet, wenn Sie ihn angetippt haben!
Ein auf diese Art versendeter Kontakt kann vom Empfänger lokal gespeichert werden.
6.3.1.3. Emojis
Tippen Sie auf das Emoji links neben dem Eingabefeld und treffen Sie Ihre Auswahl. Emojis können an jeder beliebigen Textstelle eingefügt werden.
Alternativ können Sie Emojis oder Sticker Ihrer Tastatur verwenden.
6.3.1.4. Mikrofon
Wenn Sie eine Sprachdatei versenden möchten, halten Sie, während Sie sprechen, die Mikrofontaste rechts am Ende der Eingabezeile gedrückt!
Sie sehen links eine Uhr mitlaufen. Wenn Sie die Taste loslassen, wird die Aufnahme beendet.
Tippen Sie auf die Wiedergabetaste links, um sich die Aufnahme anzuhören.
Tippen Sie auf die Mülltonne, um die Aufnahme zu löschen.
Tippen Sie auf den grünen Pfeil, um die Sprachdatei zu versenden.
6.3.2. Leiste oben
Im Chat werden in der oberen Leiste in der Mitte der Chat- bzw. Gruppenname sowie rechts ein Telefonhörer und ein Kamerasymbol angezeigt.
6.3.2.1. Einzelchat
Hinweis
Bei ginlo Business Nutzern kann die Bearbeitung eingeschränkt sein. Das hängt von den Cockpiteinstellungen Ihres Administrators ab.
Im Einzelchat sehen Sie unter dem Anzeigenamen den Status Ihres Gegenübers; im Falle seiner Inaktivität wird beim erstmaligen Aufruf des Chats der Zeitpunkt der letzten Nutzung angezeigt.
Nach Antippen des Anzeigenamens gelangen Sie zum Profil des betreffende Teilnehmers. Lesen Sie dazu weiter unter Kontakte verwalten.
Sie können den Kontakt stumm schalten, blockieren oder löschen, den Chat leeren oder über den Stift oben rechts den Kontakt bearbeiten.
ginlo Privat Nutzer können zusätzlich den Kontakt scannen.
6.3.2.1.1. Stumm schalten, Blockieren und Löschen
Bitte lesen Sie dazu im Bereich Kontakte die entsprechenden Unterpunkte.
6.3.2.1.2. Chat leeren
Um den Chatinhalt dauerhaft zu löschen, tippen Sie auf Chat leeren. In einem Pop-up werden Sie um Bestätigung dieses Vorganges gebeten. An dieser Stelle können Sie Ihre Entscheidung auch revidieren - tippen Sie auf Abbrechen.
Alternativ dazu können diese und weitere Funktionen direkt aus der Chatübersicht benutzt werden.
6.3.2.1.3. Kontakt scannen (P)
Auch hierzu existiert bereits eine Beschreibung im Bereich Kontakte.
6.3.2.2. Gruppenchat
Analog zum Einzelchat können auch im Gruppenchat einige Einstellungen vorgenommen werden.
Abhängig davon, ob Sie selbst Gruppenadministrator oder Gruppenmitglied sind, haben Sie folgende Möglichkeiten:
6.3.2.2.1. Gruppenadministrator
Tippen Sie auf den Gruppennamen - Sie gelangen zur Seite Gruppe verwalten.
Als Gruppenadministrator können Sie
Avatar und Thema (Gruppenname) anzeigen und ändern;
Teilnehmer anzeigen, hinzufügen und entfernen;
Administratoren verwalten (für Stellvertreter eingeschränkt möglich);
den Chat stumm schalten;
die Gruppe löschen;
den Chat leeren;
6.3.2.2.2. Gruppenmitglied
Tippen Sie auf den Gruppennamen - Sie gelangen zur Seite Gruppen Info.
Als Gruppenmitglied können Sie
Mitglieder und Adminstrator(en) anzeigen;
den Chat stumm schalten;
die Gruppe verlassen;
den Chat leeren;
6.3.2.3. Anruf tätigen
Tippen Sie auf den Telefonhörer für ein Telefonat oder auf die Kamera für einen Videoanruf.
Eine genaue Beschreibung dieser Features finden Sie im Bereich Audio-Video-Anruf unter dem Punkt Gespräch führen.
Sie beenden ein Gespräch durch Antippen des roten Telefonhörers.
6.3.2.4. Pfeil nach links
Tippen Sie auf den Pfeil oben links, um zum Chat zurückzukehren.
6.3.3. Nachrichten bearbeiten
Hinweis
Hinweis für ginlo Business Nutzer
Abhängig von den gewählten Voreinstellungen Ihres Administrators stehen Ihnen die im Folgenden beschriebenen Bearbeitungsmöglichkeiten u.U. nur eingeschränkt oder gar nicht zur Verfügung!
Durch kurzes bzw. etwas längeres Antippen einer Nachricht kann diese angezeigt (geöffnet), beantwortet, weitergeleitet, kopiert (geteilt) oder gelöscht werden. Außerdem werden Informationen zum Status versendeter Nachrichten angezeigt.
AVC-Nachrichten sind durch einen Telefonhörer gekennzeichnet und werden im Bereich Audio-Video-Anruf unter dem Punkt Gespräch annehmen beschrieben.
6.3.3.1. Kurzes Antippen
Durch kurzes Antippen einer Nachricht kann sie - abhängig vom Nachrichtentyp - geöffnet, geteilt oder auch gespeichert werden:
Nachrichtentyp |
Öffnen |
Teilen |
Speichern |
|---|---|---|---|
Bild, Sticker, Video |
X [1] |
||
Datei |
X |
X |
|
Standort |
X [2] |
||
Text |
Bild, Sticker, Video
Beim kurzen Antippen einer solchen Datei wird diese im Vollbildmodus dargestellt.
Durch Antippen des + Zeichens oben rechts werden Sie zu Ihrem lokalen Verzeichnis geleitet, um die Datei in einem Ordner Ihrer Wahl speichern zu können.
An dieser Stelle möchten wir auf die Möglichkeit der automatischen Sicherung von Medien hinweisen.
Datei
Am unteren Bildschirmrand kann die Datei geöffnet oder geteilt werden.
Zum Öffnen der Datei werden Ihnen geeignete Programme angezeigt.
Das Teilen einer Datei ist in verschiedenen Social Media Kanälen möglich; es werden Ihnen geeignete Programme angezeigt.
Beachten Sie, dass beim Teilen die Datei den geschützen Bereich von ginlo verlässt und unverschlüsselt übertragen wird.
Standort
Standorte werden durch Antippen angezeigt. Die Darstellung kann bei erstmaliger Verwendung aufgrund der Standortsuche etwas länger dauern.
Text
Es findet keine Aktion statt.
6.3.3.2. Längeres Antippen
Durch längeres Antippen einer Nachricht öffnet sich ein Pop-up mit Icons am oberen Bildschirmrand mit den folgenden Optionen (von links):
Antworten - Information anzeigen - Löschen - Kopieren - Weiterleiten
Nachrichtentyp |
Antworten |
Info [3] |
Löschen |
Kopieren |
Weiterleiten |
|---|---|---|---|---|---|
Bild |
X |
X |
X |
X |
|
Datei |
X |
X |
X |
X |
|
Standort |
X |
X |
X |
||
Sticker |
X |
X |
X |
X |
|
Text |
X |
X |
X |
X |
X |
Video |
X |
X |
X |
X |
Statusinformationen werden nur für gesendete Nachrichten angezeigt.
Bild
Alle angegebenen Optionen bis auf das Kopieren sind möglich.
Der Übertragungsstatus kann nur für von Ihnen gesendete Nachrichten angezeigt werden.
Der angezeigte Status kann pro Nachricht gelöscht oder weitergeleitet werden.
Datei
Alle angegebenen Optionen bis auf das Kopieren sind möglich.
Der Übertragungsstatus kann nur für von Ihnen gesendete Nachrichten angezeigt werden.
Der angezeigte Status kann pro Nachricht gelöscht oder weitergeleitet werden.
Standort
Nachrichten mit Standort können beantwortet und gelöscht werden.
Der Übertragungsstatus kann nur für von Ihnen gesendete Nachrichten angezeigt werden.
Der angezeigte Status kann pro Nachricht gelöscht oder weitergeleitet werden.
Sticker
Alle angegebenen Optionen bis auf das Kopieren sind möglich.
Der Übertragungsstatus kann nur für von Ihnen gesendete Nachrichten angezeigt werden.
Der angezeigte Status kann pro Nachricht gelöscht oder weitergeleitet werden.
Text
Alle angegebenen Optionen sind möglich.
Der Übertragungsstatus kann nur für von Ihnen gesendete Nachrichten angezeigt werden.
Der angezeigte Status kann pro Nachricht gelöscht, kopiert oder weitergeleitet werden.
Video
Alle angegebenen Optionen bis auf das Kopieren sind möglich.
Der Übertragungsstatus kann nur für von Ihnen gesendete Nachrichten angezeigt werden.
Der angezeigte Status kann pro Nachricht gelöscht oder weitergeleitet werden.
6.3.4. Pfeil zurück
Durch Antippen des Zurück Pfeiles oben links gelangen Sie zur Chatübersicht.
6.4. Chatübersicht
Direkt aus der Chatübersicht können Einzel- und Gruppenchats und auch Channels (nur für ginlo Privat Nutzer) bearbeitet werden.
Durch längeres Antippen eines Chats öffnet sich ein Pop-up am unteren Bildschirmrand mit verschiedenen Optionen.
6.4.1. Einzelchat
Sie können den Chat leeren, (vorher) seinen Inhalt als Sicherung exportieren oder den Chat komplett löschen.
Folgen Sie den weiteren Anweisungen.
6.4.2. Gruppenchat
Sie können den Chat leeren, (vorher) seinen Inhalt als Sicherung exportieren oder die Gruppe verlassen.
Folgen Sie den weiteren Anweisungen.
6.4.3. Channels (P)
Sie können den Chat leeren oder abbestellen.
Folgen Sie den weiteren Anweisungen.


