9. Audio-Video-Anrufe
Mit dem ginlo Audio Video Call (AVC) können standortunabhängig Videoanrufe oder Videokonferenzen abhörsicher und DSGVO konform durchgeführt werden. Die Server befinden sich in zertifizierten Rechenzentren in Deutschland, die Übertragung der Signale erfolgt mittels einer Transportverschlüsselung.
9.1. Voraussetzungen
Damit ein ginlo Audio Video Call durchgeführt werden kann, muss folgendes sichergestellt sein:
Alle Teilnehmer müssen bereits ginlo Nutzer oder vom Moderator zur Teilnahme explizit eingeladen worden sein.
Bei geplanten Gruppengesprächen sollten die Teilnehmer in einer Gruppe erfasst werden.
Die verwendeten Geräte müssen bestimmten Mindestanforderungen genügen.
Eine stabile Internetverbindung (ideal Breitband) ist zwingend notwendig, um bestmögliche Qualität zu erreichen.
Vermeiden Sie deshalb während einer Konferenz den Wechsel zwischen Access-Points z.B. in Gebäuden (Hotels), während der Fahrt im Auto aber auch zu Hause, falls WLAN-Repeater im Einsatz sind.
9.1.1. Teilnehmer
Um einen ginlo Audio Video Call durchzuführen, müssen alle eingeplanten Teilnehmer Inhaber eines ginlo Accounts sein. Dabei spielt es keine Rolle, ob es sich um einen ginlo Privat Account oder um einen ginlo Business Account handelt. Jeder ginlo Nutzer kann mit jedem x-beliebigen ginlo Nutzer an einem ginlo Audio Video Call teilnehmen.
Suchen Sie in Ihren ginlo Kontakten nach den betreffenden Gesprächspartnern bzw. laden Sie Kollegen, Freunde oder Bekannte dazu ein, sich einen ginlo Account anzulegen. Informationen dazu finden Sie in den Abschnitten Kontakte der Bedienungsanleitungen unter Android, iOS bzw. für den ginlo Desktop.
Als Moderator können Sie zusätzlich externe Gäste einladen. Informationen dazu finden Sie unter Person einladen.
Für einen geplanten Gruppenanruf bilden Sie eine Gruppe mit den gewünschten Teilnehmern. Informationen dazu finden Sie in den Abschnitten Menü Plus der Bedienungsanleitungen unter Android, iOS bzw. für den ginlo Desktop.
9.1.2. Technische Voraussetzungen
ginlo Audio Video Calls sind über alle dazu technisch ausgerüsteten Geräte (Smartphone, PC) möglich; diese müssen jedoch bestimmte Mindestanforderungen erfüllen:
Da die Bild-in-Bild-Funktion benötigt wird, ist ein ginlo AVC auf Geräten ab Android 8 bzw. iOS 12 möglich. Verwenden Sie nur aktuelle, getestete und stabil laufende Betriebssysteme - bei den neuesten Versionen ist das leider nicht immer gewährleistet!
Bei einem AVC werden große Datenmengen übertragen. Erfolgt die Übertragung zusätzlich vollverschlüsselt wie beim ginlo Audio Video Call, laufen im Hintergrund eine Menge Prozesse ab, die mit einem enormen technischer Aufwand verbunden sind. Bewältigen können dies nur Hochleistungsgeräte wie z.B. Smartphones der neuesten Generation. Bei älteren Modellen oder Modellen mit wenig Arbeitsspeicherkapazität (CPU-Leistung) kann der Verbindungsaufbau länger dauern, es kann zu „Rucklern“ bis zu Verbindungsabbrüchen kommen.
Gleichermaßen abhängig ist eine zufriedenstellende Übertragung von der verwendeten Internetverbindung. Öffentliche WLANs bringen diese Voraussetzungen oft nicht mit! Auch im Zug oder als Beifahrer im Auto ist eine stabile Internetverbindung (noch) nicht überall gewährleistet.
Ein AVC benötigt zudem eine erhöhte Akkuleistung; betreiben Sie deshalb Ihr Smartphone idealerweise am Ladegerät.
Ein PC muss mit Kamera (für Videoanrufe), Mikrofon und Lautsprecher ausgestattet sein. Ein Headset kann alternativ verwendet werden.
Der Zugriff auf die benötigte Hardware muss ginlo in allen Fällen gestattet werden.
Hinweis
Für Administratoren bzw. Firewall-Benutzer:
Generell sollten folgende TCP-Ports in der Firewall freigeschaltet sein:
TCP: Ausgehend zu Zielport
80 (SSL Zertifikats-Verifikation)
443 (Zugriff auf den STUN/TURN-Server zur Ermittlung der öffentlichen IP-Adressen der Nutzer)
UDP: Ausgehend zu Zielport
3479 (Connection via Audio/Video in den Meetings)
Ihre Firewall muss den HTTPS-Datenverkehr (zwischen den Clients und unseren Servern) ungehindert passieren lassen!
Informieren Sie etwaig eingesetzte IT-Dienstleister über diese Einstellungen und Hinweise!
9.2. Gespräch starten
9.2.1. 1:1 Gespräch
Starten Sie ginlo und gehen Sie in einen bestehenden Chat mit dem gewünschten Gesprächspartner oder starten Sie einen neuen Chat. Wählen Sie dazu auf dem
Androidtelefon
oben rechts den grünen Hörer für ein Telefonat oder die Kamera für einen Videoanruf;
iPhone
den Hörer am oberen Bildschirmrand und danach entweder Audioanruf tätigen oder Videoanruf tätigen;
ginlo Desktop oder WebClient (B)
das Telefonsymbol oder das Kamerasymbol am oberen Rand des Chatfensters.
Danach wird eine Verbindung in einem neuen Fenster aufgebaut.
Lesen Sie weiter unter Gespräch führen.
9.2.2. Gruppengespräch
Starten Sie ginlo und gehen Sie in den gewünschten Gruppenchat. Wählen Sie auf dem
Androidtelefon
oben rechts den grünen Hörer für ein Telefonat oder die Kamera für einen Videoanruf;
iPhone
den Hörer am oberen Bildschirmrand und danach entweder Audioanruf tätigen oder Videoanruf tätigen;
ginlo Desktop oder WebClient (B)
das Telefonsymbol oder das Kamerasymbol am oberen Rand des Chatfensters.
Danach wird eine Verbindung in einem neuen Fenster aufgebaut.
Hinweis
Für ginlo Privat Nutzer können bis zu 5 Personen an einem Videochat teilnehmen.
Für ginlo Business Nutzer ist die Anzahl der Teilnehmer unbegrenzt, hängt allerdings von technischen Umständen ab.
Lesen Sie weiter unter Gespräch führen.
9.3. Gespräch annehmen
Wie bei jedem eingehenden Telefonat werden Sie auch über einen ginlo Audio Video Call optisch und akustisch informiert. Voraussetzung dafür ist, dass Ihr verwendetes Gerät einen Lautsprecher besitzt und dieser eingeschaltet ist.
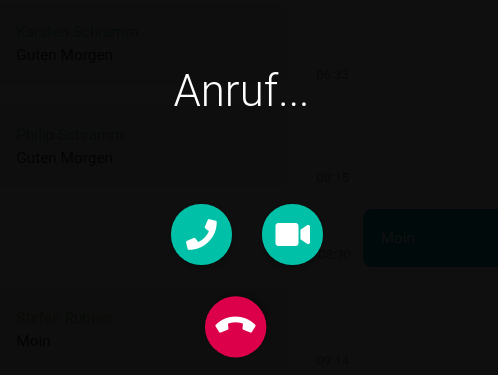
Hinweis
Bei zu geringer Bandbreite können Sie alternativ zunächst nur den Sprachanruf entgegen nehmen und Ihre Kamera später per Hand einschalten. Klicken Sie dazu bei einem eingehenden Gespräch auf den Telefonhörer.
Innerhalb von ca. 30 Minuten kann nachträglich oder auch wiederholt am Gespräch teilgenommen werden. Wenn Sie den Mauszeiger auf eine AVC-Nachricht bewegen - sie ist durch einen Telefonhörer gekennzeichnet -, erscheint ein anklickbarer kleiner Pfeil rechts oberhalb der Nachricht. Es öffnet sich ein Pop-up mit Icons mit den folgenden Optionen (von links):
Info - Hörer - Kamera - Mülltonne
Klicken Sie auf den symbolisierten Hörer (Annehmen Audio) oder die Kamera (Annehmen Video), um der Konferenz beizutreten.
Info wird nur beim Anrufer angezeigt.
Mit einem KlicK auf das Mülltonnensymbol können Sie die AVC-Nachricht löschen.
9.4. Gespräch führen
Nach dem Start eines Anrufes sehen Sie kurzzeitig die Meldung Eine Verbindung zu Ihrem Meeting wird hergestellt und es öffnet sich ein externes Fenster. Falls nicht bereits geschehen, werden Sie aufgefordert, dem Zugriff auf Ihre Kamera und das Mikrofon zuzustimmen. Bestätigen Sie mit Zustimmen. Bei einer Ablehnung ist die Teilnahme am Gespräch nicht möglich!
Hinweis
Die Meldung Nur Sie sind in diesem Meeting bedeutet lediglich, dass bisher noch kein anderer Teilnehmer dem AVC beigetreten ist. Sobald ein weiterer Gesprächspartner teilnimmt, verschwindet diese Meldung und stattdessen sehen Sie den Avatar des Angerufenen und kurze Zeit später auch sein Bild. Dieser Vorgang kann bis zu einer Minute dauern! Bitte haben Sie ein wenig Geduld.
9.5. Gespräch beenden
Zum Beenden des Gespräches tippen Sie einfach auf den roten Telefonhörer im unteren Bereich der Anwendung. Wischen Sie dazu auf Ihrem Smartphone nach oben bzw. führen Sie auf dem Desktop die Maus in diesen Bereich.
Hinweis
Sie können sich erneut einwählen, um wieder am Gespräch teilzunehmen. Gehen Sie dazu in den betreffenden Chat. Der Anruf ist mit einem Telefonhörer bzw. Anruf gekennzeichnet. Tippen Sie auf Ihrem Smartphone erneut auf den Anruf bzw. bewegen Sie auf dem Desktop die Maus in dieses Feld und klicken Sie auf den Pfeil oben rechts. Klicken Sie nun wahlweise auf den Hörer oder das Kamerasymbol. Für ginlo Business Nutzer ist die Einwahl auf allen angemeldeten Geräten möglich!
9.6. Erklärung der Schaltflächen
Nach Annahme eines Gespräches sehen Sie - abhängig davon, ob Sie ginlo Business oder ginlo Privat benutzen und dabei Moderator (M) oder Teilnehmer sind und welches Gerät Sie verwenden - verschiedene Symbole, deren Bedeutung im Folgenden erklärt wird.
9.6.1. Android
Auf Android-Telefonen befinden sich bei Verwendung des Querformates folgende Symbole. Berühren Sie dazu das Display:
Mikrofon - Kamera - Melden - Ansicht - Anwesende - Kamera wechseln - Weitere Einstellungen - Hörer
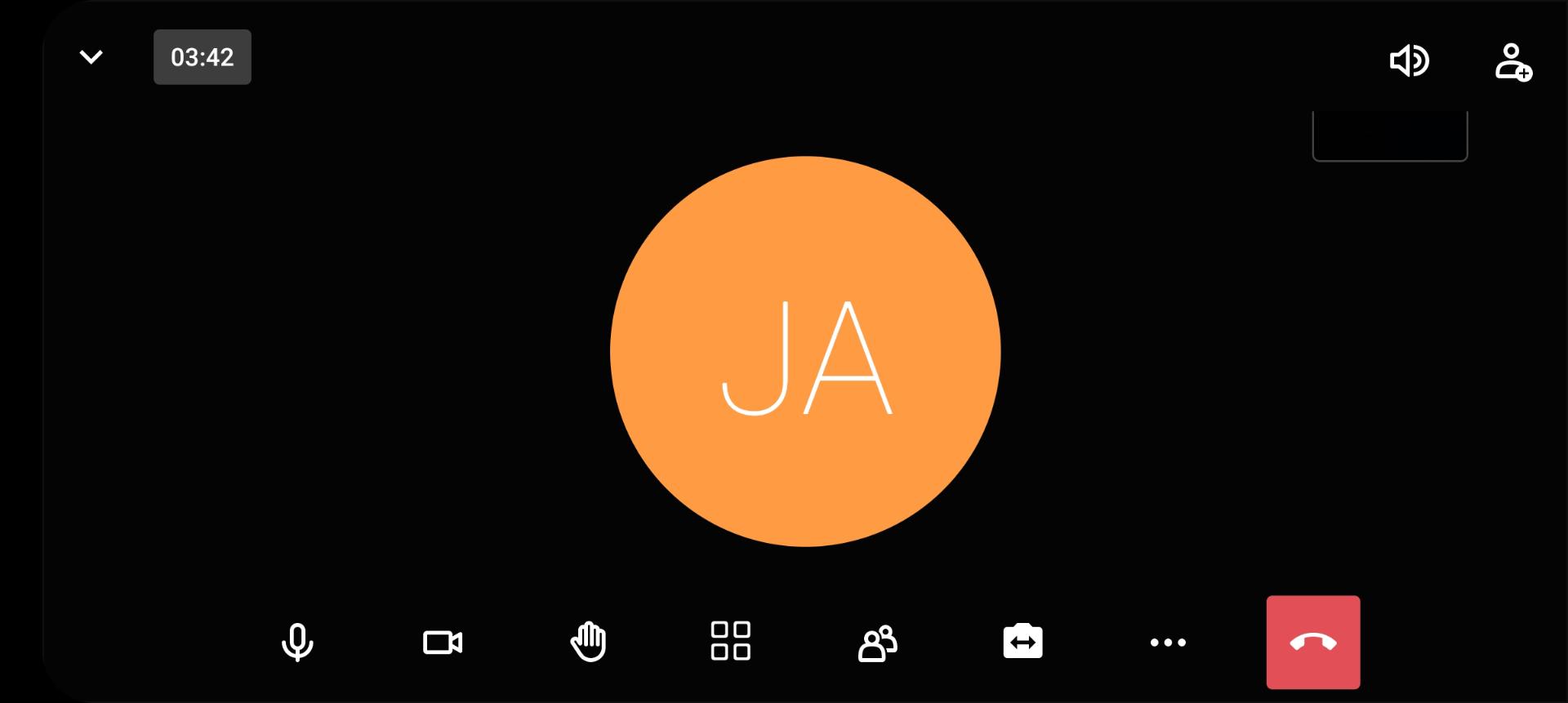
Hinweis
Die Reihenfolge bzw. Anordnung ändert sich bei Verwendung des Hochformates!
9.6.1.1. Mikrofon
Durch Antippen des Mikrofons wird dieses aus- bzw. eingeschaltet.
Hinweis
Während einer Konferenz mit mehreren Teilnehmern sollte das Mikrofon nur dann eingeschaltet werden, wenn man selbst sprechen möchte. Dadurch werden störende Nebengeräusche weitestgehend vermieden.
9.6.1.2. Kamera
Durch Antippen des Kamerasymbols wird Ihre Kamera aus- bzw. eingeschaltet.
Hinweis
Das Deaktivieren der Kamera empfielt sich bei nicht optimalen Verbindungsbedingungen (schwaches Internet).
9.6.1.3. Melden
Diese Option ist sinnvoll bei Konferenzen mit mehreren Teilnehmern: Sie können signalisieren, dass Sie sprechen möchten. Derartige Meldungen werden farbig gekennzeichnet und mit einer Zahl versehen. Denken Sie daran, Ihre Hand nach Ihrem Beitrag wieder zu senken…
Außerdem können - sofern vom Moderator freigegeben - verschiedene Emojis generiert werden (Interaktionen).
9.6.1.4. Ansicht
Hier schalten Sie um zwischen Einzel- und Gesamtansicht (Kachelansicht) der Teilnehmer.
9.6.1.5. Anwesende
Es wird die Anzahl der Anwesenden angezeigt.
Tippen Sie auf diese Anzeige, öffnet sich ein weiteres Menü:
Sie können nach Anwesenden suchen, als Moderator Personen einladen, den Status der Teilnehmer sehen und editieren, einen Breakout-Room (Zweitraum) einrichten und alle Beteiligten stummschalten, deren Kameras ausschalten oder die Erlaubnis erteilen, Kameras einzeln einzuschalten.
9.6.1.5.1. Person einladen (M)
Beim Benutzen dieses Buttons wird ein Einladungslink generiert, den Sie über soziale Medien oder per E-Mail versenden können. Beim Anklicken dieses Links wird ein AVC in einem neuen Browserfenster geöffnet. Um an der Konferenz teilnehmen zu können, muss der Zugriff auf Mikrofon bzw. Kamera erlaubt werden. Das funktioniert z.Z. nur auf Desktops! Auf Smartphones erhalten Sie einen entsprechenden Hinweis.
9.6.1.5.2. Suchfunktion
In größeren Anrufgruppen ist es mitunter notwendig, nach Anwesenden zu suchen. Geben Sie einige Buchstaben ein - das Ergebnis wird Ihnen angezeigt.
9.6.1.5.3. Status (M)
Ob Kamera bzw. Mikrofon eines Teilnehmers an- bzw. ausgeschaltet sind, sehen Sie rechts neben den Namen in der Teilnehmerliste.
Wenn Sie einen Teilnehmer antippen, können Sie
Verbindungsinformationen abrufen;
den Teilnehmer im Vordergrund zeigen;
Moderationsrechte übergeben;
den Teilnehmer aus dem Raum entfernen;
alle anderen Teilnehmer stummschalten;
den Teilnehmer bitten, seine Stummschaltung aufzuheben.
9.6.1.5.4. Breakout-Room (M)
Für Gruppenarbeiten können weitere Räume eingerichtet werden, denen einzeln beigetreten werden kann oder denen der Moderator bestimmte Personen zuweist. Diese Personen können den betreffenden Nebenraum wieder verlassen und zum Hauptraum zurückkehren.
Wenn Sie einen Nebenraum länger antippen, können Sie ihn wieder entfernen.
9.6.1.5.5. Weitere Einstellungen (M)
Am unteren Bildschirmrand befinden sich weitere Einstellmöglichkeiten. Damit können Sie
alle stummschalten;
alle Kameras ausschalten;
Anwesenden erlauben, ihre eigene Stummschaltung aufzuheben oder ihre Kamera einzuschalten.
9.6.1.5.6. Kreuz
Durch Antippen des Kreuzes oben links schließen Sie dieses Menü und kehren zur Konferenz zurück.
9.6.1.6. Kamera wechseln
Bei eingeschalteter Kamera können Sie zur zweiten eingebauten Kamera wechseln, um den Teilnehmern z.B. Ihre Umgebung oder ein bestimmtes Dokument zu zeigen.
9.6.1.7. Weitere Einstellungen (3 Punkte)
Im Hochformat öffnet sich - abhängig davon, ob Sie Moderator (M) oder Teilnehmer sind - ein Pop-up mit folgenden Möglichkeiten (von oben):
Anwesende - Car Mode - Modus Nur Audio aktivieren - Sicherheitsoptionen (M) - Livestream starten (M) - Video teilen (M) - Bildschirmfreigabe - Sprechstatistik (M) - Kamera wechseln - Ansicht - Melden
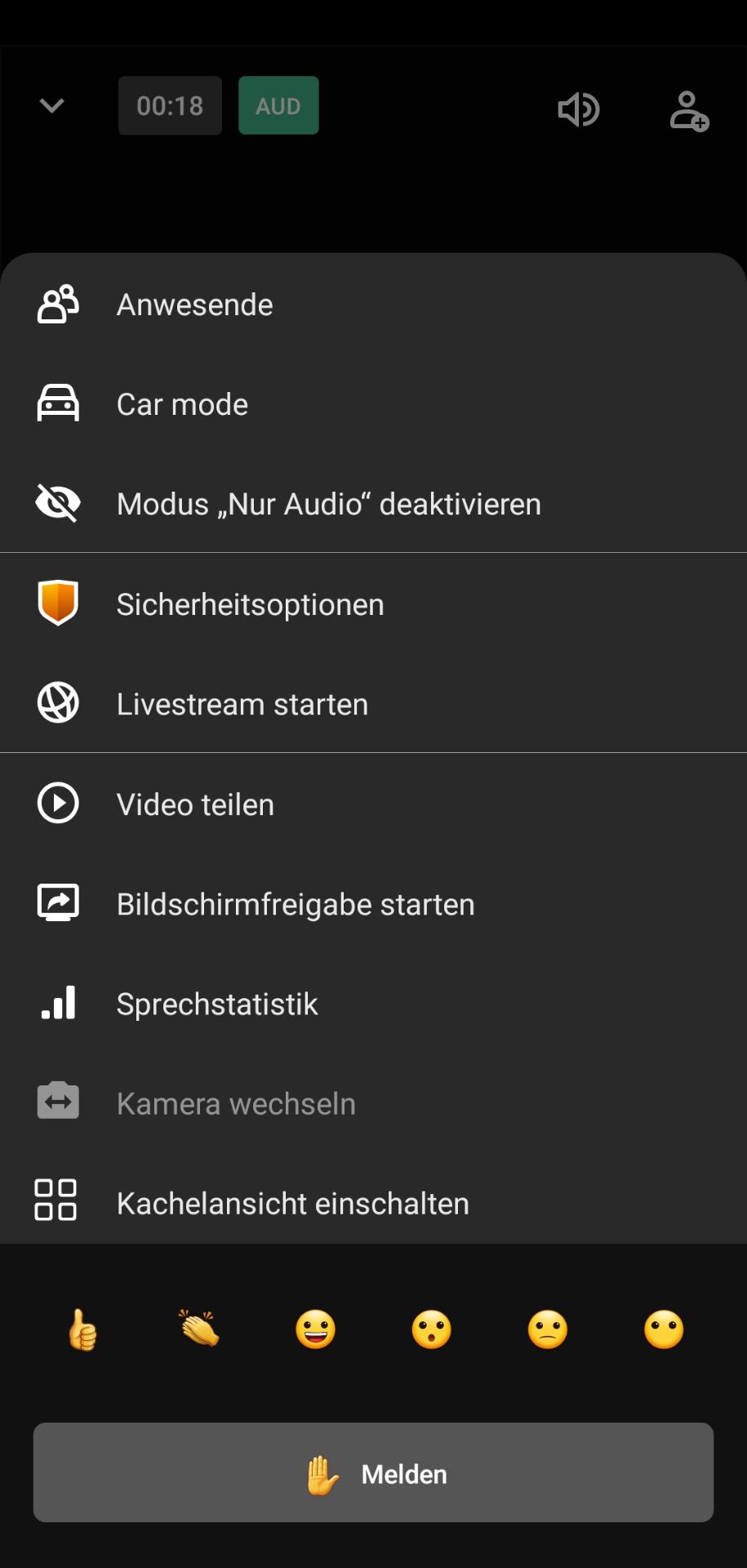
Im Folgenden werden nur die bisher noch nicht beschriebenen Möglichkeiten erläutert:
9.6.1.7.1. Anwesende
Beschreibung s.o.
9.6.1.7.2. Car Mode
Während der Autofahrt können Sie ungestört am Meeting teilnehmen, die Kamera wird dabei abgeschaltet. Wählen Sie ein Gerät zur Audio-Ausgabe, tippen Sie dazu auf Select Sound Device.
An dieser Stelle können Sie die Teilnahme an der Konferenz auch beenden. Tippen Sie dazu auf Leave Meeting.
Durch Antippen des Kreuzes oben links schließen Sie dieses Menü und kehren zum AVC zurück.
9.6.1.7.3. Modus „Nur Audio“
Damit können Sie die Kamera aus- bzw. einschalten. Das Deaktivieren der Kamera empfielt sich bei nicht optimalen Verbindungsbedingungen (schwaches Internet).
9.6.1.7.4. Sicherheitsoptionen (M)
Zur Sicherheit können Sie zur Teilnahme an einer Konferenz ein Passwort vergeben, welches von jedem Teilnehmer verwendet werden muss.
9.6.1.7.5. Livestream starten (M)
Es öffnet sich ein Pop-up. Geben Sie die Internet-Adresse des gewünschten Live Streams ein und starten Sie diesen.
Zur Information finden Sie folgende Links:
Was ist das?
YouTube-Nutzungsbedingungen
Google-Datenschutzerklärung
Über den Button Abbrechen wird das Pop-up geschlossen.
9.6.1.7.6. Video teilen (M)
Geben Sie eine gültige YouTube-URL oder eine direkte Video-URL ein, um ein Video in der AVC zu streamen.
9.6.1.7.7. Bildschirm freigeben
Sie können den Bildschirminhalt Ihres Smartphones mit anderen Konferenzteilnehmern teilen; vorher wird ein Hinweis eingeblendet.
Nach Beenden der Freigabe müssen Sie Ihre Kamera wieder einschalten.
9.6.1.7.8. Sprechstatistik (M)
In diesem Menü sehen Sie die Sprechzeiten der einzelnen Teilnehmer. Sie können nach einem bestimmten Teilnehmer suchen.
9.6.1.7.9. Kamera wechseln
Beschreibung s.o.
9.6.1.7.10. Ansicht
Beschreibung s.o.
9.6.1.7.11. Melden
Beschreibung s.o.
9.6.1.8. Hörer
Durch Antippen des roten Telefonhörers beenden Sie das Gespräch. Sie gelangen zum Chat zurück.
9.6.2. iOS
Auf iOS-Telefonen befinden sich folgende Symbole. Berühren Sie dazu das Display:
Mikrofon - Hörer - Kamera - Weitere Einstellungen
9.6.2.1. Mikrofon
Durch Antippen des Mikrofons wird dieses aus- bzw. eingeschaltet.
Hinweis
Während einer Konferenz mit mehreren Teilnehmern sollte das Mikrofon nur dann eingeschaltet werden, wenn man selbst sprechen möchte. Dadurch werden störende Nebengeräusche weitestgehend vermieden.
9.6.2.2. Hörer
Durch Antippen des roten Telefonhörers beenden Sie das Gespräch. Sie gelangen zum Chat zurück.
9.6.2.3. Kamera
Durch Antippen des Kamerasymbols wird Ihre Kamera aus- bzw. eingeschaltet.
Hinweis
Das Deaktivieren der Kamera empfielt sich bei nicht optimalen Verbindungsbedingungen (schwaches Internet).
9.6.2.4. Einstellungen (3 Punkte)
Es öffnet sich ein Pop-up mit folgenden Möglichkeiten (von oben):
Audiogerät auswählen - Modus Nur Audio aktivieren - Melden - Weitere Optionen
9.6.2.4.1. Audiogerät auswählen
Sie gelangen zur Auswahl zwischen Hörer, Lautsprecher (laut mithören) und - falls verwendet - Headset.
9.6.2.4.2. Modus „Nur Audio“
Damit können Sie die Kamera aus- bzw. einschalten. Das Deaktivieren der Kamera empfielt sich bei nicht optimalen Verbindungsbedingungen (schwaches Internet).
9.6.2.4.3. Melden
Diese Option ist sinnvoll bei Konferenzen mit mehreren Teilnehmern: Sie können signalisieren, dass Sie sprechen möchten. Derartige Meldungen werden farbig gekennzeichnet und mit einer Zahl versehen. Denken Sie daran, Ihre Hand nach Ihrem Beitrag wieder zu senken…
Außerdem können - sofern vom Moderator freigegeben - verschiedene Emojies generiert werden (Interaktionen).
9.6.2.4.4. Weitere Optionen
Durch Antippen dieser Option sehen Sie zusätzlich weitere Einstellmöglichkeiten:
Kamera wechseln - YouTube-Video teilen - Alle stummschalten
9.6.2.4.4.1. Kamera wechseln
Bei eingeschalteter Kamera können Sie zur zweiten eingebauten Kamera wechseln, um den Teilnehmern z.B. Ihre Umgebung oder ein bestimmtes Dokument zu zeigen.
9.6.2.4.4.2. YouTube-Video teilen (M)
Geben Sie eine gültige YouTube-URL oder eine direkte Video-URL ein, um ein Video im AVC zu streamen.
9.6.2.4.4.3. Alle stummschalten (M)
In diesem Menü schalten Sie alle Teilnehmer außer sich selbst stumm. Bei Bedarf muss jeder Teilnehmer sein Mikrofon selbst wieder einschalten.
9.6.3. ginlo Desktop oder ginlo Web Messenger (B)
Für Nutzer der ginlo Desktop-Anwendung sind verschiedene Einstellmöglichkeiten bzw. Anzeigen im unteren, oberen und rechten Bildschirmbereich vorhanden. Untere und obere Leiste sind jeweils für 5 Sekunden sichtbar und können durch Bewegen der Maus angezeigt werden. Die Leiste am rechten Bildschirmrand kann ein- und ausgeblendet werden. Klicken Sie dazu auf den Pfeil in der Mitte.
Die Einstellmöglichkeiten sind beim ginlo Web Messenger analog.
9.6.3.1. Untere Leiste
Abhängig davon, ob Sie Moderator oder Teilnehmer sind, sehen Sie folgende Symbole (von links):
Mikrofon - Kamera - Bildschirmfreigabe - Melden - Anwesende - Ansicht - Avatar - Performance - Weitere Einstellungen - Hörer
9.6.3.1.1. Mikrofon
Durch Anklicken des Mikrofons wird dieses aus- bzw. eingeschaltet.
Hinweis
Während einer Konferenz mit mehreren Teilnehmern sollte das Mikrofon nur dann eingeschaltet werden, wenn man selbst sprechen möchte. Dadurch werden störende Nebengeräusche weitestgehend vermieden.
Nach Anklicken des kleinen Pfeiles öffnet sich ein Pop-up, in dem Sie Ihre zur Verfügung stehende Hardware zum Sprechen und Hören auswählen können. In der Regel genügen die automatisch erkannten Default-Einstellungen.
9.6.3.1.2. Kamera
Durch Anklicken des Kamerasymbols wird Ihre Kamera aus- bzw. eingeschaltet.
Hinweis
Das Deaktivieren der Kamera empfielt sich bei nicht optimalen Verbindungsbedingungen (schwaches Internet).
Nach Anklicken des kleinen Pfeiles öffnet sich ein Pop-up Fenster, in dem Sie Ihre zur Verfügung stehende Hardware auswählen können. In der Regel genügen die automatisch erkannten Default-Einstellungen.
9.6.3.1.3. Bildschirm freigeben
Mit dieser Funktion können Dateien oder Präsentationen allen Konferenzteilnehmern zugängig gemacht werden. Sie können wählen, ob Ihr gesamter Bildschirm oder nur ein bestimmtes Fenster dargestellt werden soll.
Mit einem Klick auf Teilen (unter iOS oder Linux) oder Erlauben (unter Windows) sehen alle Teilnehmer Ihre getroffene Auswahl. Durch Abbrechen beenden Sie diese Funktion.
Im Modus Teilen wird bei eingeschalteter Kamera auch Ihr Bild im Bereich unten rechts übertragen. Sie beenden die Funktion Bildschirm teilen mit einem erneuten Klick auf das Symbol Bildschirm unten links.
9.6.3.1.4. Melden
Diese Option ist sinnvoll bei Konferenzen mit mehreren Teilnehmern: Sie können signalisieren, dass Sie sprechen möchten. Derartige Meldungen werden farbig gekennzeichnet und mit einer Zahl versehen. Denken Sie daran, Ihre Hand nach Ihrem Beitrag wieder zu senken…
Außerdem können - sofern vom Moderator freigegeben - verschiedene Emojis generiert werden (Interaktionen).
9.6.3.1.5. Ansicht
Hinweis
Diese Schaltfläche wird erst nach Einwahl des ersten Teilnehmers sichtbar.
Hier schalten Sie um zwischen Einzel- und Gesamtansicht (Kachelansicht) der Teilnehmer.
9.6.3.1.6. Avatar (M)
Sie sehen Ihren Namen und Ihre ginlo ID.
9.6.3.1.7. Performance
Mit einem Klick auf diesen Menüpunkt können Sie die Übertragungsqualität Ihrer Kamera einstellen. Es öffnet sich ein Pop-up. Sie können wählen zwischen Bester Leistung und Höchster Qualität. Voreingestellt ist immer Höchste Qualität.
Wählen Sie mit dem Schieberegler eine geeignete Auflösung. Mit einem Klick auf das Kreuz wird die ausgewählte Einstellung für diese Verbindung übernommen und das Fenster geschlossen.
Hinweis
Es erfolgt keine dauerhafte Speicherung dieser Einstellung!
9.6.3.1.8. Weitere Einstellungen (3 Punkte)
Durch einen Klick auf die drei Punkte öffnet sich ein Pop-up mit folgenden Möglichkeiten (von oben):
Vollbildmodus - Sicherheitsoptionen (M) - Livestream (M) - Video teilen - Sprechstatistik - Einstellungen - Tastenkürzel
9.6.3.1.8.1. Vollbildmodus
Sie wechseln in Ihrem Bildschirmfenster zum Vollbildmodus und zurück.
9.6.3.1.8.2. Sicherheitsoptionen (M)
Als Moderator können Sie zur Teilnahme an einer Konferenz ein Passwort vergeben, welches von jedem Teilnehmer verwendet werden muss.
9.6.3.1.8.3. Livestream starten (M)
Es öffnet sich ein Pop-up. Geben Sie die Internet-Adresse des gewünschten Livestreams ein und starten Sie diesen.
Zur Information finden Sie folgende Links:
Was ist das?
YouTube-Nutzungsbedingungen
Google-Datenschutzerklärung
Über den Button Abbrechen wird das Pop-up geschlossen.
9.6.3.1.8.4. Video teilen
Geben Sie eine gültige YouTube-URL oder eine direkte Video-URL ein, um ein Video in den AVC zu streamen.
9.6.3.1.8.5. Sprechstatistik (M)
In diesem Menü sehen Sie als Moderator die Sprechzeiten der einzelnen Teilnehmer. Sie können nach einem bestimmten Teilnehmer suchen.
9.6.3.1.8.6. Einstellungen
Geräte
Hier können Sie die auf Ihrem PC installierte Hardware (Kamera, Mikrofon und Lautsprecher) auswählen sowie einen Prüfton abspielen.
Moderation
Sie können als Moderator folgendes festlegen:
Alle Personen treten stumgeschaltet bei
Alle Personen treten ohne Video bei
FollowMe für alle Personen
Unterdrücken der Interaktionen für alle
Mehr
Benachrichtigung für Chatnachrichten ein- oder ausschalten
Tastenkürzel aktivieren / deaktivieren
Selbstansicht ein- oder ausblenden
Bildschirmsprache festlegen
Framrate für Bildschirmfreigabe einstellen
OK / Abbrechen
Mit dem OK-Button speichern Sie Ihre Auswahl, mit Abbrechen verlassen Sie dieses Menü und kehren zum AVC zurück.
9.6.3.1.8.7. Tastenkürzel
Über die folgenden Tastenkürzel können Sie Ihren ginlo AVC per Tastatur steuern:
F |
Videominiaturansicht ein- oder ausschalten |
M |
Stummschaltung aktivieren oder deaktivieren |
V |
Kamera starten oder stoppen |
A |
Qualitätseinstellungen |
D |
Zwischen Kamera und Bildschirmfreigabe wechseln |
R |
Hand heben |
S |
Vollbildmodus aktivieren oder deaktivieren |
W |
Kachelansicht ein-/ausschalten |
ALT+T |
Daumen hoch |
ALT+C |
Hände klatschen |
ALT+L |
Lachendes Gesicht |
ALT+O |
Überraschtes Gesicht |
ALT+B |
Ernstes Gesicht |
ALT+S |
Stilles Gesicht |
? |
Tastenkombinationen ein- oder ausblenden |
|
Push-to-Talk (Sprechtaste) * |
T |
Sprecherstatistik anzeigen |
Durch permanentes Drücken der Space-Taste (Leertaste) wird Ihr Mikrofon eingeschaltet, und Sie können während dieser Zeit aktiv am Gespräch teilnehmen.
Über den Button Schließen beenden Sie diese Anzeige.
9.6.3.1.9. Hörer
Durch Anklicken des roten Telefonhörers unterbrechen oder beenden Sie Ihre Teilnahme an der Konferenz.
9.6.3.2. Obere Leiste
Über die am oberen Bildschirmrand einblendbaren Symbole sehen Sie die Gesamtdauer der Konferenz, die Anzahl der Teilnehmer, können die Sprechstatistik einsehen und gelangen direkt zur Performance-Einstellung. Klicken Sie dazu auf das gewünschte Icon.
9.6.3.3. Rechte Seitenleiste
Bei ausgeschalteter Kachelansicht werden die Teilnehmer in Miniatursicht angezeigt. Ihren eigenen Avatar sehen Sie im oberen Bereich, die restlichen Teilnehmer werden unten angeordnet.
Von allen Teilnehmern können Sie sich einzeln die Verbindungsqualität anzeigen lassen und ihre Lautstärke verändern. Sie können Ihre eigene Ansicht ausblenden und die anderen Teilnehmer darum bitten, Ihren Screen fernsteuern zu dürfen. Fahren Sie mit der Maus über ein Bild, um eine dieser Aktionen auszuführen.
Die Ansicht kann ein- oder ausgeblendet werden. Benutzen Sie dazu den kleinen Pfeil am rechten Bildschirmrand.