5. Zweitgerät einrichten
Sobald Sie Ihr erstes Gerät eingerichtet haben, sollten Sie Ihrem Account weitere Geräte hinzufügen. All Ihre Inhalte werden dann automatisch zwischen allen Geräten synchronisiert; ein zusätzliches Backup wäre nicht erforderlich, ist jedoch jederzeit möglich.
Wichtig
Um die hohe Sicherheit von ginlo zu gewährleisten, werden die zur Verschlüsselung Ihrer Daten und Inhalte verwendeten Schlüssel ausschließlich auf Ihrem Gerät erzeugt und gespeichert.
Wenn Sie also nur ein Gerät für die Nutzung mit ginlo verwenden, dann ist dieses Gerät der einzige Ort, an dem sich die zur Kommunikation notwendigen Schlüssel befinden.
Sollte dieses Gerät kaputt oder verloren gehen, können die Schlüssel von uns nicht wiederhergestellt werden.
Das gilt auch, wenn Sie die auf einem einzigen Gerät installierte App löschen und nachfolgend neu installieren.
Die einzige Möglichkeit, Ihre Schlüssel wiederherzustellen, besteht aus dem Einspielen eines Backups.
Legen Sie daher unbedingt ein Backup an - am besten direkt nach der Installation - und verwahren Sie diese Sicherungskopie und das zugehörige Backup-Passwort an einem sicheren Ort. Eine Anleitung dazu finden Sie im Kapitel Bedienungsanleitung für Android bzw. Bedienungsanleitung für iOS unter dem Stichwort Backup.
Idealerweise registrieren Sie zusätzlich - sofern im Business-Bereich vom Arbeitgeber erlaubt - ein zweites Gerät für Ihren Account. Dadurch werden die Schlüssel auch auf dieses Gerät übertragen.
Das zweite Gerät kann ein weiteres Mobiltelefon, ein Desktop-Client oder unser Web-Messenger sein.
Auf diese Weise können Sie bis zu drei und bei ginlo Business sogar bis zu 10 Geräte mit Ihrem Account verknüpfen.
Hinweis
Auf unserem YouTube Kanal wird die Kopplung von zwei Geräten anschaulich erklärt!
5.1. ginlo2
ginlo2 und ginlo Privat bzw. ginlo2 Business und ginlo Business miteinander zu verknüpfen verläuft analog zur Einrichtung eines Zweitgerätes.
Beide ginlo Apps werden in diesem Fall jeweils wie zwei Geräte behandelt. Dabei ist die ursprüngliche ginlo App das Erstgerät, ginlo2 das Zweitgerät.
Natürlich können Sie ginlo und ginlo2 auf demselben Smartphone oder Desktop parallel installieren und nutzen. Zur Installation müssen beide Apps abwechselnd verwendet werden - das erfordert etwas Geduld! Richten Sie sich nach den folgenden Schritt-für-Schritt-Anweisungen. Eine aktualisierte bebilderte Anleitung ist in Vorbereitung.
5.2. Smartphone als zusätzliches Gerät
Auf Ihrem bestehenden Gerät
Gehen Sie in Ihrem Erstgerät (Smartphone oder ginlo Desktop) zu den Einstellungen (Desktop: Zahnrad-Symbol am linken Rand).
In Ihrem Profil finden Sie Ihre ginlo ID. Kopieren oder notieren Sie sich diese!
Gehen Sie nun zu den Einstellungen zurück und wählen Sie Geräte – es werden Ihre bereits angemeldeten Geräte angezeigt.
Wählen Sie Weiteres Gerät hinzufügen.
Sie sehen einen Code zum Aktivieren Ihres neuen Geräts. Dieser Code hat eine Gültigkeit von 5 Minuten; nach Ablauf können Sie einen neuen Code generieren.
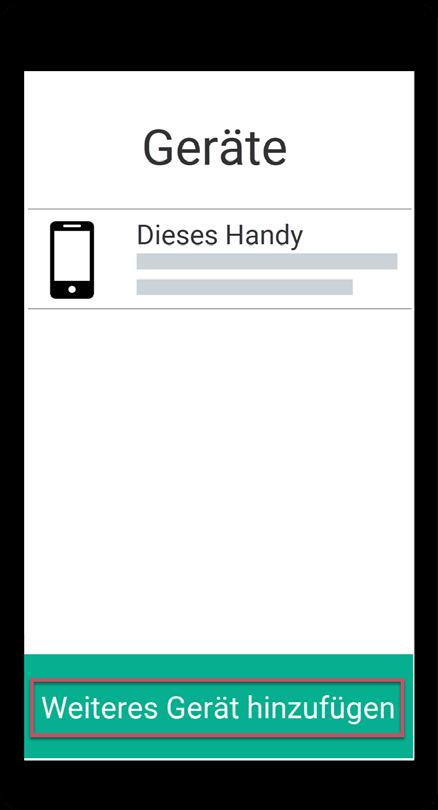
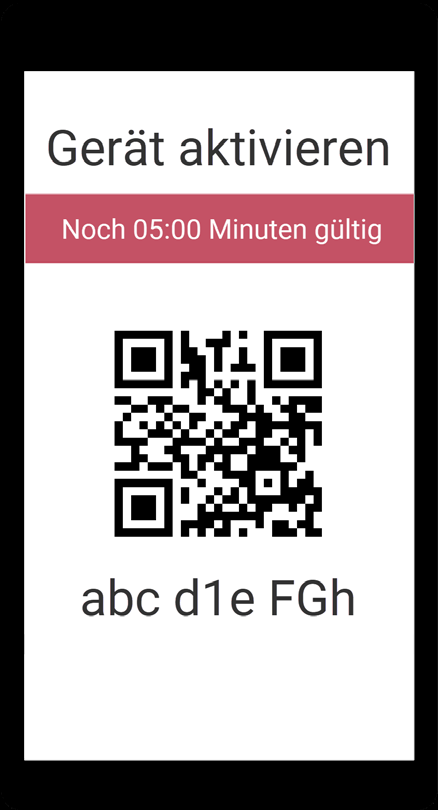
Auf Ihrem neuen mobilen Gerät
Öffnen Sie ginlo und tippen Sie auf Los geht‘s -> Ich habe schon einen Account.
Tippen Sie auf Als weiteres Gerät hinzufügen und bestätigen Sie.
Vergeben Sie ein Gerätepasswort für Ihr neues Gerät und bestätigen Sie dieses auf dem folgenden Bildschirm. Mit diesem Passwort werden alle ginlo Inhalte auf diesem Gerät verschlüsselt.
Drücken Sie auf den kleinen Pfeil neben E-Mail-Adresse und wählen Sie ginlo ID.
Fügen Sie nun Ihre zuvor kopierte bzw. notierte ginlo ID ein.
Geben Sie den Aktivierungscode ein, der auf Ihrem bestehenden Gerät angezeigt wird, oder tippen Sie zum Scannen des Codes auf Scannen und folgen Sie den weiteren Anweisungen.
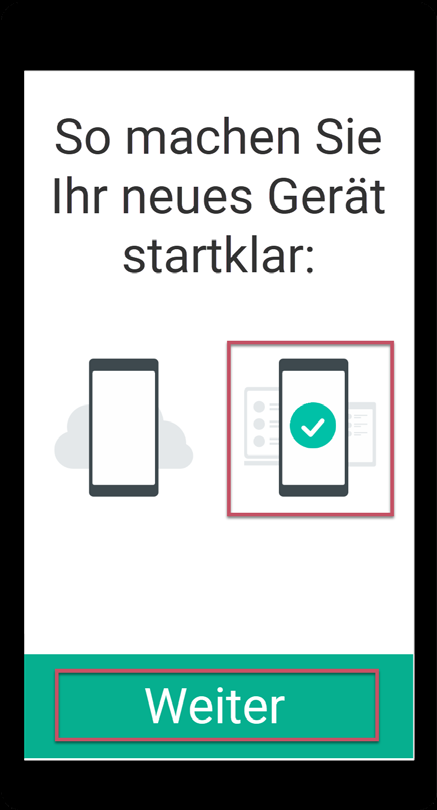
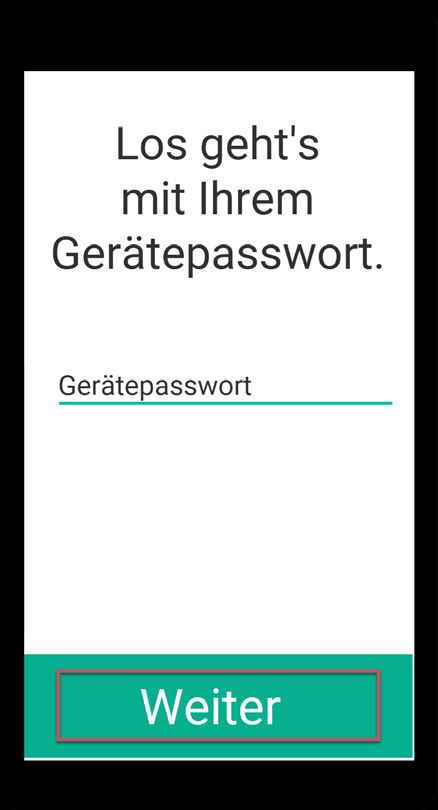
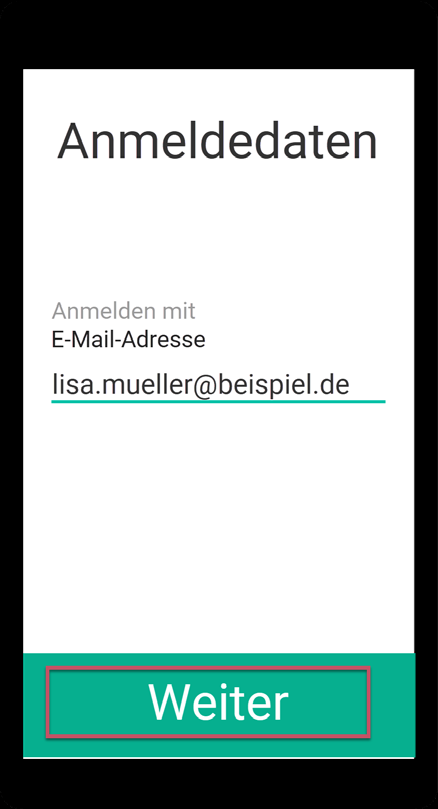
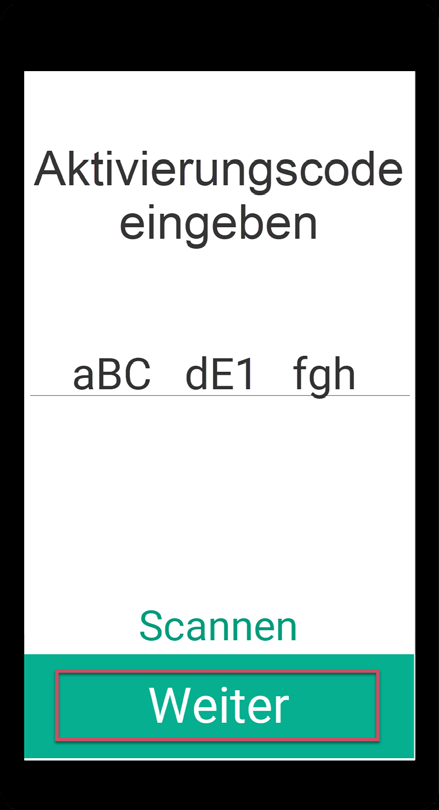
Auf beiden Geräten
Sie sehen auf Ihrem bestehenden und neuen Gerät eine mehrstellige Sicherheitsnummer.
Überprüfen Sie, ob beide Nummern identisch sind, und wählen Sie dann auf Ihrem bestehenden Gerät Gerät bestätigen und Verstanden.
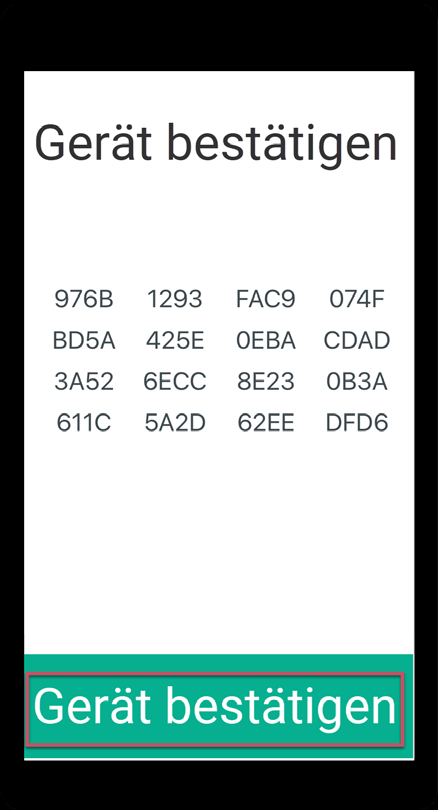
Fertig! Ihre bestehenden Chats, Dateien und Kontakte werden nun auf Ihr neues Gerät heruntergeladen. Abhängig von der Menge der zu übernehmenden Daten kann dieser Vorgang auch länger dauern – bitte haben Sie Geduld.
Hinweis
Es werden folgende bereits existierende Chatinhalte synchronisiert:
Bei ginlo Privat handelt es sich um Nachrichten, die nicht älter als 30 Tage sind. Wenn vom Administrator bei ginlo Business nicht anders eingestellt, sind alle Nachrichten der letzten 90 Tage betroffen.
Alle neuen Inhalte werden ab jetzt zwischen allen auf diese Weise eingebundenen Geräten automatisch synchronisiert.
5.3. ginlo Desktop als zusätzliches Gerät
Laden Sie sich die ginlo Desktop Anwendung Ihrem Betriebssystem entsprechend herunter und folgen Sie den Installationshinweisen.
Öffnen Sie die Anwendung und klicken Sie auf der Willkommen-Seite auf Los geht’s.
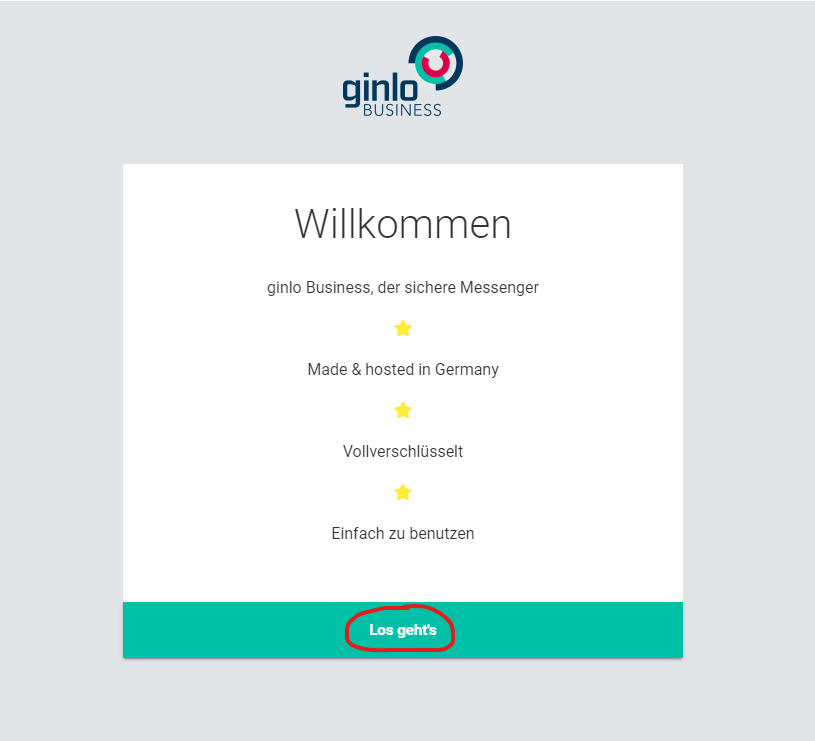
Wählen Sie nun Ich habe bereits ein Konto.
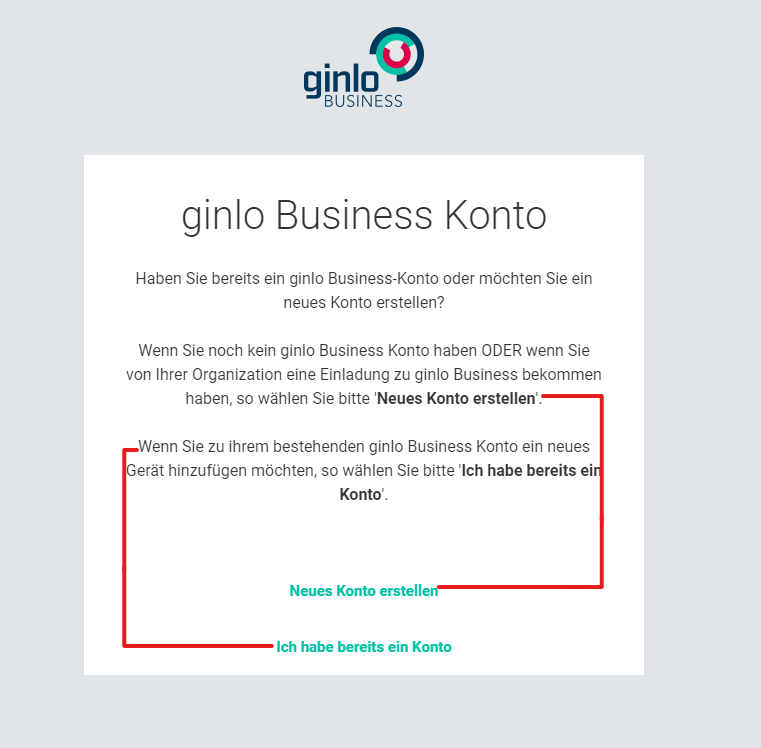
Auf Ihrem bestehenden Gerät
Öffnen Sie ginlo Business und wechseln Sie über den Toaster zu Geräte (unter Android) oder Einstellungen -> Geräte (unter iOS und im ginlo Desktop).
In Ihrem Profil finden Sie Ihre ginlo ID. Kopieren oder notieren Sie sich diese!
Gehen Sie zu den Einstellungen zurück und wählen Sie Geräte – es werden Ihre bereits angemeldeten Geräte angezeigt.
Wählen Sie Weiteres Gerät hinzufügen.
Sie sehen einen Code zum Aktivieren Ihres neuen Geräts. Dieser Code hat eine Gültigkeit von 5 Minuten; nach Ablauf können Sie einen neuen Code generieren.
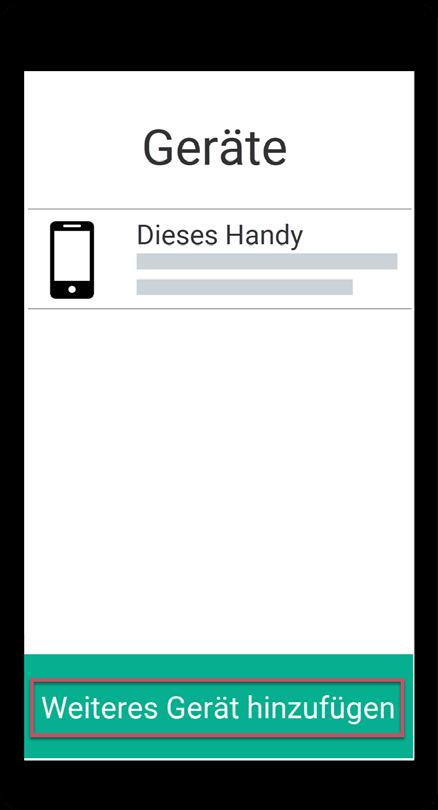
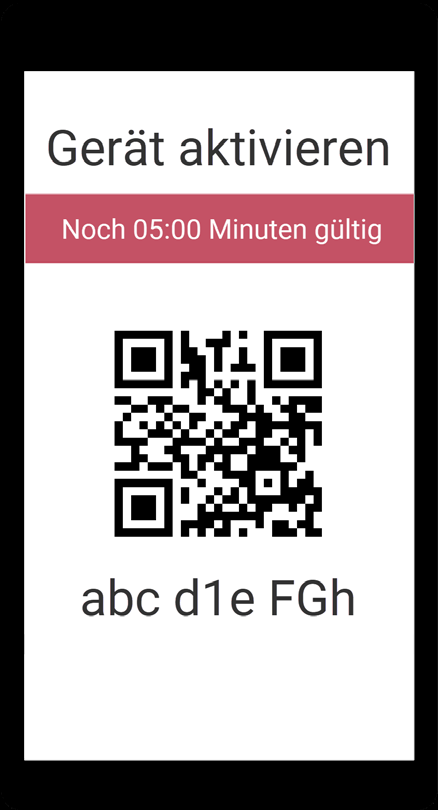
Auf Ihrem neuen Desktop-Gerät
Drücken Sie auf den kleinen Pfeil neben E-Mail-Adresse und wählen Sie ginlo ID.
Fügen Sie nun Ihre zuvor kopierte bzw. notierte ginlo ID ein.
Vergeben Sie einen Gerätenamen - dieser erscheint später in den Einstellungen unter Geräte.
Geben Sie den Aktivierungscode ein, der auf Ihrem bestehenden Gerät angezeigt wird.
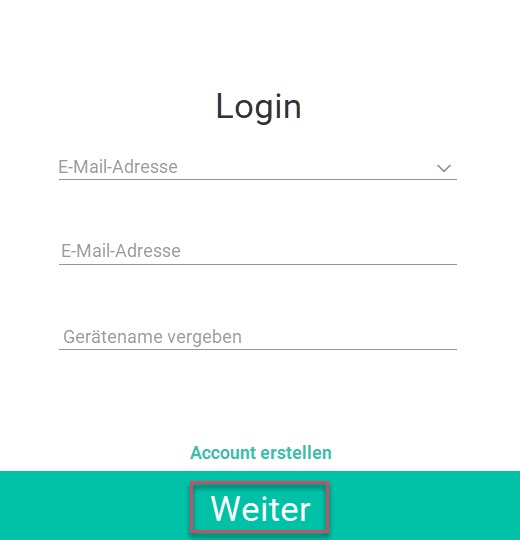
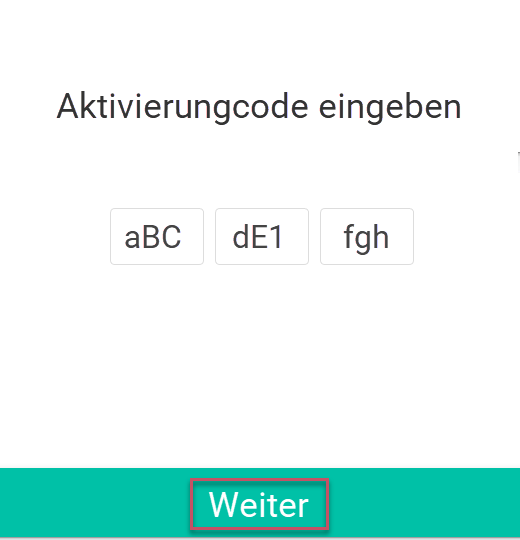
Auf beiden Geräten
Sie sehen auf Ihrem bestehenden und neuen Gerät eine mehrstellige Sicherheitsnummer.
Überprüfen Sie, ob beide Nummern identisch sind, und wählen Sie dann Gerät bestätigen.
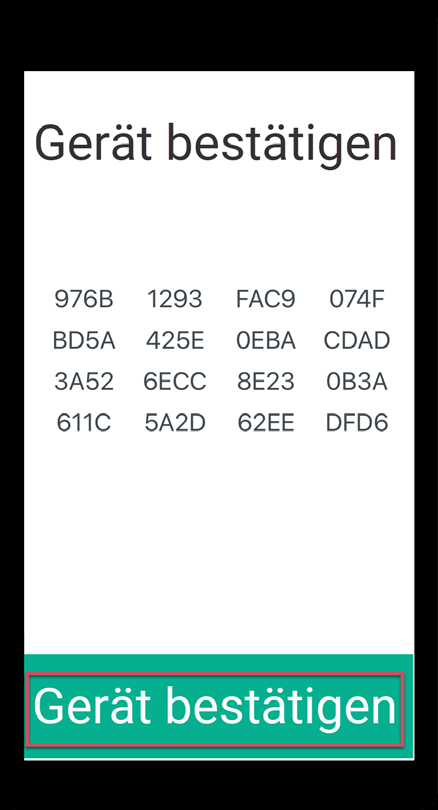
Auf Ihrem neuen Gerät
Ein kleines bisschen Geduld – es dauert einen Moment, bis Ihr neues Gerät eingerichtet ist und Ihre bestehenden Inhalte heruntergeladen wurden.
Geben Sie ein Gerätepasswort für Ihr neues Gerät ein, und bestätigen Sie dieses.
Bemerkung
Mit diesem Passwort werden all Ihre Inhalte verschlüsselt. Sie müssen dieses später eingeben, um sich im ginlo Desktop erneut anzumelden.
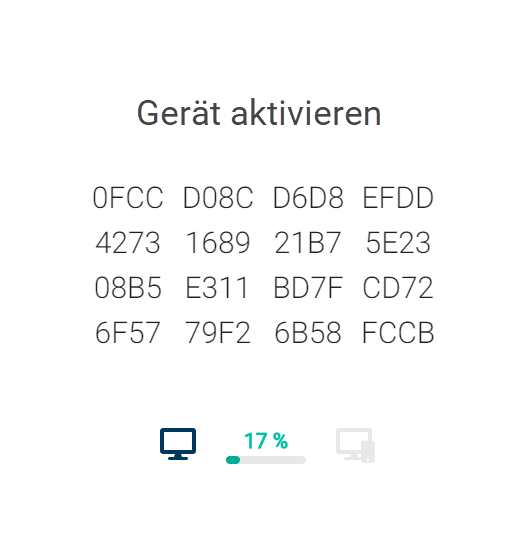
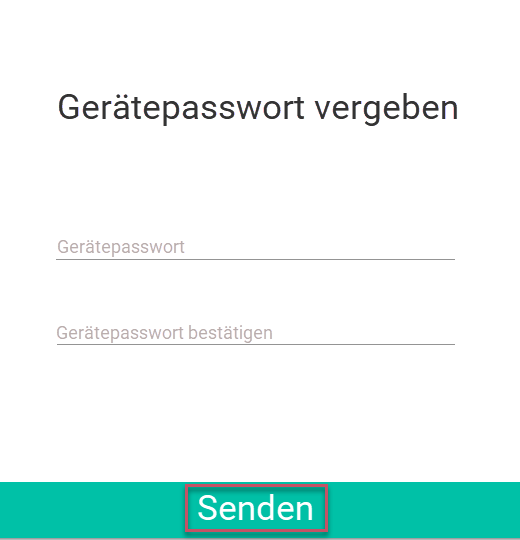
Fertig! Jetzt steht dem Chatten auf Ihrem neuen Gerät nichts mehr im Weg. Alle neuen Inhalte werden ab jetzt zwischen allen auf diese Weise eingebundenen Geräten automatisch synchronisiert.
5.4. ginlo Web Messenger als zusätzliches Gerät
Der ginlo Web Messenger ist eine browserbasierte Anwendung und funktioniert mit allen gängigen Browsern.
Warnung
Der ginlo Web Messenger sollte niemals als Erstgerät angelegt werden!
Auf Ihrem bestehenden Gerät
Gehen Sie in Ihrem Erstgerät (Smartphone oder ginlo Desktop) zu den Einstellungen (Desktop: Zahnrad-Symbol am linken Rand).
In Ihrem Profil finden Sie Ihre ginlo ID. Kopieren oder notieren Sie sich diese!
Gehen Sie nun zu den Einstellungen zurück und wählen Sie Geräte – es werden Ihre bereits angemeldeten Geräte angezeigt.
Wählen Sie Weiteres Gerät hinzufügen.
Sie sehen einen Code zum Aktivieren Ihres neuen Geräts. Dieser Code hat eine Gültigkeit von 5 Minuten; nach Ablauf können Sie einen neuen Code generieren.
Auf Ihrem PC, Laptop oder Tablet
Starten Sie Ihren Browser und rufen Sie die Login-Seite des ginlo Web Messenger auf.
Hinweis
Fügen Sie diese Seite Ihren Favoriten hinzu!
Drücken Sie auf den kleinen Pfeil neben Handynummer und wählen Sie ginlo ID.
Fügen Sie nun Ihre zuvor kopierte bzw. notierte ginlo ID ein.
Vergeben Sie einen Gerätenamen - dieser erscheint später in den Einstellungen unter Geräte.
Klicken Sie auf Weiter - und n i c h t (!) auf Account erstellen.
Auf beiden Geräten
Sie sehen auf Ihrem bestehenden und neuen Gerät eine mehrstellige Sicherheitsnummer.
Überprüfen Sie, ob beide Nummern identisch sind, und wählen Sie dann Gerät bestätigen.
Klicken Sie auf dem Erstgerät Gerät bestätigen an.
Warten Sie den Synchronisationsvorgang auf dem Zweitgerät ab. Abhängig von der Menge der zu synchronisierenden Daten kann dieser Vorgang auch länger dauern – bitte haben Sie Geduld. Klicken Sie danach auf Weiter.
Nun vergeben Sie ein Gerätepasswort für Ihr neues Gerät, bestätigen Sie es und merken Sie es sich gut - am besten sicher aufschreiben. Mit diesem Passwort wird ginlo Business auf Ihrem neuen Gerät verschlüsselt.
Klicken Sie auf Senden.
Stellen Sie die gewünschte Art der Benachrichtigung ein und klicken Sie auf Weiter.
Wichtig
Prüfen Sie in den Einstellungen Ihres Browsers im Bereich Datenschutz, ob Cookies und Daten von Websites gespeichert werden dürfen. Fügen Sie sicherheitshalber eine Ausnahme für die Seite https://webclient.ginlo.net dauerhaft hinzu. Sprechen Sie mit Ihrem Administrator!
Sonst kann es passieren, dass Sie nach dem Neustart Ihres Browsers und Aufruf der Seite https://webclient.ginlo.net sich komplett neu anmelden müssen. In diesem Fall müsste der alte Web Messenger auf einem Ihrer anderen Geräte zuvor gelöscht werden.
Normalerweise wird Ihnen aber die Loginseite mit Ihrer ginlo ID angezeigt, auf der Sie lediglich Ihr Gerätepasswort eingeben müssen.
Die Funktionsweise des ginlo Web Messengers entspricht in weiten Teilen der des ginlo Desktops. Bei Fragen zur Bedienung verweisen wir daher auf das Kapitel Bedienungsanleitung für den ginlo Desktop.