2. ginlo Privat installieren und einrichten (P)
Hinweis
Dieses Kapitel richtet sich an Nutzer von ginlo Privat!
Nutzer von ginlo Business lesen bitte hier weiter.
ginlo zu installieren, einzurichten und zu bedienen erfordert keine besonderen Fähigkeiten oder Kenntnisse.
Achten Sie beim Download auf eine stabile Internetverbindung und ausreichend freien Speicherplatz auf dem von Ihnen benutzten Gerät.
2.1. Download ginlo Privat
Die ginlo Apps lassen sich bequem aus dem App-Store Ihrer Wahl herunterladen.
Bemerkung
Beachten Sie die Mindestanforderungen an das Betriebssystem Ihres Smartphones:
Android: ab Version Android 5; die Nutzung von Audio-Video-Chat ist ab Android 8 möglich.
iOS: ab Version iOS 12
2.1.1. ginlo now!

Viel schneller als in den folgenden Abschnitten beschrieben können Sie ginlo verwenden, wenn Sie von einem ginlo Nutzer eingeladen werden. Scannen Sie dazu den QR-Code des Einladenden und tippen Sie auf den angezeigten Link. Nach dem Download der ginlo App gelangen Sie auf den Startbildschirm. Lesen Sie weiter unter Ersteinrichtung.
Das beste daran:
Die Registrierung erfolgt in diesem Fall ohne Eingabe von Telefonnummer, E-Mail-Adresse oder anderen persönlichen Daten!
Diese Daten können später bei Bedarf ergänzt werden.
2.1.2. Download für Android-Geräte
Starten Sie die App Play Store auf Ihrem Handy und tippen Sie ginlo in das Suchfeld ein. Wählen Sie die App ginlo Privat Messenger und folgen Sie den Installationshinweisen.
Symbolisch können Sie sich an dieser Seite orientieren.
Für alle, die lieber Gockel-frei arbeiten möchten, bieten wir im Download-Bereich <https://www.ginlo.net/downloads/>._ unserer Website unter GINLO PRIVAT eine Möglichkeit dazu an. Zusätzliche Hinweise finden Sie hier.
2.1.3. Download für iOS-Geräte
Starten Sie die App App Store auf Ihrem Handy, wählen Sie Suchen und tippen Sie ginlo in das Suchfeld ein. Wählen Sie die App ginlo Privat und folgen Sie den Installationshinweisen.
Symbolisch können Sie sich an dieser Seite orientieren.
2.2. Ersteinrichtung
Hier erfahren Sie, wie Sie nach dem Download der ginlo App Ihren Account erstmals einrichten können.
Öffnen Sie die App und tippen Sie auf Los geht‘s.
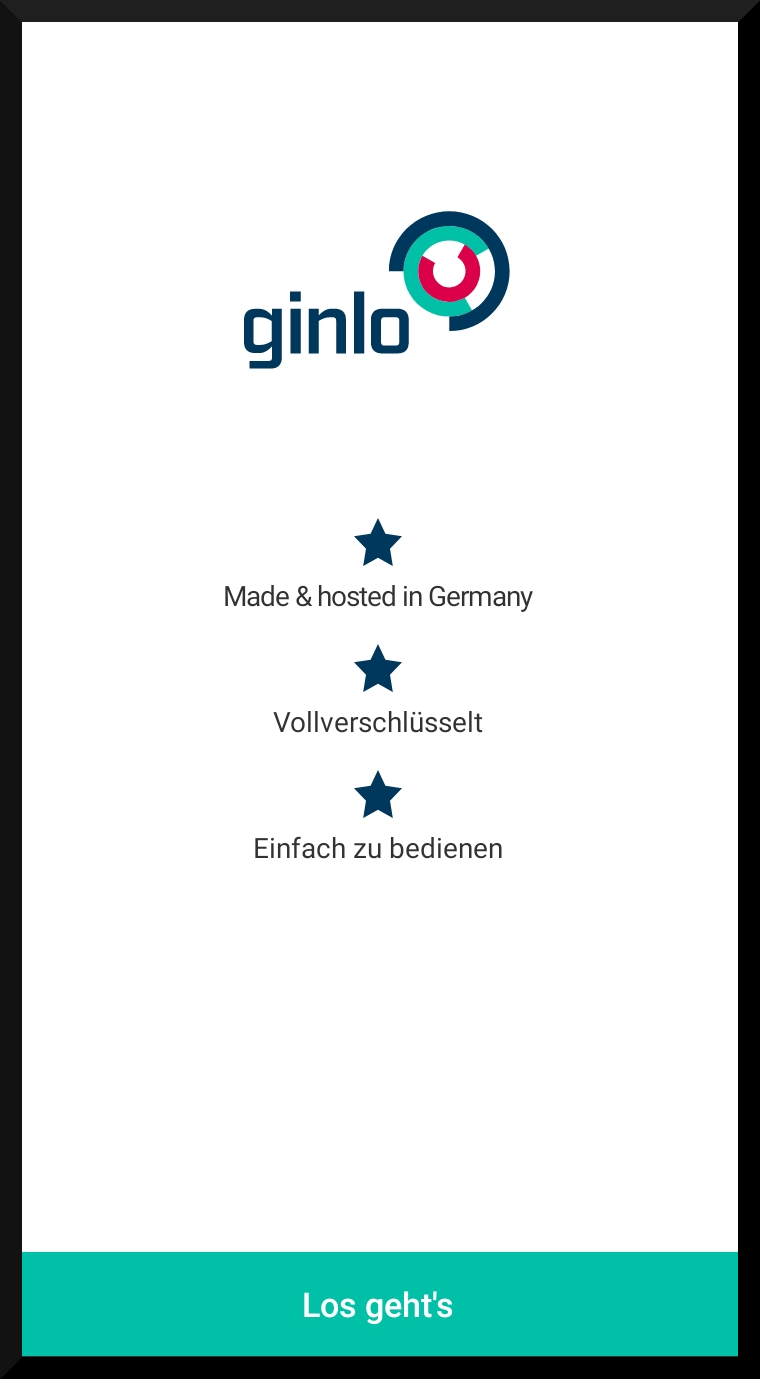
Auf dem folgenden Bildschirm werden drei Installationsmöglichkeiten angezeigt:
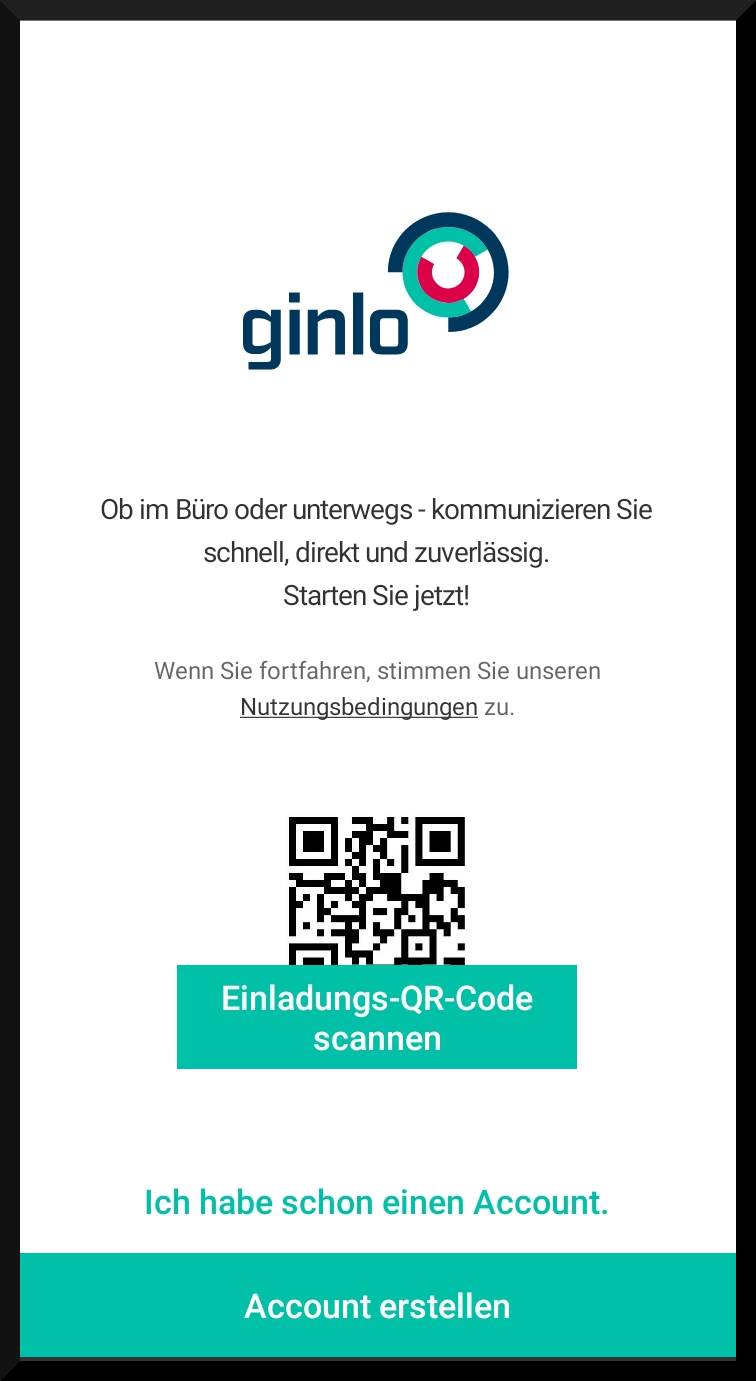
Einladungs-QR-Code scannen
Ich habe schon einen Account.
Account erstellen
2.2.1. Einladungs-QR-Code Scannen
Um einen Einladungscode zu scannen, müssen Sie ginlo die Berechtigung zur Erstellung von Bildern bzw. Videos und den Dateizugriff erteilen.
Danach öffnet sich Ihre installierte Scanner-App. Richten Sie die Kamera Ihres Smartphones auf den Einladungscode.
Vergeben Sie ein Passwort, mit dem Sie sich künftig in Ihrem ginlo Account anmelden und mit dem später alle Inhalte Ihres Accounts verschlüsselt werden. Wir bezeichnen dieses Passwort als Gerätepasswort.
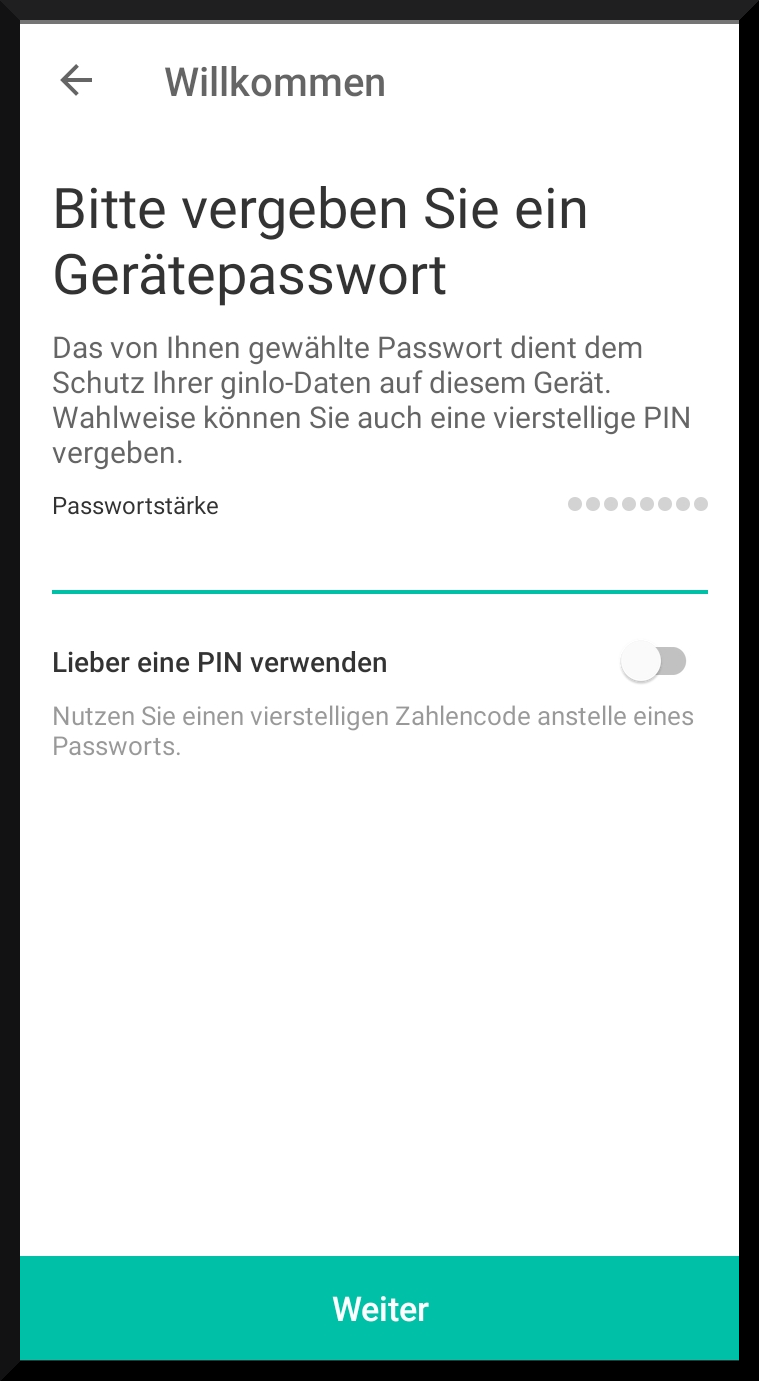
Ihr Gerätepasswort sollte aus mindestens 8 Groß- und Kleinbuchstaben, Ziffern sowie Sonderzeichen bestehen. Wie sicher Ihr gewähltes Gerätepasswort ist, können Sie an den farbigen Punkten ablesen: Alles im „grünen Bereich“? Super - Sie können fortfahren!
Alternativ haben Sie die Möglichkeit, sich mit einem vierstelligen PIN-Code anzumelden. Das ist zwar praktisch, geht aber zu Lasten Ihrer Sicherheit!
Tippen Sie auf Passwort festlegen und wiederholen Sie auf der folgenden Seite Ihr zuvor vergebenes Gerätepasswort - merken Sie es sich gut!
Nun können Sie entscheiden, ob dieses Gerätepasswort bei jedem Start der ginlo App abgefragt werden soll.
Bestätigen Sie Ihre Eingabe, indem Sie auf Passwort bestätigen tippen.
Hinweis
Sollten die Eingaben Ihres Gerätepasswortes nicht identisch sein, bekommen Sie dies als Fehlermeldung angezeigt. Gehen Sie in diesem Fall zur ersten Seite der Passworteingabe zurück und beginnen Sie in aller Ruhe von vorn!
Sie gelangen zu Ihrem Profil.
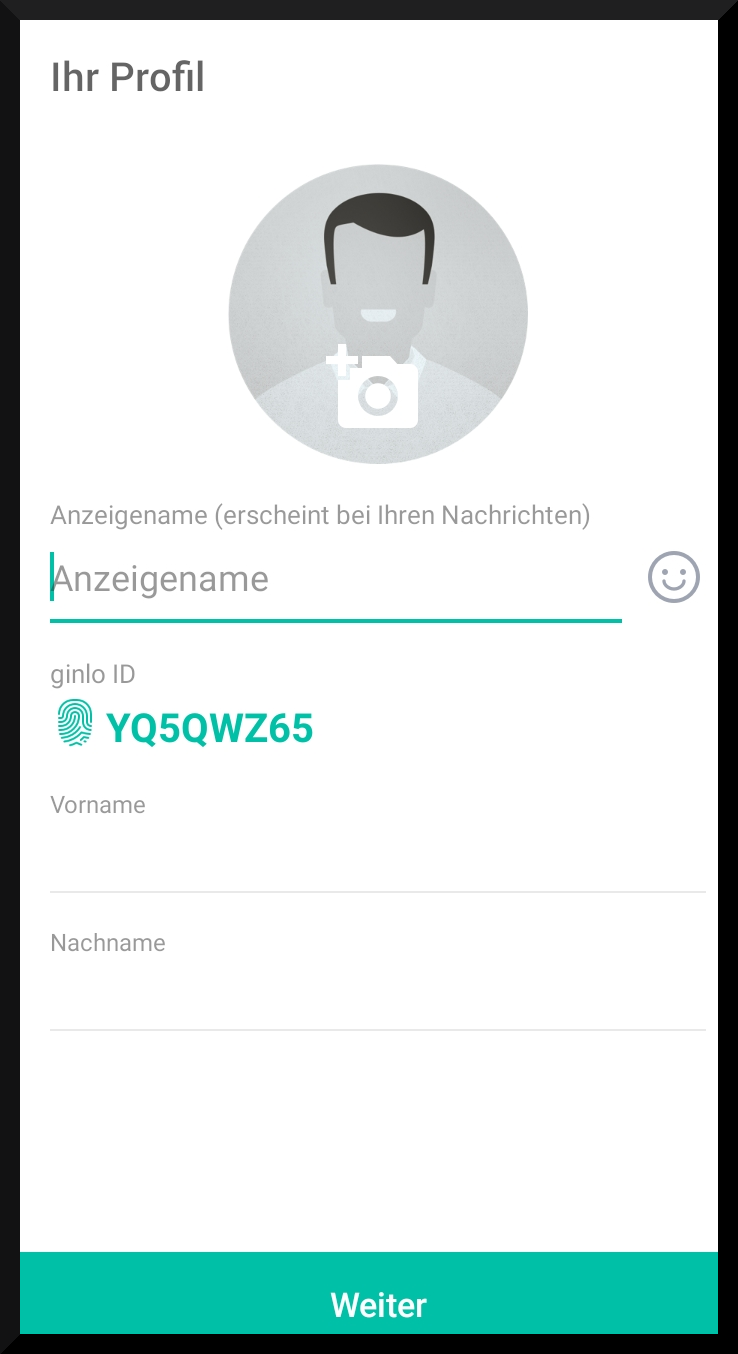
Als nächstes vergeben Sie einen Namen, der in Ihren Nachrichten angezeigt werden soll. Optional können Sie ein Foto hochladen, welches als Avatar angezeigt wird. Tippen Sie danach auf Weiter.
Ihren Vor- und Nachnamen können Sie optional hinzufügen.
Tippen Sie auf Weiter.
Sie haben eine Einladung erhalten wird angezeigt.
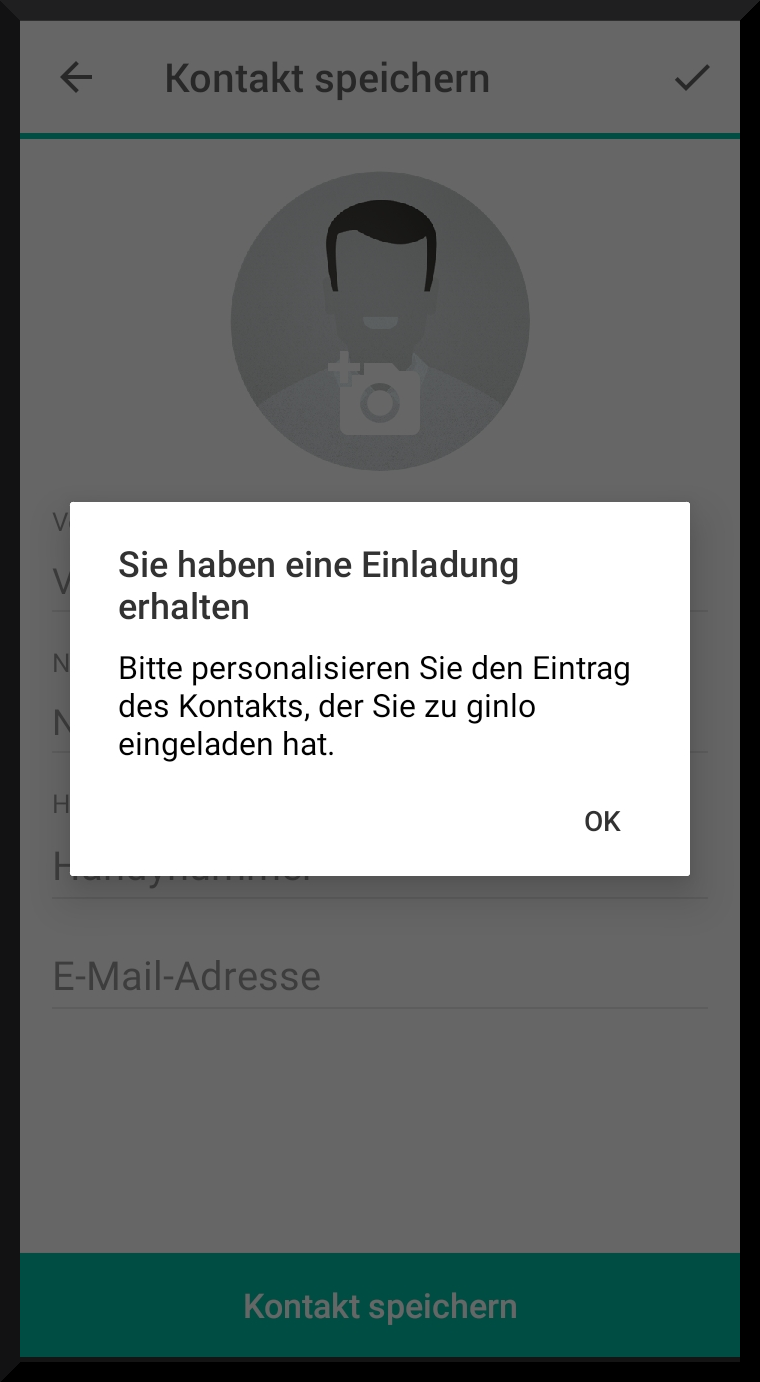
Tippen Sie auf ok.
Sie gelangen in den Bereich Kontakte.
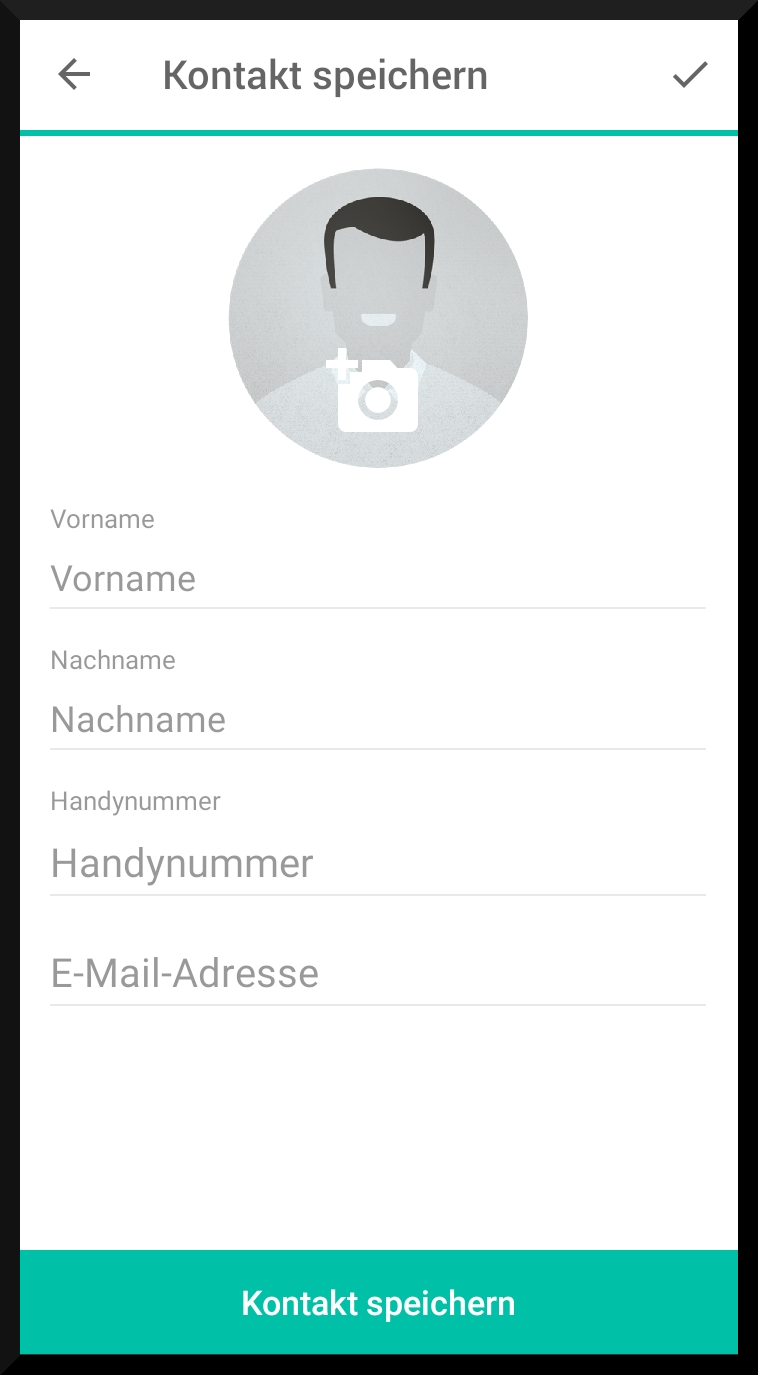
Geben Sie optional die Daten in die angezeigten Felder ein und tippen Sie auf Kontakt speichern.
Auf dem folgenden Bildschirm können Sie Ihre zuvor gemachten Eingaben korrigieren, indem Sie auf den Stift oben rechts tippen.
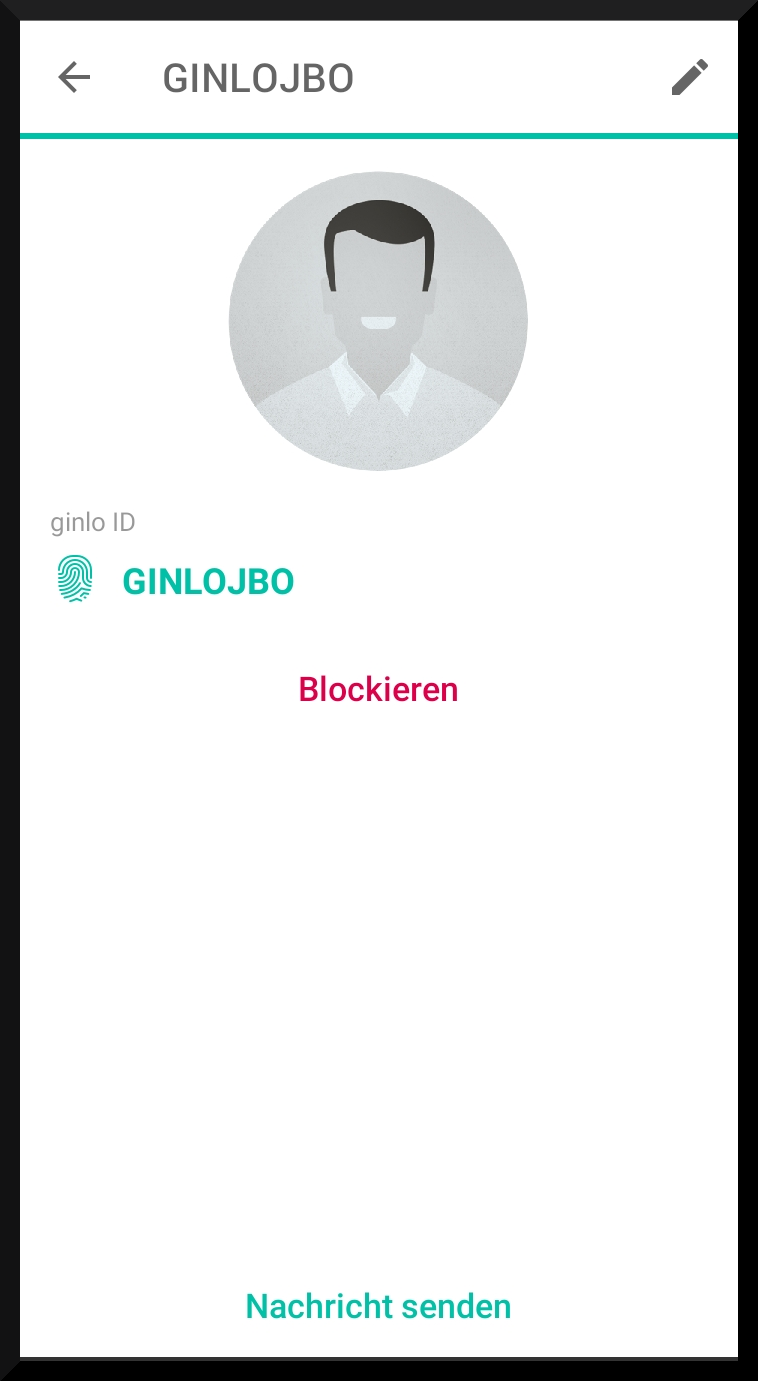
Damit ist Ihr ginlo Account eingerichtet und Sie können den ersten Chat starten. Tippen Sie dazu auf Nachricht senden am unteren Bildrand.
2.2.2. Ich habe schon einen Account
Wählen Sie diese Option, wenn Sie ginlo bereits auf diesem Gerät installiert und ein Backup erzeugt haben oder wenn Sie dieses Gerät als Zweitgerät verwenden möchten.
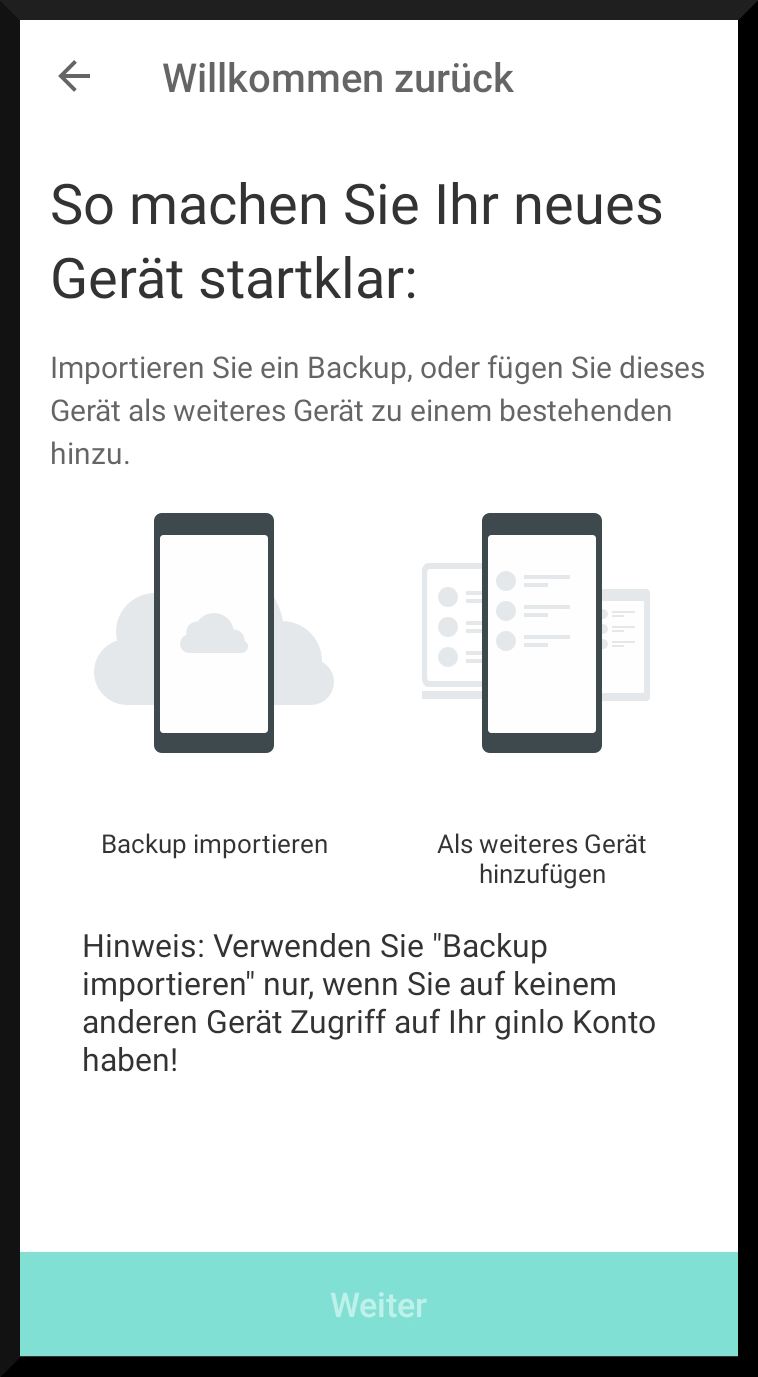
2.2.3. Account erstellen
Vergeben Sie ein Passwort, mit dem Sie sich künftig in Ihrem ginlo Account anmelden und mit dem später alle Inhalte Ihres Accounts verschlüsselt werden. Wir bezeichnen dieses Passwort als Gerätepasswort.
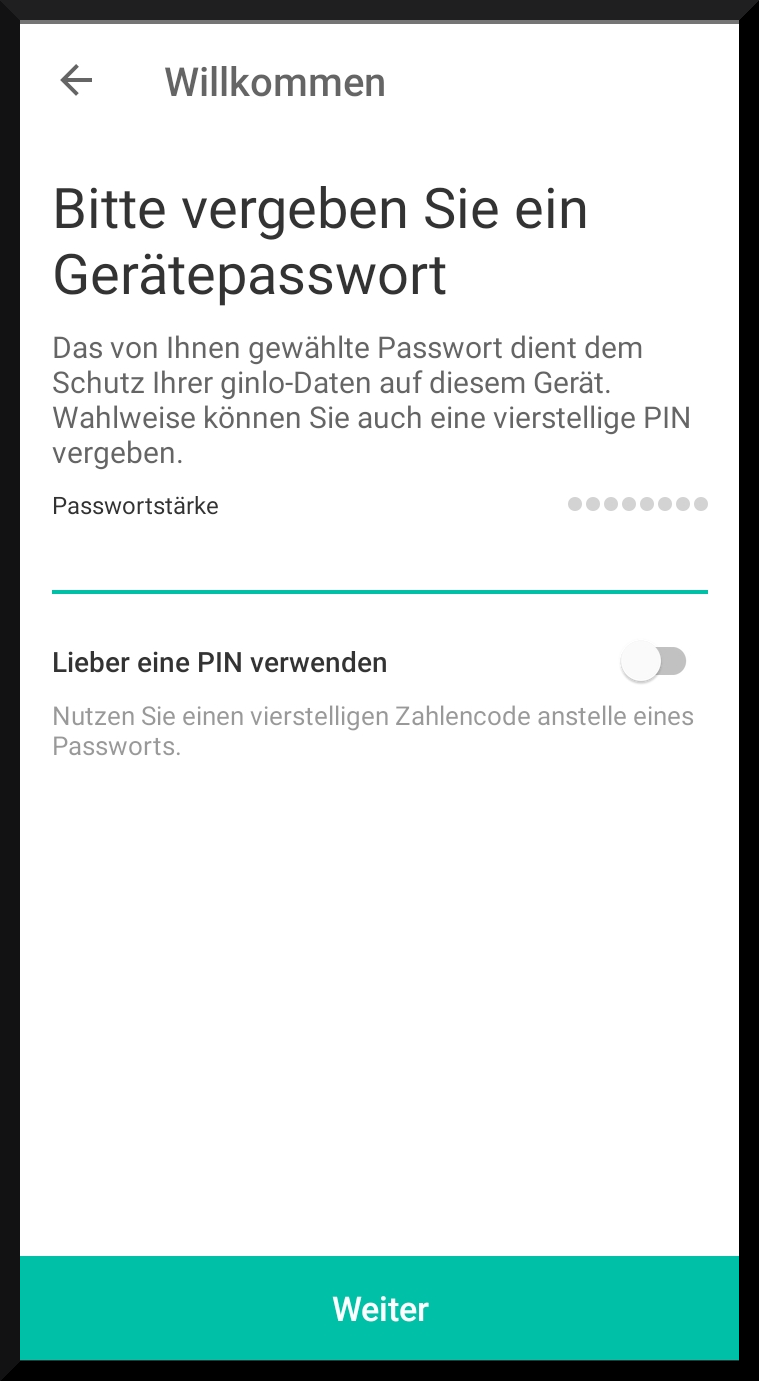
Ihr Gerätepasswort sollte aus mindestens 8 Groß- und Kleinbuchstaben, Ziffern sowie Sonderzeichen bestehen. Wie sicher Ihr gewähltes Gerätepasswort ist, können Sie an den farbigen Punkten ablesen: Alles im „grünen Bereich“? Super - Sie können fortfahren!
Alternativ haben Sie die Möglichkeit, sich mit einem vierstelligen PIN-Code anzumelden. Das ist zwar praktisch, geht aber zu Lasten Ihrer Sicherheit!
Tippen Sie auf Passwort festlegen und wiederholen Sie auf der folgenden Seite Ihr zuvor vergebenes Gerätepasswort - merken Sie es sich gut!
Nun können Sie entscheiden, ob dieses Gerätepasswort bei jedem Start der ginlo App abgefragt werden soll.
Bestätigen Sie Ihre Eingabe, indem Sie auf Passwort bestätigen tippen.
Hinweis
Sollten die Eingaben Ihres Gerätepasswortes nicht identisch sein, bekommen Sie dies als Fehlermeldung angezeigt. Gehen Sie in diesem Fall zur ersten Seite der Passworteingabe zurück und beginnen Sie in aller Ruhe von vorn!
Ihre ginlo ID wird angezeigt.
Tippen Sie auf Weiter
Sie gelangen zu Ihrem Profil.
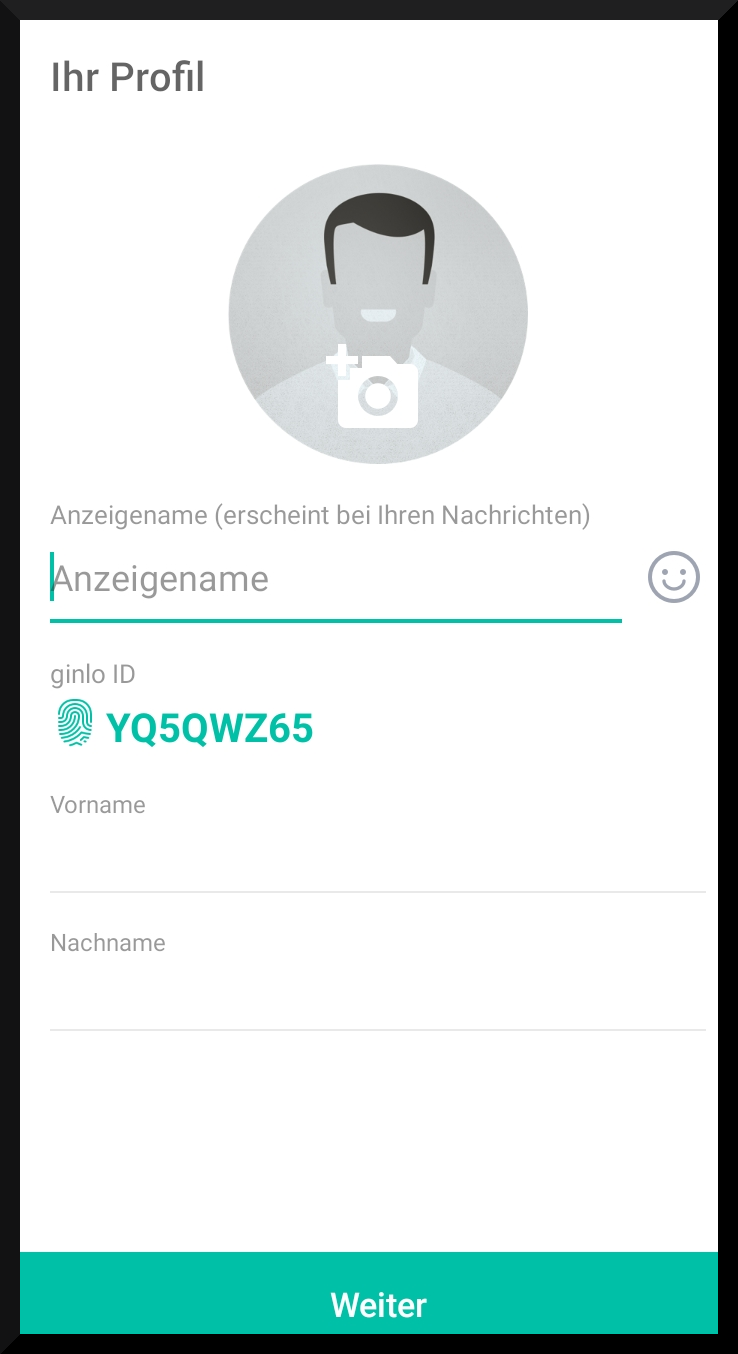
Als nächstes vergeben Sie einen Namen, der in Ihren Nachrichten angezeigt werden soll. Optional können Sie ein Foto hochladen, welches als Avatar angezeigt wird. Tippen Sie danach auf Weiter.
Ihren Vor- und Nachnamen können Sie zusätzlich hinzufügen.
Tippen Sie auf Weiter.
Nun haben Sie die Möglichkeit nachzusehen, ob einer Ihrer Kontakte bereits einen ginlo Account hat. Dazu wird der Zugriff auf Ihrer lokales Telefonbuch benötigt.
Bemerkung
Der Zugriff auf Ihr Adressbuch wird nur für das Suchen Ihnen bekannter Kontakte innerhalb von ginlo benötigt. Diese Daten werden nie im Klartext an uns, andere Teilnehmer oder Dritte übertragen. Es werden lokal auf Ihrem Gerät verschlüsselte Werte generiert, die mit den ebenfalls verschlüsselten Werten anderer Nutzer verglichen werden. Es besteht zu keinem Zeitpunkt Zugriff von außerhalb Ihres Geräts auf die Klardaten!
Um selbst gefunden werden zu können, ergänzen Sie bitte in Ihrem Profil Ihre Handynummer, die anschließend als Hashwert auf unserem Server gespeichert wird. Die Suche erfolgt wie oben beschrieben.
Sie gelangen in den Bereich Chats.

Tippen Sie auf das + unten rechts und danach auf Neuer Chat.
Sie gelangen in den Bereich Kontakte. Wählen Sie einen Kontakt aus, tippen Sie darauf und schon können Sie Ihre erste Nachricht versenden.
Ihre Kontaktliste ist leer? Verfahren Sie wie beschrieben unter Nutzer suchen für Android bzw. unter Nutzer suchen für iOS.
Geben Sie Ihre Handynummer ein. Wählen Sie zuerst Ihr Land, voreingestellt ist Deutschland. Die internationale Vorwahl wird automatisch übernommen. Geben Sie Ihre Mobilfunknummer ohne führende Null und ohne Sonderzeichen ein. Lesen Sie sich die Nutzungsbedingungen durch und tippen Sie auf Zustimmen und Fortfahren. Überprüfen Sie Ihre Eingabe und korrigieren Sie diese gegebenenfalls. Tippen Sie danach auf Sieht gut aus.
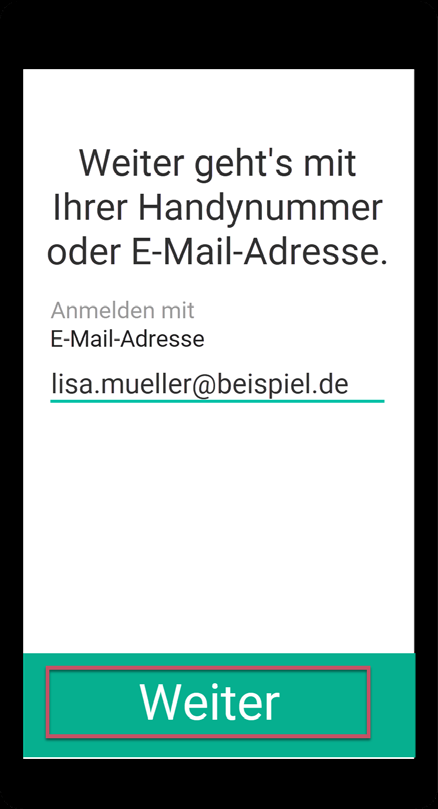
Ihre Handynummer wird verschlüsselt als Hashwert in unserer Datenbank abgelegt und kann von uns nicht im Klartext eingesehen werden! Der Hashwert Ihrer Nummer wird später bei der Kontaktsuche zum Abgleich verwendet.
Nun bekommen Sie einen Bestätigungs-Code zugesendet. Geben Sie diesen in die dafür vorgesehenen Felder ein und tippen Sie auf Weiter.
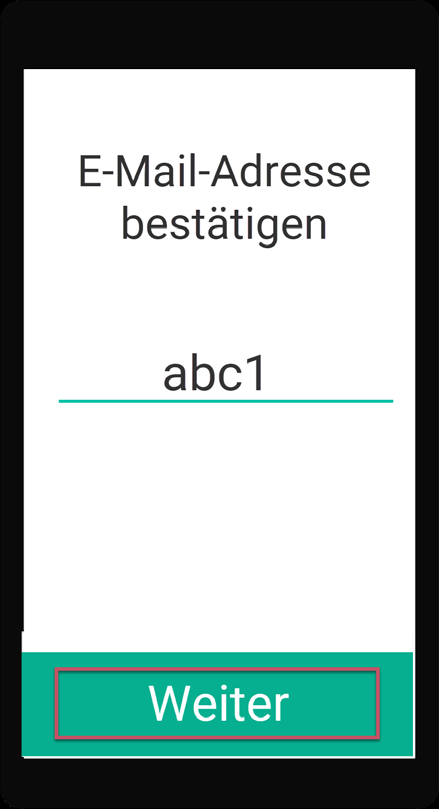
Bemerkung
Der Code hat eine Gültigkeit von 5 Minuten. Sie können danach einen weiteren Code anfordern.
Sollten Sie keinen Code erhalten, überprüfen Sie zunächst die Benachrichtigungseinstellungen Ihres Smartphones. Gern können Sie sich auch an unsere Supportabteilung wenden.
Klicken Sie auf ginlo Privat und danach auf Kontakt im unteren Bereich der Seite. Es öffnet sich das Supportformular. Wählen Sie das Produkt ginlo Privat und füllen Sie die übrigen Felder aus.
Sollten Sie ginlo Privat bereits einmal installiert und ein Backup erstellt haben, können Sie nun das Backup einspielen und ginlo wie gewohnt nutzen. Lesen Sie dazu weiter in den Tipps & Tricks unter Backup importieren.
Sind Sie erstmaliger Nutzer der ginlo App, tippen Sie auf Neuen Account erstellen. Damit werden jedoch alle eventuell früher unter dieser Handynummer gespeicherten Accountdaten überschrieben! Das Einspielen eines zuvor gespeicherten Backups ist dann nicht mehr möglich.
Es wird Ihre 8-stellige ginlo ID angezeigt. Diese sehen Sie später in Ihrem ginlo Profil. Sie können Ihre ginlo ID an andere ginlo Nutzer weitergeben. Diese können Sie dann auch ohne Kenntnis Ihrer Handynummer finden, um über ginlo zu kommunizieren.
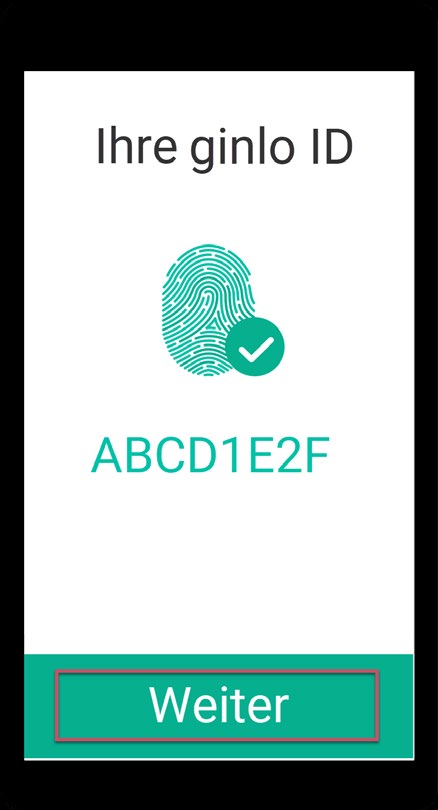
Damit Sie über den Eingang neuer Nachrichten informiert werden, sollten Sie ginlo den Versand von Mitteilungen erlauben. Tippen Sie anschließend auf Weiter.
Als nächstes vergeben Sie einen Namen, der in Ihren Nachrichten angezeigt werden soll. Optional können Sie ein Foto hochladen, welches als Avatar angezeigt wird. Tippen Sie danach auf Weiter.
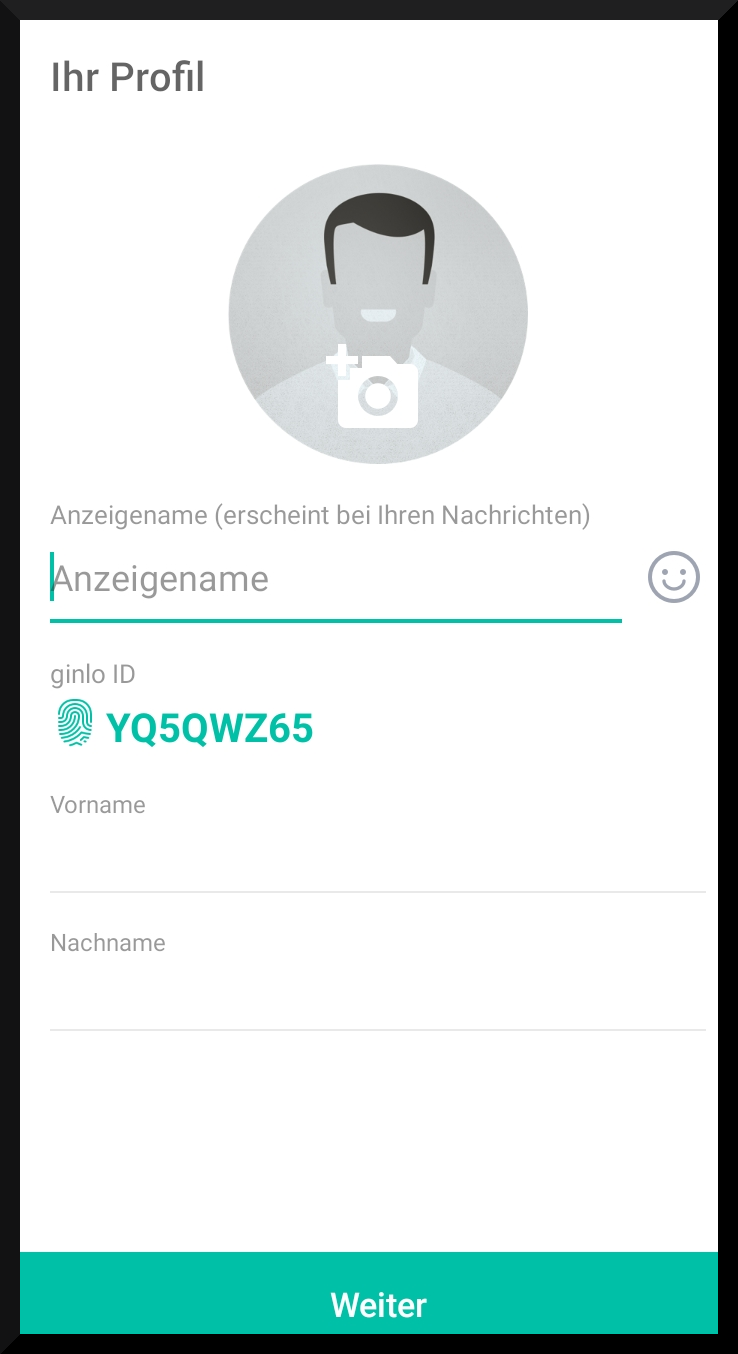
Nun haben Sie die Möglichkeit nachzusehen, ob einer Ihrer Kontakte bereits einen ginlo Account hat. Dazu wird der Zugriff auf Ihrer lokales Telefonbuch benötigt.
Bemerkung
Der Zugriff auf Ihr Adressbuch wird nur für das Suchen Ihnen bekannter Kontakte innerhalb von ginlo benötigt. Diese Daten werden nie im Klartext an uns, andere Teilnehmer oder Dritte übertragen. Es werden lokal auf Ihrem Gerät verschlüsselte Werte generiert, die mit den ebenfalls verschlüsselten Werten anderer Nutzer verglichen werden. Es besteht zu keinem Zeitpunkt Zugriff von außerhalb Ihres Geräts auf die Klardaten!
Damit ist Ihr ginlo Account eingerichtet und Sie können den ersten Chat starten. Lesen Sie dazu weiter unter Android bzw. iOS.