8. Bedienungsanleitung für den ginlo Desktop
Bemerkung
Der ginlo Desktop steht für Nutzer unter Windows, Mac OS und Debian Linux in unserem Downloadbereich zur Verfügung.
Laden Sie die für Ihr Betriebssystem zutreffende Datei auf Ihren PC oder Laptop herunter und folgen Sie den Installationshinweisen.
Falls Sie bisher noch keinen ginlo Account besitzen und den ginlo Desktop als Erstgerät verwenden möchten, lesen Sie zunächst den Abschnitt ginlo Desktop einrichten.
Wenn Sie bereits einen ginlo Account besitzen und den ginlo Desktop als weiteres Gerät einrichten möchten, folgen Sie der Anleitung für Zweitgerät einrichten.
In diesem Kapitel werden die einzelnen Menüpunkte und die sich darin befindlichen Features erklärt.
Auf dem ginlo Desktop finden Sie vier Hauptmenüs, über die Sie in weitere Untermenüs gelangen:
Das Menü „Seitenleiste“ befindet sich links und hat eine dunkelblaue Farbe.
Das Menü „Chatübersicht“ befindet sich in der Mitte.
Das Menü „Im Chat“ sehen Sie rechts.
Die Menüleiste befindet sich über der Seitenleiste am oberen Fensterrand.
8.1. Menü „Seitenleiste“
Das Menü Seitenleiste links können Sie ein- und ausblenden. Klicken Sie dazu auf den Pfeil ganz oben links. Darunter finden Sie die folgenden Untermenüs:
Am unteren Ende der linken Seitenleiste können Sie die Verbindung zum ginlo Server überprüfen.
8.1.1. Profil
Durch Anklicken des Avatars gelangen Sie zu Ihrem Profil. In Ihrem Profil können Sie einen Avatar hinterlegen, Ihren Anzeigenamen und Ihren Status ändern, geschäftliche Angaben einsehen, Ihre ginlo ID anzeigen, einen QR-Code verwenden oder Ihren Account löschen.
Um Ihr Profil zu editieren, klicken Sie auf den Pfeil oben rechts und danach auf Bearbeiten.
Alle Änderungen werden erst wirksam, wenn Sie am unteren Bildrand Änderungen übernehmen anklicken.
Ob und welche Änderungen möglich sind, ist von den vom Ihrem Administrator gewählten Einstellungen abhängig.
Ohne Speicherung verlassen Sie durch Anklicken des Kreuzes oben links dieses Untermenü.
8.1.1.1. Avatar
Mit einem Avatar zeigen Sie Ihrem Gegenüber, wer Sie sind. Dabei haben Sie die Möglichkeit, ein Bild aus Ihren Dateien auszuwählen oder ein aktuelles Foto aufzunehmen - das setzt eine Kamera an Ihrem PC oder Laptop voraus, auf die ginlo zugreifen darf.
Klicken Sie im Bearbeitungsmodus auf den Avatar oder Durchsuchen und wählen Sie eine auf Ihrem Gerät lokal gespeicherte Bilddatei.
Alternativ klicken Sie auf Foto aufnehmen und folgen Sie den weiteren Anweisungen. Indem Sie Abbrechen anklicken, beenden Sie dieses Menü.
Beim Klicken auf Löschen wird der aktuelle Avatar gelöscht.
8.1.1.2. Anzeigename
Sie können den bei der Ersteinrichtung gewählten Anzeigenamen ändern. Klicken Sie hierzu auf den Namen und editieren Sie ihn.
8.1.1.3. Status
Als Status können Sie einen eigenen Text eingeben und ein Emoji verwenden.
8.1.1.4. Vorname, Nachname, Abteilung, Handynummer, E-Mail-Adresse
Diese Daten können nur durch Ihren Administrator geändert werden.
8.1.1.5. ginlo ID und Accountart
Ihre ginlo ID wurde automatisch während Ihrer Anmeldung erzeugt und besteht aus 8 Zeichen (Buchstaben und Ziffern). Sie ist ein eindeutiges Zuordnungsmerkmal und kann nicht verändert werden. Die ginlo ID kann als Suchfunktion in Ihren Kontakten verwendet werden. Geben Sie Ihre ginlo ID an Freunde und Bekannte, damit Sie mit ihnen über ginlo kommunizieren können. So ist eine Kontaktaufnahme bzw. Suche auch ohne Weitergabe einer Handynummer oder E-Mail-Adresse möglich.
Zusätzlich wird an dieser Stelle angezeigt, dass es sich um einen geschäftlichen Account handelt.
8.1.1.6. QR-Code
Alternativ zu den oben genannten Kontaktaufnahmen können Sie den angezeigten QR-Code von Ihrem Gegenüber scannen lassen - die sicherste und komfortabelste Methode zur Bestätigung Ihrer Identität.
Befinden Sie sich nicht im Bearbeitungsmodus, haben Sie zusätzlich die Möglichkeit, Ihren QR-Code zur Einladung weiterer Kontakte z.B. per E-Mail zu versenden. Betätigen Sie dazu den Button Als Einladung kopieren am unteren Seitenrand.
8.1.1.7. Account löschen
Ein roter Button findet sich dazu am unteren Ende dieses Menüs.
Warnung
VORSICHT!
Benutzen Sie diese Option nur, wenn Sie ganz sicher sind, dass Sie ginlo nicht mehr benutzen möchten. Diese Funktion kann nicht rückgängig gemacht werden! Falls Sie Account löschen bestätigen, verlieren Sie Ihren ginlo Account und alle Inhalte für immer!
Auch ein synchronisiertes Zweitgerät hilft in diesem Fall nicht - es werden die Daten auf allen verbundenen Geräten gelöscht!
8.1.2. Chats
Hier gelangen Sie stets zum Menü Chatübersicht.
8.1.3. Kontakte
In diesem Bereich verwalten Sie Ihre ginlo Kontakte. Außerdem können Sie einen neuen Einzel- oder Guppenchat starten und nach Nutzern suchen.
Klicken Sie links in der Navigationsleiste auf das Symbol für Kontakte.
Der Bereich Kontakte besteht aus den folgenden Reitern:
Reiter |
Datenart |
Wer wird hier angezeigt? |
|---|---|---|
|
Favoriten |
Kontakte, die Sie manuell als Favoriten markiert haben |
|
Kontakte aus dem gleichen Unternehmen |
Nutzer mit E-Mail-Adressen aus Ihrem Unternehmen |
|
Kontakte aus Ihrem Team |
Nutzer, die von Ihrem Unternehmen eingeladen wurden Hinweis Diese Liste entspricht Ihrer Unternehmensliste. Sie kann jedoch auch externe Nutzer enthalten, die Ihr Administrator eingeladen hat, z.B. Kunden oder Partner. |
|
Nutzer, mit denen Sie private Chats führen |
Nutzer aus Ihrem Geräte-Adressbuch, falls Sie der App Zugriff gegeben haben Hinweis: Der Zugriff auf Ihr Adressbuch wird nur für den Abgleich mit Ihren Kontakten benötigt. Wir greifen zu keinem Zeitpunkt im Klartext auf diese Daten zu. |
Pro Kontakt werden ein Avatar, der Name und die Accountart (PRIVAT oder BUSINESS) angezeigt.
(Eine umfassende Sortiermöglichkeit der Kontakte ist in Planung.)
Die Avatare Ihrer Chatpartner sind farbig gekennzeichnet. Deren Bedeutung können Sie hier nachlesen.
8.1.3.1. Kontakte verwalten
Klicken Sie auf den zu verwaltenden Kontakt. Das Profil des Kontaktes wird geöffnet. Zur Bearbeitung klicken Sie auf den kleine Pfeil oben rechts.
Es öffnet sich ein Untermenü. Darin können Sie den Kontakt als Favoriten kennzeichnen, ihn mit anderen teilen, bearbeiten oder auch blockieren.
8.1.3.1.1. Zu Favoriten hinzufügen
Hinweis
Diese Funktion ist ausschließlich auf dem ginlo Desktop verfügbar!
Um bestimmte Nutzer schneller finden zu können, können diese als Favoriten gekennzeichnet werden.
Bewegen Sie dazu die Maus in einem der drei Reiter über den gewünschten Kontakt und klicken Sie auf den grünen Stern. Durch nochmaliges Klicken auf den grünen Stern entfernen Sie den Kontakt aus der einen Favoritenliste.
Alternativ dazu klicken Sie auf den gewünschten Kontakt und danach im sich öffnenden Untermenü auf Zu Favoriten hinzufügen. Umgekehrt löschen Sie den Kontakt aus der Liste, wenn Sie auf Aus Favoriten entfernen klicken.
8.1.3.1.2. Teilen
Wenn Sie einen Kontakt mit anderen teilen möchten, klicken Sie in dem Untermenü auf Teilen. Ihre Chatübersicht wird angezeigt.
Durch Anklicken eines Kontaktes wird an diesen sofort eine Nachricht generiert, die den Avatar und den Namen beinhaltet.
Der Empfänger kann den Kontakt speichern oder sofort einen Chat starten.
8.1.3.1.3. Bearbeiten
Ähnlich wie in Ihrem eigenen Profil können Sie das Profil Ihres Chatpartners bearbeiten. Klicken Sie im Untermenü auf Bearbeiten.
In einem weiteren Menü wird das Profil Ihres Chatpartners angezeigt. Sie können z.B. den Avatar bearbeiten, neu erstellen oder löschen. Außerdem können Sie an dieser Stelle auch den Kontakt stumm schalten.
Hinweis
Es ist möglich, dass Ihnen nicht alle Bearbeitungsmöglichkeiten angezeigt werden. Das hängt von den Cockpiteinstellungen Ihres Administrators ab.
Klicken Sie auf Kontakt speichern am unteren Bildrand, um Ihre Änderungen zu speichern. Durch Anklicken des Kreuzes oben links gelangen Sie zurück.
8.1.3.1.4. Blockieren
Es gibt gute Gründe, einen Ihrer Kontakte vorübergehend oder gar dauerhaft zu sperren. Während dieser Zeit kann er nicht mit Ihnen kommunizieren - aber auch Sie können ihm nicht schreiben! Klicken Sie im Untermenü auf Blockieren.
Um die Blockade aufzuheben, klicken Sie auf den durchgestrichenen Kreis unter dem Avatar.
8.1.3.1.5. Stumm schalten
Mitunter möchte man durch akustische Benachrichtigungen nicht gestört werden und kann deshalb jeden Chat einzeln stumm schalten.
Klicken Sie dazu im unteren Bereich des Profils auf Stumm schalten - ein Fenster wird eingeblendet. Wählen Sie aus der Liste
15 Minuten
1 Stunde
8 Stunden
24 Stunden
Dauerhaft
und bestätigen Sie Ihre Auswahl mit einem Klick auf Speichern am unteren Bildrand. Im Menü wird die verbleibende Zeit angezeigt.
Durch erneutes Anklicken von Stumm schalten und Stummschaltung aufheben können Sie die Unterbrechung beenden.
8.1.3.2. Suchfunktion
Einen bestehenden Kontakt oder Chat finden Sie, indem Sie am oberen Rand in das leere Feld neben der Lupe klicken. Geben Sie die Anfangsbuchstaben des gesuchten Kontaktes aus Ihrem Adressbuch ein. Kurze Zeit später wird Ihnen eine Auswahl angezeigt. Wählen Sie nun den Kontakt, mit dem Sie chatten möchten. Klicken Sie dazu auf das Nachrichtensymbol unter dem Avatar.
Alternativ gelangen Sie über das grüne Plus oben rechts zu Nutzer suchen und können gezielt nach einer Handynummer, E-Mail-Adresse oder ginlo-ID suchen.
Im Fall eines Treffers wird Ihnen der Kontakt angezeigt. Nun können Sie optional persönliche Daten Ihres Kontaktes ergänzen. Sichern Sie den Datensatz, indem Sie am unteren Bildschirmrand auf Kontakt speichern klicken.
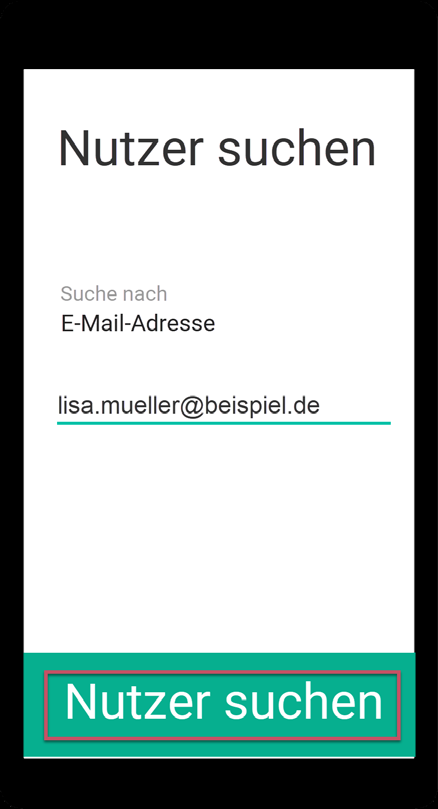
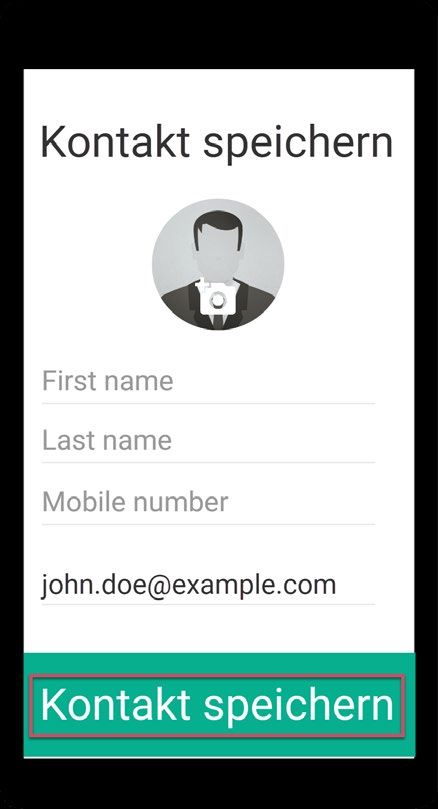
Fertig! Ihr neuer Kontakt ist nun in den Kontakten Ihres Adressbuchs gespeichert.
Klicken Sie am unteren Rand auf den grünen Button Nachricht schreiben. Das Chatfenster wird geöffnet und Sie können mit Ihrem Chat beginnen.
Um direkt zur Adressbuchübersicht zurückzukehren, entfernen Sie die eingegebenen Suchbuchstaben.
Alternativ können Sie nach Betätigung des grünen Plus oben rechts ebenfalls einen neuen Chat starten, eine neue Gruppe oder eine Ankündigungsgruppe anlegen.
8.1.4. Dateien
In einer Übersicht werden Ihre medialen Dateien (Fotos, Videos, Sprachnachrichten) und Dokumente getrennt angezeigt. Durch Anklicken einer Datei können Sie Fotos oder Dokumente betrachten, Videos und Sprachnachrichten werden abgespielt.
Um Dateien zu löschen, klicken Sie zuerst auf den Pfeil oben rechts und danach auf Bearbeiten. Ausgewählte Dateien werden durch ein Kreuz in rotem Feld markiert. Nun können Sie durch Anklicken des Buttons Löschen am unteren Bildrand diese Dateien sofort löschen; mit Abbrechen machen Sie Ihre Auswahl rückgängig.
8.1.4.1. Medien
Fotos
Sie werden angezeigt und können weitergeleitet, lokal gespeichert oder gelöscht werden. Benutzen Sie dazu die Symbole oben rechts.
Videos
Sie werden abgespielt und können weitergeleitet, gesichert oder gelöscht werden. Benutzen Sie dazu die Symbole oben rechts.
Sprachnachrichten
Sie werden abgespielt und können gelöscht werden.
8.1.4.2. Dokumente
Dokumente werden angezeigt und können weitergeleitet, lokal gespeichert oder gelöscht werden. Benutzen Sie dazu die Symbole oben rechts.
8.1.5. Einstellungen (Zahnrad)
Durch Anklicken des Zahnrades gelangen Sie zu den globalen Einstellungen. Hier erhalten Sie ebenfalls Zugang zu Ihrem Profil, Sie können Ihre Geräte bearbeiten, Ihr Gerätepasswort ändern, Ihre blockierten Kontakte einsehen, Einstellungen zur Benachrichtigung vornehmen sowie rechtliche und den Datenschutz betreffende Dinge nachlesen.
8.1.5.1. Profil
Hier gelangen Sie ebenfalls in Ihr eigenes Profil und können es bearbeiten, wie wir es bereits im Abschnitt Profil beschrieben haben.
8.1.5.2. Geräte
Es werden all Ihre verknüpften Geräte angezeigt, auf denen ginlo Business installiert ist und synchron gehalten wird. Rechts oben sehen Sie die Anzahl der dafür freigegebenen Geräte. Sie können maximal 10 Geräte koppeln.
Im Einzelnen werden der Gerätename, die darauf verwendete ginlo Software und das Datum der letztmaligen Nutzung angezeigt. Ihr derzeit verwendetes Gerät ist mit Aktiv gekennzeichnet.
Entfernen Sie nicht mehr verwendete Geräte, indem Sie auf den betreffenden Eintrag und danach auf Gerät löschen klicken. Sie werden aufgefordert, das Gerätepasswort Ihres aktuellen Gerätes einzugeben.
Um ein neues Gerät einzubinden, verfahren Sie wie unter Zweitgerät beschrieben.
8.1.5.3. Gerätepasswort ändern
Als Gerätepasswort bezeichnen wir das Passwort, mit dem Ihr ginlo Account auf den verschiedenen Geräten gesichert ist. Da im Business-Bereich ginlo auf mehreren Geräten verwendet werden kann, ist pro eingebundenem Gerät die Vergabe eines Gerätepasswortes nötig.
Mit dem Gerätepasswort werden alle ginlo Inhalte auf dem jeweiligen Gerät verschlüsselt. Der dabei erzeugte private Schlüssel befindet sich stets nur auf dem betreffenden Gerät - niemand außer Ihnen hat darauf Zugriff!
In diesem Menü können Sie Ihr aktuelles Gerätepasswort ändern.
Um in das Passwortmenü zu gelangen, werden Sie zur Sicherheit um Ihr aktuelles Gerätepasswort gebeten.
Vergeben Sie ein neues Passwort, mit dem Sie sich künftig auf diesem Gerät in Ihrem ginlo Account anmelden und mit dem später alle Inhalte Ihres Accounts verschlüsselt werden sollen.
Ihr Gerätepasswort sollte aus mindestens 8 Groß- und Kleinbuchstaben, Ziffern sowie Sonderzeichen bestehen. Wie sicher Ihr gewähltes Gerätepasswort ist, können Sie an den farbigen Punkten ablesen: Alles grün? Das ist perfekt!
Wiederholen Sie Ihre Eingabe. Klicken Sie auf Zurück, um diesen Vorgang abzubrechen oder auf Speichern. Ihr neues Passwort wird sofort übernommen.
8.1.5.4. Blockierte Kontakte
Falls Sie Kontakte aus Ihrem Adressbuch blockiert haben, können Sie die Blockade hier aufheben. Klicken Sie auf Blockierte Kontakte und danach auf das Mülltonnensymbol, um die Blockade aufzuheben.
Hinweis
Ein erneutes Blockieren ist im betreffenden Chat nach Anklicken des Avatars oder direkt in den Kontakten möglich.
8.1.5.5. Nachrichten auf Server verfügbar
Als Hinweis sehen Sie hier, wie lange Ihre Nachrichten auf unseren Servern zur Synchronisierung verfügbar sind. Die Anzahl der Tage kann von Ihrem Administrator festgelegt werden.
8.1.5.6. Lesebestätigung
Unter diesem Punkt stellen Sie ein, ob Ihr Gegenüber eine Lesebestätigung erhalten soll. Betätigen Sie dazu den Schalter.
8.1.5.7. Online-Status
Unter diesem Punkt stellen Sie ein, ob Ihr Onlinestatus angezeigt werden soll. Betätigen Sie dazu den Schalter.
8.1.5.8. Passwort vergessen
Mit diesem Schalter bestimmen Sie, ob Sie im Falle des Verlustes Ihres Gerätepasswortes einen Wiederherstellungscode empfangen können. Dazu muss der Schalter auf Aus stehen!
Warnung
Wenn dieser Schalter eingeschaltet ist, erhöht sich die Sicherheit für Ihren Account - bei Passwortverlust müssen Sie diese Anwendung jedoch komplett löschen, neu installieren und als Zweitgerät einbinden. Das setzt voraus, dass Sie ginlo bereits auf einem anderen Gerät installiert und Zugriff darauf haben. Für Android- und auch iOS- Nutzer existiert dazu eine Beschreibung.
8.1.5.9. Benachrichtigungen
Unter diesem Punkt können Sie festlegen, ob Ihnen auf dem Desktop Hinweise angezeigt werden sollen, ob Sie über den Eingang neuer Nachrichten akustisch oder visuell informiert werden möchten. Betätigen Sie dazu die betreffenden Schalter.
8.1.5.10. Rechtliches & Datenschutz
In diesem Bereich informieren wir über sicherheitsrelevante Themen, leiten Sie zu unseren Datenschutzhinweisen, Allgemeinen Geschäftsbedingungen (AGB), geben eine Übersicht über die von uns verwendete lizensierte Software, zeigen unser Impressum und geben Kontaktmöglichkeiten zum ginlo Support.
8.1.5.10.1. Über ginlo Business
Im Folgenden werden einige Punkte zum Thema Sicherheit Ihrer Kommunikation erklärt.
8.1.5.10.1.1. Verschlüsselung in ginlo
ginlo verschlüsselt all Ihre Nachrichten auf Ihren Geräten, während des Transportes und auf den Empfängergeräten. Deshalb sprechen wir zu Recht von einer tatsächlichen Vollverschlüsselung. Die privaten Schlüssel dazu generiert jeder Nutzer automatisch selbst mit der Vergabe eines Gerätepasswortes pro Endgerät. Da sich diese Schlüssel nur auf dem Gerät des jeweiligen Nutzers befinden, hat weder die ginlo.net GmbH noch ein Dritter Zugriff darauf.
Natürlich bieten wir eine Reihe weiterer Features, die Ihre Kommunikation so sicher wie möglich machen:
8.1.5.10.1.2. So sicher ist Ihre Kommunikation
Abhängig davon wie Sie und Ihre Chatpartner Ihre Kontakte ausgetauscht haben, werden Ihre Chats in der Übersicht und Ihre Adressbucheinträge mit einem Farbcode am linken Bildschirmrand markiert.
Diesen Status können sie zusätzlich an den farbigen Ringen um die Avatare erkennen:
Grün
Es werden alle Kontakte gekennzeichnet, die sehr sicher sind - Sie haben sich persönlich getroffen und Ihre QR-Codes ausgetauscht bzw. wurden vom Administrator (B) eingeladen.
Gelb
Es werden alle Kontakte gekennzeichnet, über die bereits mehrfach kommuniziert wurde.
Rot
Es werden alle Kontakte gekennzeichnet, mit denen noch keine Kommunikation erfolgte - fragen Sie an bzw. senden Sie eine Nachricht!
8.1.5.10.1.3. Übertragungsstatus
Damit Sie auch wissen, ob Ihre Nachricht versendet wurde, auf dem Zielgerät angekommen ist und gelesen wurde, werden Ihre Nachrichten mit kleinen grauen bzw. blauen Haken gekennzeichnet. Das hat folgende Bedeutung:
1 grauer Haken
Die Nachricht wurde versendet und ist auf den ginlo Servern angekommen.
2 graue Haken
Die Nachricht wurde zum Empfänger übertragen und ist dort angekommen.
2 blaue Haken
Die Nachricht wurde von allen (!) Empfängern gelesen.
8.1.5.10.2. Datenschutz
Die Einhaltung des Datenschutzes hat bei der ginlo.net GmbH absolute Priorität. Wir erheben daher ein Minimum an personenbezogenen Daten und legen größten Wert auf eine sichere Kommunikation, um Ihre Privatsphäre zu schützen.
Wie wir im Einzelnen mit Ihren Daten umgehen und welche Sicherheitsvorkehrungen wir dabei treffen sowie welche Rechte Ihnen bei der Verarbeitung Ihrer Daten zustehen, können Sie in unseren Datenschutzhinweisen nachlesen. Bei Fragen wenden Sie sich gern per E-Mail an Datenschutz@ginlo.net .
8.1.5.10.3. Geschäftsbedingungen
In unseren Allgemeinen Geschäftsbedingungen (AGB) finden Sie wichtige Informationen zu den Vertragsbedingungen, Rechten und Pflichten, Gewährleistung, Haftung und Laufzeit des Vertrages im Zusammenhang mit der Nutzung der ginlo Business App. Bei Fragen wenden Sie sich gern per E-Mail an kontakt@ginlo.net .
8.1.5.10.4. FAQ
Die Kundenzufriedenheit liegt uns sehr am Herzen. Wir freuen uns über Ihre Anfragen, Hinweise oder konstruktive Kritik.
Unser ausführliches ginlo Handbuch können Sie direkt aus der App in Ihrem Webbrowser aufrufen.
Neben dieser Hilfe können Sie zusätzlich individuellen Support erhalten:
Benutzen Sie unser B2B Support-Formular, wählen Sie ginlo Business und klicken Sie auf Kontakt am Seitenende oder schreiben Sie an b2b-support@ginlo.net .
8.1.5.10.5. Lizenzen
ginlo verwendet zur Bereitstellung des Dienstes auch urheberrechtlich geschützte Software, Schriften, Zeichen usw. und listet diese unter der Rubrik Lizenzen auf.
8.1.5.10.6. Impressum
Im Impressum finden Sie alle notwendigen Angaben zum Betreiber der ginlo Website.
8.1.5.11. ginlo Business Lizenz
8.1.5.12. Version
Hier wird die verwendete ginlo Version angezeigt. Diese Information ist wichtig, wenn Sie sich mit unserer Supportabteilung in Verbindung setzen möchten.
Hinweis
Stellen Sie sicher, dass Sie stets eine aktuelle ginlo Version benutzen. Informieren Sie sich dazu regelmäßig auf unserer Downloadseite im Bereich GINLO BUSINESS.
Grund dafür ist einerseits der Sicherheitsaspekt und andererseits die Tatsache, dass Sie nur mit aktueller Software auch die neuesten ginlo Features nutzen können.
Bei geschäftlicher Nutzung werden Updates teilweise zentral vom Administrator und zeitversetzt gesteuert.
8.1.5.13. Schließen
Mit einem Klick auf das Kreuz oben links schließen das Menü Einstellungen.
8.1.6. Serverstatus
Durch einen Klick auf den Menüpunkt mit dem sympolisierten WLAN erhalten Sie Auskunft zu Ihrer Verbindung zum ginlo Server. Alles im grünen Bereich? Wunderbar! Falls nicht: Überprüfen Sie zunächst Ihre Internetverbindung, nehmen Sie im Zweifelsfall Kontakt mit Ihrem Administrator auf.
8.2. Menü „Chatübersicht“
Dieses Menü erreichen Sie, indem Sie in der Seitenleiste auf das Chatsymbol klicken. Jetzt werden Ihre Chats aufgelistet. Ihre Aktivität bestimmt die angezeigte Reihenfolge, d.h. der Chat, in dem Sie zuletzt aktiv waren, befindet sich ganz oben. Klicken Sie auf einen Chat, um ihn zu öffnen. Verfahren Sie danach wie im Abschnitt Im Chat beschrieben wird.
Außerdem gibt es eine Suchfunktion und ein weiteres Untermenü „+“, in dem Sie einen neuen Chat beginnen, eine neue Gruppe anlegen oder nach Nutzern suchen können.
8.2.1. Suchfunktion
Im Suchfeld über der Chatübersicht können Sie nach (Gruppen-)Chats und Kontakten suchen. Geben Sie mindestens zwei Zeichen ein. Es wird Ihnen die Anzahl der gefundenen Chats bzw. Kontakte angezeigt, und die Chats bzw. Kontakte werden aufgelistet.
8.2.2. Menü „+“
Diesen Menüpunkt finden Sie in Ihrer Chatübersicht oben rechts. Es öffnet sich ein Untermenü, in dem Sie Ihre Chats organisieren können:
8.2.2.1. Neuer Chat
Klicken Sie auf Neuer Chat, es öffnen sich Ihre ginlo Kontakte. Wählen Sie einen Kontakt. Weitere Erklärungen zu den Eingabemöglichkeiten finden Sie im Bereich Im Chat.
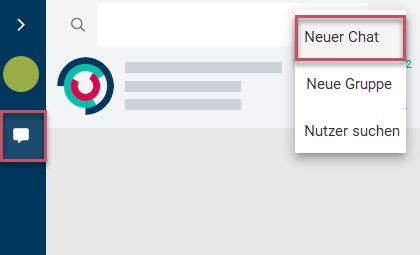
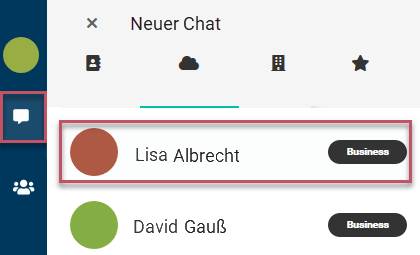
Nun können Sie Ihre Nachricht verfassen.
8.2.2.2. Neue Gruppe
Wenn Sie in einer Gruppe kommunizieren möchten, müssen Sie zunächst eine Gruppe anlegen. Klicken Sie dazu in der Chatübersicht zuerst auf das „+“ oben rechts und danach auf Neue Gruppe - es öffnet sich die Übersichtsseite zur Verwaltung von Gruppen.
Wählen Sie optional ein Avatar.
Achten Sie darauf, dass bei Ankündigungsgruppe der Schalter auf Aus steht - es sei denn, sie möchten tatsächlich eine solche Gruppe anlegen.
Vergeben Sie einen Gruppennamen.
Klicken Sie auf Teilnehmer hinzufügen - es öffnen sich Ihre ginlo Kontakte. Klicken Sie nun auf die Kontakte, die Sie in die Gruppe aufnehmen möchten. Durch Ihre Auswahl erscheint am Ende des Kontakteintrages ein grüner Haken. Nochmaliges Anklicken eines Kontaktes macht diese Auswahl rückgängig. Bestätigen Sie Ihre Auswahl durch Anklicken des Buttons Speichern ganz unten.
Sie können Gruppenmitglieder entfernen, indem Sie auf das grüne Kreuz klicken. Bestätigen Sie Ihre Änderung durch Anklicken des Buttons Gruppe erstellen ganz unten.
Optional können Sie weitere Administratoren bestimmen. Klicken Sie dazu auf Administratoren verwalten. Die Liste Ihrer Gruppenmitglieder wird angezeigt. Klicken Sie nun auf die Kontakte, die Sie als Administratoren festlegen möchten. Durch Ihre Auswahl erscheint am Ende des Kontakteintrages ein grüner Haken. Nochmaliges Anklicken eines Kontaktes macht diese Auswahl rückgängig. Bestätigen Sie Ihre Auswahl durch Anklicken des Buttons Speichern ganz unten.
Sie können Administratoren entfernen, indem Sie auf das grüne Kreuz klicken.
Hinweis
Die von Ihnen bestimmten Administratoren können weitere Gruppenmitglieder einladen oder löschen, sie können jedoch keine Administratoren bearbeiten.
Klicken Sie abschließend auf Gruppe erstellen ganz unten.
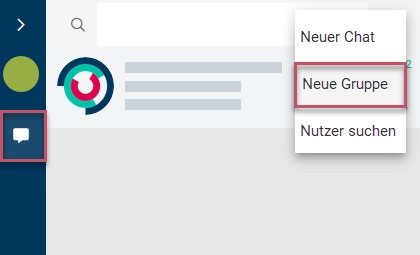
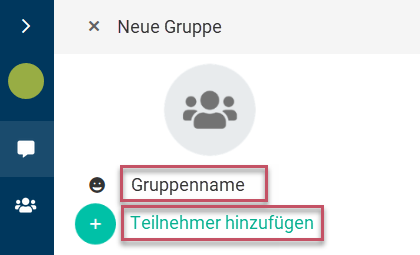
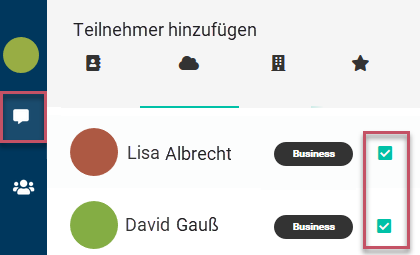
Nun können Sie Ihre Nachricht verfassen. Alle Teilnehmer bekommen Einladungen und können Ihrer Gruppe beitreten.
Möchten Sie als Mitglied eine Gruppe verlassen, wählen Sie in der Chatübersicht den betreffenden Gruppenchat, klicken auf den kleinen Pfeil oben rechts und danach auf Gruppe bearbeiten. Am unteren Bildrand finden Sie den grünen Button Gruppe verlassen. In einem weiteren Pop-up werden Sie um Bestätigung gebeten oder Sie können den Vorgang abbrechen.
Wird eine Gruppe nicht mehr benötigt, klicken Sie in der Chatübersicht bei dem betreffenden Chat auf den kleinen Haken rechts und in dem Pop-up auf Gruppe bearbeiten. Nun öffnet sich die Gruppenübersicht und Sie können ganz unten auf Gruppe löschen klicken. In einem weiteren Pop-up werden Sie um Bestätigung dieses Vorganges gebeten. An dieser Stelle können Sie Ihre Entscheidung auch revidieren - klicken Sie auf Abbrechen.
8.2.2.3. Neue Ankündigungsgruppe (B)
Im Gegensatz zu oben beschriebener Gruppe haben Sie hier die Möglichkeit, Informationen an ihre Gruppenmitglieder zu versenden, ohne dass diese darauf antworten können. Sie können bestimmten Gruppenmitgliedern Administratorrechte vergeben, so dass diese ebenfalls schreiben und andere Mitglieder hinzufügen oder entfernen können.
Hinweis
Die Anlage derartiger Gruppen steht nur ginlo Business Nutzern zur Verfügung. Es können aber auch ginlo Privat Nutzer eingeladen und sogar zu Administratoren ernannt werden.
Um eine Ankündigungsgruppe anzulegen, klicken Sie in der Chatübersicht auf das + oben rechts und danach auf Neue Ankündigungsgruppe - es öffnet sich die Übersichtsseite zur Verwaltung von Ankündigungsgruppen.
Wählen Sie optional ein Avatar.
Klicken Sie auf Teilnehmer hinzufügen - es öffnen sich Ihre ginlo Kontakte. Klicken Sie nun auf die Kontakte, die Sie in die Gruppe aufnehmen möchten. Durch Ihre Auswahl erscheint im Avatar des Kontaktes ein grüner Haken. Nochmaliges Anklicken eines Kontaktes macht diese Auswahl rückgängig. Bestätigen Sie Ihre Auswahl durch Anklicken des Hakens oben rechts.
Sie können Gruppenmitglieder entfernen, indem Sie auf Teilnehmer entfernen und danach auf den zu entfernenden Kontakt klicken. Zur Bestätigung wird der Avatar als roter Punkt mit weißem Kreuz dargestellt. Bestätigen Sie Ihre Änderung durch erneutes Anklicken des Hakens oben rechts.
Vergeben Sie einen Gruppennamen.
Optional können Sie weitere Administratoren bestimmen. Klicken Sie dazu auf Administratoren verwalten. Die Liste Ihrer Gruppenmitglieder wird angezeigt. Klicken Sie nun auf die Kontakte, die Sie als Administratoren festlegen möchten. Durch Ihre Auswahl erscheint im Avatar des Kontaktes ein grüner Haken. Bestätigen Sie Ihre Auswahl durch Anklicken des Hakens oben rechts.
Sie können Administratoren entfernen, indem Sie erneut auf Administratoren verwalten klicken. Zur Bestätigung verschwindet der grüne Haken im Avatar. Bestätigen Sie Ihre Änderung durch erneutes Anklicken des Hakens oben rechts.
Hinweis
Die von Ihnen bestimmten Administratoren können weitere Gruppenmitglieder einladen oder löschen. Sie können sogar Administratoren hinzufügen oder löschen.
Klicken Sie abschließend auf Fertig oben rechts.
Nun können Sie Ihre Nachricht verfassen. Alle Teilnehmer bekommen Einladungen und können Ihrer Ankündigungsgruppe beitreten.
Möchten Sie als Mitglied eine Gruppe verlassen, wählen Sie in der Chatübersicht den betreffenden Gruppenchat, klicken auf den kleinen Pfeil oben rechts und danach auf Gruppe bearbeiten. Am unteren Bildrand finden Sie den grünen Button Gruppe verlassen. In einem weiteren Pop-up werden Sie um Bestätigung gebeten oder Sie können den Vorgang abbrechen.
Wird eine Ankündigungsgruppe nicht mehr benötigt, klicken Sie in der Chatübersicht auf den Gruppennamen und danach am unteren Ende auf Gruppe löschen. In einem Pop-up werden Sie um Bestätigung dieses Vorganges gebeten. An dieser Stelle können Sie Ihre Entscheidung auch revidieren - klicken Sie auf Abbrechen.
8.2.2.4. Nutzer suchen
Klicken Sie auf Nutzer suchen, es wird ein Fenster eingeblendet. Sie können nach Handynummer, geschäftlicher E-Mail-Adresse oder ginlo ID suchen. Geben Sie nach der Auswahl die gesuchten Daten ein und klicken Sie nun auf Nutzer suchen ganz unten.
Im Fall eines Treffers wird Ihnen der Kontakt angezeigt. Nun können Sie optional persönliche Daten Ihres Kontaktes ergänzen. Sichern Sie den Datensatz, indem Sie ganz unten auf Kontakt speichern klicken.
Klicken Sie ganz unten auf Nachricht schreiben. Das Chatfenster wird geöffnet und Sie können mit Ihrem Chat beginnen.
8.2.3. Chatauswahl
Klicken Sie in der Chatübersicht auf einen Chat, um ihn zu öffnen.
Einzelchat
Im Einzelchat können Sie den Chat leeren oder löschen. Klicken Sie dazu in der Übersicht auf den kleinen Pfeil unten rechts im betreffenden Einzelchat.
Gruppenchat
Im Gruppenchat können Sie den Chat leeren oder die Gruppe bearbeiten. Klicken Sie dazu in der Übersicht auf den kleinen Pfeil unten rechts im betreffenden Gruppenchat.
8.3. Menü „Im Chat“
Dieses Menü nimmt die rechte Hälfte Ihres ginlo Desktops ein. Sie finden sowohl am unteren als auch am oberen Rand weitere Bedienmöglichkeiten. Auf diese wollen wir nun eingehen:
8.3.1. Leiste unten
Innerhalb eines Chats hat die untere Leiste eine zentrale Bedeutung. In der Mitte dieser Leiste können Sie den Text für Ihre Nachrichten eingeben, links am Rand ein weiteres Untermenü Heftklammer sowie die Emojis und rechts ein Zahnrad für zusätzliche Optionen zum Nachrichtenversand sowie ein Mikrofon für Sprachaufnahmen.
8.3.1.1. Eingabefeld
Das ist der wichtigste Teil eines Messengers - hier geben Sie über Ihre Tastatur die Nachrichtentexte ein, die Sie versenden möchten. Sie können alle Buchstaben, Ziffern und Zeichen Ihrer Tastatur verwenden.
Vor dem Versand Ihrer Nachricht können Sie aus den Optionen wählen, die sich hinter dem Zahnrad am Ende der Eingabezeile verbergen:
Als wichtig markieren
Besondere Nachrichten können Sie als wichtig markieren, klicken Sie dazu auf das obere Symbol mit dem Ausrufezeichen. Beim Empfänger erscheint in diesem Fall über der Nachricht ein rotes Feld mit einem Ausrufezeichen.
Zeitversetzt versenden
Besonders praktisch ist das zeitversetzte Senden von Nachrichten. Sie wollten schon immer erster Geburtstagsgratulant sein? Klicken Sie auf die Uhr und geben Sie Datum und Uhrzeit des gewünschten Termins ein. Technisch wird die Nachricht dabei bereits an den Server übertragen, jedoch erst an den oder die Nutzer zugestellt, wenn der jeweilige Zeitpunkt erreicht ist.
Selbstzerstörung aktivieren
Sie können einstellen, dass Nachrichten nach dem Lesen durch den Empfänger oder nach Ablauf einer bestimmten Zeit unwiderbringlich beim Empfänger gelöscht werden.
Klicken Sie auf die Sanduhr:
Unter Zum Zeitpunkt bestimmen Sie, wann die Nachricht beim Empfänger eintreffen soll. Stellen Sie das Datum und die genaue Uhrzeit ein und klicken Sie auf Festlegen. Bis dahin wird Ihre Nachricht verschlüsselt auf unseren Servern zwischengespeichert.
Unter Nach Anzeigedauer stellen Sie ein, nach wieviel Sekunden (maximal 60) nach dem Lesen die Nachricht gelöscht wird. Beim Empfänger erscheint eine neue Nachricht mit der Sanduhr (Desktop) bzw. einem symbolisierten Zünder (Handy) und Text und Zeitdauer. Der Empfänger muss die Nachricht getippt halten und kann sie dabei lesen. Die verbleibende Zeit wird heruntergezählt und entsprechend angezeigt. Nach Ablauf des eingestellten Zeitwertes verschwindet die Nachricht beim Empfänger - bei Ihnen bleibt sie jedoch erhalten.
Hinweis
Sie können alle drei Optionen miteinander kombinieren - probieren Sie es aus!
Menü schließen
Klicken Sie auf Abbrechen oder das Kreuz oben links, um diese Anzeige zu beenden.
Hinweis
Der eigentliche Versand Ihrer Nachricht erfolgt stets durch Anklicken des grünen Pfeiles am rechten Rand.
8.3.1.2. Heftklammer
Wenn Sie auf diese symbolisierte Heftklammer klicken, öffnet sich ein Pop-up. Wählen Sie eine der folgenden Optionen (von oben nach unten):
8.3.1.2.1. Kamera
Klicken Sie auf das grüne Kamerasymbol - die Kamera Ihres PC’s bzw. Laptops öffnet sich, sofern Sie ginlo den Zugriff darauf erlaubt haben. Nehmen Sie ein Foto auf, indem Sie auf den grün angezeigte „Symbol“ klicken. Klicken Sie auf Speichern, um es zum Versand vorzubereiten oder auf die Kamera, um ein vielleicht besseres Foto zu schießen. Mit einem Klick auf das Kreuz beenden Sie diese Anwendung.
Sie können weitere auf Ihrem PC gespeicherte Fotos oder Videos hinzufügen, klicken Sie dazu auf das „+“ neben Ihrem bereits gewählten Foto.
Optional können Sie einen Text eingeben, ein Emoji hinzufügen und die Nachricht danach versenden.
8.3.1.2.2. Audio
Klicken Sie auf das grüne Mikrofon - die Dateiverwaltung Ihres PC’s bzw. Laptops öffnet sich, sofern Sie ginlo den Zugriff darauf erlaubt haben. Wählen Sie eine gespeicherte Audiodatei. Mit einem Klick auf das Kreuz beenden Sie diese Anwendung.
Sie können weitere auf Ihrem PC gespeicherte Audiodateien hinzufügen, klicken Sie dazu auf das „+“ neben Ihrer bereits gewählten Datei.
Optional können Sie einen Text eingeben, ein Emoji hinzufügen und die Nachricht danach versenden.
8.3.1.2.3. Kontakte
Klicken Sie auf Kontakte - Ihre ginlo Kontakte öffnen sich. Suchen Sie den gewünschten Kontakt und klicken Sie darauf.
Warnung
Der Datensatz des ausgewählten Kontaktes wird sofort versendet, wenn Sie ihn angeklickt haben!
Ein auf diese Art versendeter Kontakt kann vom Empfänger lokal gespeichert werden. Klicken Sie dazu auf Speichern.
Natürlich können Sie auch sofort einen Chat starten.
8.3.1.2.4. ginlo Medien
Klicken Sie auf ginlo Medien - der Ordner mit Ihren ginlo Medien und Dateien öffnet sich.
Wählen Sie eine oder mehrere Dateien durch Anklicken aus, um sie zum Versand vorzubereiten.
Sie können weitere Dateien hinzufügen, klicken Sie dazu auf das „+“ über der Eingabezeile.
Optional können Sie einen Text eingeben, ein Emoji hinzufügen und die Nachricht danach versenden.
8.3.1.2.5. Dateien
Klicken Sie auf Dateien - der lokale Dateiordner Ihres PCs bzw. Laptops öffnet sich.
Wählen Sie die gewünschte Datei durch Anklicken aus, um sie zum Versand vorzubereiten.
Sie können weitere Dateien hinzufügen, klicken Sie dazu auf das „+“ über der Eingabezeile.
Optional können Sie einen Text eingeben, ein Emoji hinzufügen und die Nachricht danach versenden.
8.3.1.2.6. Bilder & Videos
Klicken Sie auf Dateien - der lokale Dateiordner Ihres PCs bzw. Laptops öffnet sich.
Wählen Sie die gewünschte Datei durch Anklicken aus, um sie zum Versand vorzubereiten.
Sie können weitere Dateien hinzufügen, klicken Sie dazu auf das „+“ über der Eingabezeile.
Optional können Sie einen Text eingeben, ein Emoji hinzufügen und die Nachricht danach versenden.
8.3.1.2.6.1. Kopieren/Einfügen von Bildern aus anderen Anwendungen in ginlo
Wenn Sie einen Screenshot machen und diesen in die Zwischenablage kopieren oder wenn Sie ein Bild geöffnet haben und einen Bereich dieses Bildes kopieren, können Sie diese Bilddaten nun in ginlo einfügen. Diese Dateien werden als Anhang versendet.
8.3.1.2.6.2. Ziehen und Ablegen von Bild-URLs
Wenn eine URL auf ein Bild im Format JPG, PNG oder WebP verweist, ruft ginlo die Bilddaten ab und fügt sie als zu versendenden Anhang hinzu.
Wenn die URL nicht auf ein Bild im o.g. Format verweist, wird die URL als Text in das Eingabefeld eingefügt.
Dabei werden nur URLs als Bilder verarbeitet, wenn eines der folgenden Kriterien erfüllt ist:
Die URL endet entweder auf jpg, jpeg, png oder webp - ohne Punkt
Die URL enthält entweder .jpg, .jpeg, .png, oder .webp
In allen anderen Fällen wird die URL nicht als Bild interpretiert.
8.3.1.3. Emojis
Klicken Sie auf das Emoji links neben dem Eingabefeld und treffen Sie Ihre Auswahl. Emojis können an jeder beliebigen Textstelle eingefügt werden.
8.3.1.4. Sprachnachricht versenden
Wenn Sie eine Sprachdatei versenden möchten, klicken Sie auf das Mikrofon rechts am Ende der Eingabezeile.
Sie sehen links eine Uhr mitlaufen und einen roten Punkt blinken. Sie können mit der Aufnahme beginnen.
Klicken Sie auf das rote Kreuz, um die Aufnahme zu löschen.
Klicken Sie auf den grünen Pfeil, um die Sprachdatei sofort zu versenden.
8.3.2. Leiste oben
Im Chat wird in der oberen Leiste links der Avatar, in der Mitte der Anzeigename oder der Gruppenname angezeigt. Rechts daneben sehen Sie einen Telefonhörer und eine Kamera zum Start eines Audio- oder Video-Anrufes, eine Lupe als Suchsymbol und einen Pfeil für weitere Bearbeitungsmöglichkeiten.
8.3.2.1. Einzelchat
Im Einzelchat sehen Sie unter dem Anzeigenamen den Status Ihres Gegenübers; im Falle seiner Inaktivität wird beim erstmaligen Aufruf des Chats der Zeitpunkt der letzten Nutzung angezeigt.
Nach Anklicken des Avatars gelangen Sie zum Profil des betreffende Teilnehmers. Lesen Sie dazu weiter unter Kontakte verwalten.
Sie können den Kontakt stumm schalten, ihn als Favoriten kennzeichnen oder über den Pfeil oben rechts bearbeiten.
Hinweis
Es ist möglich, dass Ihnen nicht alle Bearbeitungsmöglichkeiten angezeigt werden. Das hängt von den Cockpiteinstellungen Ihres Administrators ab.
8.3.2.1.1. Stumm schalten
Bitte lesen Sie dazu im Bereich Kontakte verwalten den entsprechenden Unterpunkt.
8.3.2.1.2. Favoriten und Bearbeiten
Bitte lesen Sie dazu im Bereich Kontakte verwalten die entsprechenden Unterpunkte.
8.3.2.2. Gruppenchat
Analog zum Einzelchat können auch im Gruppenchat einige Einstellungen vorgenommen werden.
Abhängig davon, ob Sie selbst Gruppenadministrator oder Gruppenmitglied sind, haben Sie folgende Möglichkeiten:
8.3.2.2.1. Gruppenadministrator
Klicken Sie auf das Gruppenavatar - Sie gelangen in einem neuen Menü zur Gruppenübersicht.
Als Gruppenadministrator können Sie
den Chat stumm schalten;
die Gruppe verlassen;
Durch einen Klick auf den Pfeil oben rechts:
den Chat leeren;
die Gruppe bearbeiten:
Avatar und Thema (Gruppenname) anzeigen und ändern;
Teilnehmer verwalten, d.h. anzeigen, hinzufügen und entfernen;
Administratoren verwalten (für Stellvertreter eingeschränkt möglich);
die Gruppe löschen;
Klicken Sie auf das Kreuz oben links, um das Menü zu schließen.
8.3.2.2.2. Gruppenmitglied
Klicken Sie in der Chatübersicht auf das Gruppenavatar - Sie gelangen in einem neuen Menü zur Gruppenübersicht.
Als Gruppenmitglied können Sie
Mitglieder und Adminstrator(en) anzeigen;
den Chat stumm schalten;
die Gruppe verlassen;
Durch einen Klick auf den Pfeil oben rechts:
den Chat leeren;
Klicken Sie auf das Kreuz oben links, um das Menü zu schließen.
8.3.2.3. Telefonhörer
Sie starten einen Telefonanruf.
8.3.2.4. Kamera
Sie starten einen Videoanruf.
8.3.2.5. Lupe
Über diese Suchfunktion können Sie nach Begriffen im Chat suchen. Klicken Sie auf die Lupe und geben Sie im neuen Fenster den gewünschten Begriff ein. Abhängig von der Größe des Chats kann dies auch etwas mehr Zeit in Anspruch nehmen.
8.3.2.6. Pfeil
Klicken Sie in der oberen Leiste auf den kleinen Pfeil ganz rechts.
Einzelchat
Im Einzelchat können Sie den Chat leeren oder löschen.
Gruppenchat
Im Gruppenchat können Sie den Chat leeren oder die Gruppe bearbeiten.
8.3.2.6.1. Chat leeren
Um den Chatinhalt dauerhaft zu löschen, klicken Sie auf Chat leeren.
Warnung
Der Chatinhalt wird sofort und unumkehrbar vollständig gelöscht!
8.3.2.6.2. Chat löschen
Um einen Chat komplett zu löschen, klicken Sie auf Chat löschen. In einem Pop-up werden Sie um Bestätigung dieses Vorganges gebeten. An dieser Stelle können Sie Ihre Entscheidung auch revidieren - klicken Sie auf Abbrechen.
8.3.3. Nachrichten bearbeiten
Hinweis
Hinweis für ginlo Business Nutzer
Abhängig von den gewählten Voreinstellungen Ihres Administrators stehen Ihnen die im Folgenden beschriebenen Bearbeitungsmöglichkeiten u.U. nur eingeschränkt oder gar nicht zur Verfügung!
Wenn Sie den Mauszeiger auf eine Nachricht bewegen, erscheint ein anklickbarer kleiner Pfeil rechts oberhalb der Nachricht. Es öffnet sich ein Pop-up mit Icons mit den folgenden Optionen (von links):
Info - Antworten - Weiterleiten - Herunterladen - Löschen
Bild |
Datei |
Standort |
Sticker |
Text |
Video |
|
|---|---|---|---|---|---|---|
Info [1] |
X |
X |
X |
X |
X |
X |
Antworten |
X |
X |
X |
X |
X |
X |
Weiterleiten |
X |
X |
X |
X |
X |
|
Herunterladen |
X |
X |
X |
X |
X |
|
Löschen |
X |
X |
X |
X |
X |
X |
Wählen Sie eine Option. Die weitere Vorgehensweise ist selbsterklärend.
8.4. „Menüleiste“
Wie in vielen anderen Programmen finden Sie auch im ginlo Desktop am oberen linken Bildrand eine Menüleiste. Darüber lassen sich auf direktem Weg einige Dinge aufrufen bzw. einstellen. Den einzelnen Punkten sind bestimmte Tastenkombinationen (short cuts) zugeordnet, so dass ginlo auch ohne „Maus“ bedient werden kann:
Menüpunkt |
Tastenkombinationen |
Bezeichnung |
Bedeutung |
|---|---|---|---|
Datei |
Strg + Umschalttaste + N |
Neue Gruppe |
Erstellen einer neuen Gruppe |
Neue Ankündigungsgruppe |
Erstellen einer Ankündigungsgruppe |
||
Strg + Umschalttaste + A |
Neuer Kontakt |
Kontakt hinzufügen |
|
Strg + Q |
Quit |
ginlo beenden |
|
Bearbeiten |
Strg + Z |
Undo |
Rückgängig machen |
Strg + Umschalttaste + Z |
Redo |
Undo widerrufen |
|
Strg + X |
Cut |
Ausschneiden |
|
Strg + C |
Copy |
Kopieren |
|
Strg + V |
Paste |
Text einfügen |
|
Strg + Umschalttaste + V |
Paste and Match Style |
Text und Formatierung einfügen |
|
Delete |
Löschen |
||
Strg + A |
Select All |
Alles auswählen |
|
Anzeige |
Strg + 1 |
Chats |
Chatübersicht anzeigen |
Strg + 2 |
Kontakte |
Kontakte anzeigen |
|
Strg + 3 |
ginlo Medien |
Medien und Dateien anzeigen |
|
Strg + Umschalttaste + I (ohne Funktion) |
Profil |
Profil anzeigen |
|
Strg + 0 |
Actual Size |
Normale Größe |
|
Strg + Umschalttaste + = |
Zoom In |
Vergrößern |
|
Strg + - |
Zoom Out |
Verkleinern |
|
F11 (ohne Funktion) |
Toggle Full Screen |
Vollbildschirmmodus |
|
Strg + Umschalttaste + I (ohne Funktion) |
Toggle Developer Tools |
Entwicklerwerkzeuge anzeigen |
|
Window |
Strg + M |
Minimize |
Fenster Verkleinern |
Strg + W |
Close |
Fenster schließen |
|
Help |
Über ginlo |
||
Impressum |
|||
Allgemeine Geschäftsbedingungen |
|||
Datenschutz |
Datenschutzhinweise |



