11. Tipps & Tricks
11.1. Backup importieren (Restore)
Wichtig
Momentan ist es noch nicht möglich, ein Backup von ginlo auf ginlo2 zu übertragen. An einer Lösung wird gearbeitet.
Nutzen Sie bis dahin beide ginlo Versionen parallel und verbinden Sie beide Apps .
Wenn Sie ein Android-Smartphone benutzen, kopieren Sie Ihr Backup bitte zuerst auf Ihr neues Gerät. Erst dann können Sie es in die App importieren.
Wenn Sie ein iPhone besitzen, können Sie das Backup direkt aus Apple iCloud importieren, wenn Sie sich an der App anmelden.
11.1.1. Backup auf Smartphone kopieren (A)
Verbinden Sie Ihr Smartphone mit Ihrem Computer.
Bemerkung
Installieren Sie unter macOS dafür bitte die Anwendung AndroidFileTransfer.
Auf Ihrem Smartphone müssen Sie ggf. die Übertragung von Dateien erlauben. Wischen Sie dazu auf dem Bildschirm Ihres Smartphones nach unten, sobald Sie es mit dem Computer verbunden haben, und tippen Sie auf Dateien übertragen.
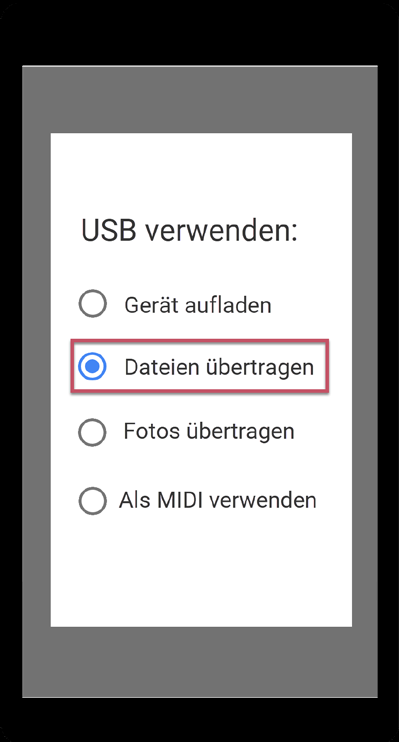
Kopieren Sie den Ordner ginlo mit Ihrem Backup von dem entsprechenden Speicherort.
Fügen Sie ihn auf der obersten Ebene des Geräteordners ein, der für Ihr Smartphone angezeigt wird.
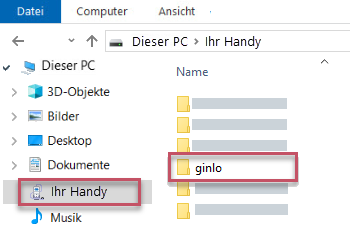
Hinweis
Alternativ können Sie Ihr Backup per Bluetooth direkt vom alten auf das neue Handy übertragen. Beachten Sie beim Speichern den Punkt 3 der oben stehenden Beschreibung!
11.1.2. Backup in die mobile App laden
Installieren Sie die ginlo App aus dem Store Ihrer Wahl und verfahren Sie dabei wie unter ginlo Privat installieren und Ersteinrichtung beschrieben.
Tippen Sie in der App auf Los geht‘s und wählen Sie danach unbedingt Ich habe schon einen Account.
Tippen Sie auf Backup importieren und bestätigen Sie.
Vergeben Sie ein Gerätepasswort und klicken Sie auf Weiter, bestätigen Sie Ihr Gerätepasswort und drücken nochmals auf Weiter.
Mit diesem Gerätepasswort werden all Ihre ginlo Inhalte verschlüsselt. Merken Sie sich dieses Passwort gut!
Geben Sie nun Ihre registrierte Handynummer (ohne führende Null) oder Ihre E-Mail-Adresse ein. (Diese Daten werden im Klartext nur zum Versand des Bestätigungscodes verwendet und danach verschlüsselt und für niemanden reproduzierbar in unserer Datenbank abgelegt.)
Es ploppt ein Fenster auf Alles richtig so? - Sie können noch Korrekturen vornehmen oder den Eintrag mit Sieht gut aus bestätigen.
Geben Sie den Bestätigungscode ein, den Sie per SMS oder E-Mail bekommen haben und drücken Sie auf Weiter.
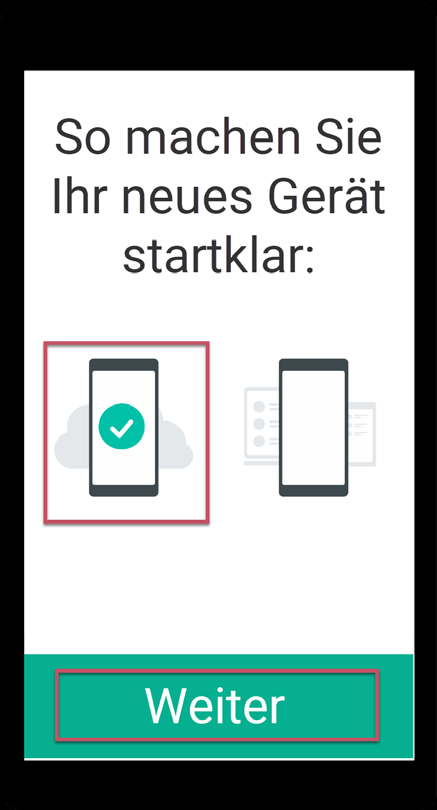
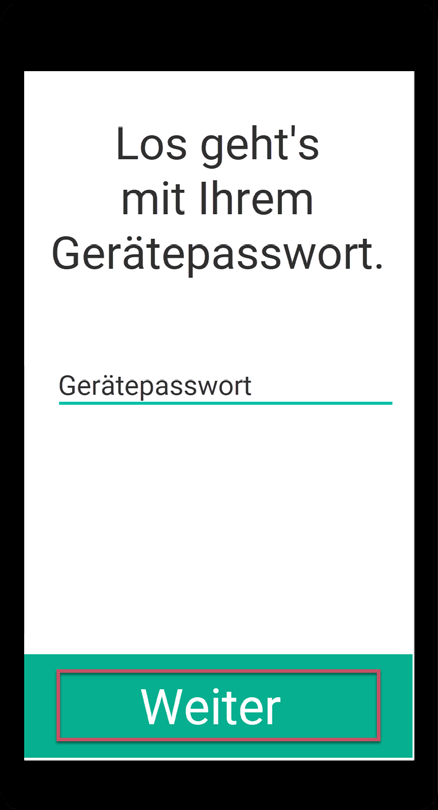
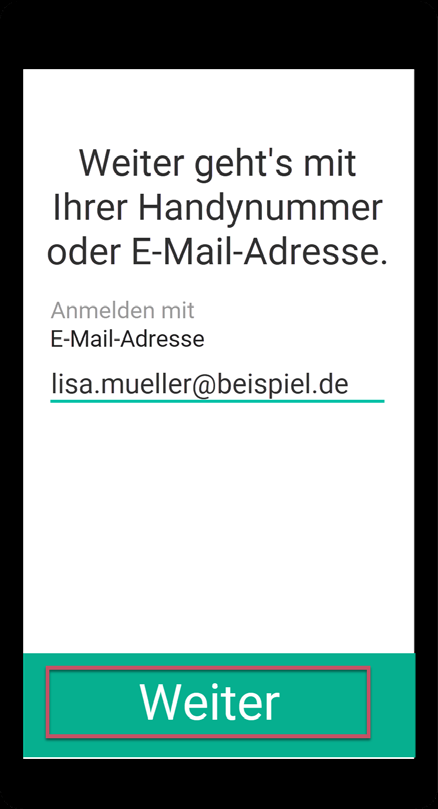
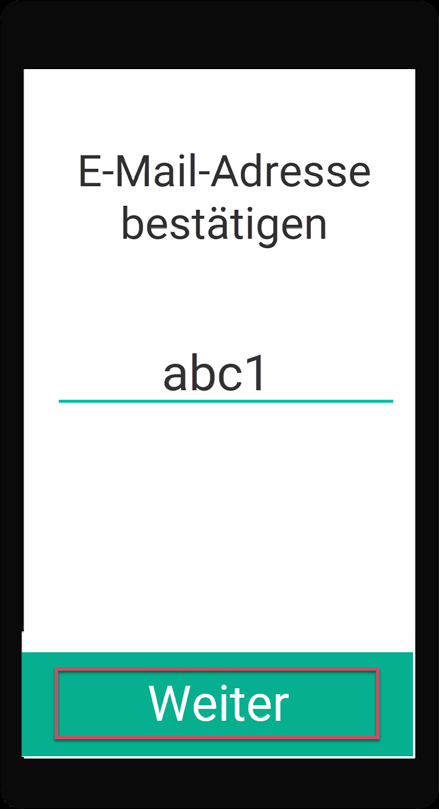
Wenn bis dahin alles fehlerfrei gelaufen ist, sollte nun die Meldung Wunderbar, wir haben Ihr Backup gefunden angezeigt werden.
Wählen Sie das Backup aus, und tippen Sie auf Backup importieren. Ihre Auswahl wird mit einem farbigen Häkchen bestätigt. Dazu müssen Sie eventuell ginlo den Zugriff auf Ihre Dateien gestatten.
Geben Sie das Backup-Passwort ein, das Sie beim Erstellen des Backups vergeben haben.
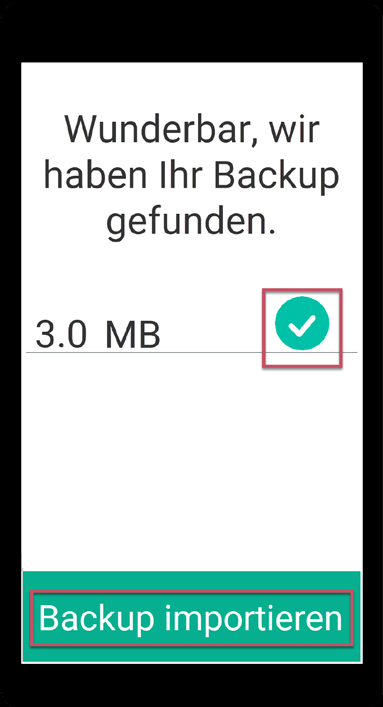
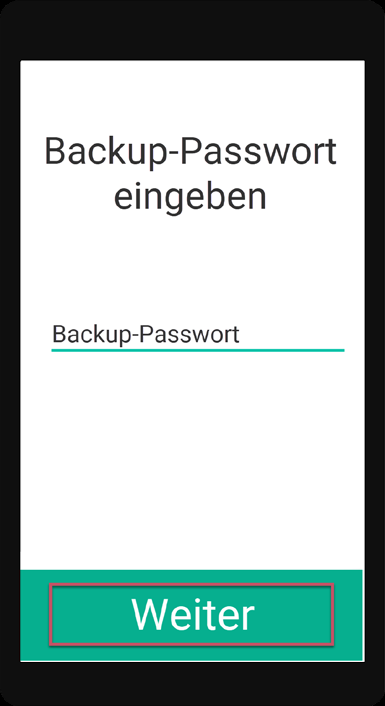
Ihre Kontakte und Chats werden jetzt importiert. Je nachdem, wie alt Ihr Backup ist, können Sie (fast) genau da mit dem Chatten weitermachen, wo Sie auf Ihrem alten Gerät aufgehört haben.
Bemerkung
Nach dem Import eines Backups sollten Sie auf Ihrem neuen Gerät ein neues Backup anlegen!
Eine Anleitung dazu finden Sie im Kapitel Bedienungsanleitung für Android bzw. Bedienungsanleitung für iOS unter dem Stichwort Backup.
11.2. Eingabefeld wird nicht angezeigt
Wenn Ihnen in einem Chat keine Texteingabezeile angezeigt wird, haben Sie den Kontakt möglicherweise blockiert.
Heben Sie die Blockade auf und lesen Sie dazu unter Android bzw. iOS.
Hinweis
Für Administratoren:
Bitte prüfen Sie im ginlo Management Cockpit unter App Settings -> Kontakte-Richtlinien -> 2. Geschlossene Nutzergruppe aktivieren, ob der Schalter auf Aus steht.
Ist diese Option eingeschaltet, kann es dazu führen, dass beim Chatten mit Nutzern, die nicht Ihrem Management Cockpit angehören, das Texteingabefeld verschwindet.
11.3. Passwort vergessen
Wenn Sie Ihr ginlo Passwort vergessen haben, melden Sie sich mit einem beliebigen Passwort an. Es erscheint die Option „Passwort vergessen“. Folgen Sie nun den weiteren Schritten.
Erstellen Sie danach unbedingt ein Backup. Eine Anleitung dazu finden Sie im Kapitel Bedienungsanleitung für Android bzw. Bedienungsanleitung für iOS unter dem Stichwort Backup.
11.4. Upgrade von ginlo auf ginlo Business
Sie können ginlo und ginlo Business parallel auf einem Handy betreiben und bekommen dabei zwei separate ginlo IDs.
Unter Android kann man aus einem Privat-Account einen Business-Account machen, muss aber vorher einen Backup erstellen.
Navigieren Sie auf Ihrem Smartphone zum Ordner Eigene Dateien und öffnen Sie den Internen Speicher Ihres Android-Gerätes.
Wählen Sie den Ordner ginlo -> Backups und tippen Sie auf den Ordner mit Ihrer ginlo ID. Es wird Ihnen die Datei B2C_ginlo-backup.zip angezeigt.
Tippen Sie auf das Bearbeitungsmenü oben rechts.
Wählen Sie Bearbeiten und nach Auswahl Ihrer Backup-Datei Umbenennen.
Ändern Sie nun den Namen dieser Datei von B2C_ginlo-backup.zip in B2B_ginlo-backup.zip.
So kann während der Installation von ginlo Business unter der Option Ich habe schon einen Account und Eingabe Ihrer ursprünglichen ginlo ID das Backup gefunden und importiert werden.
Auf i-Phones funktioniert diese Vorgehensweise wegen der Speicherung des Backups in der i-Cloud leider nur über einen Umweg und nicht vollständig!
Installieren Sie deshalb ginlo vorübergehend auf einem Android-Gerät und koppeln Sie es als Zweitgerät. Verwenden Sie dazu am besten Ihre ginlo ID! Erstellen Sie nun auf diesem Gerät ein Backup und verfahren Sie wie oben für Android-Nutzer beschrieben. Wenn die Umstellung erfolgreich verlief und Ihr Backup eingespielt wurde, können Sie ginlo Business auf Ihrem i-Phone installieren, mit Ich habe schon einen Account fortfahren und Ihr i-Phone als Zweitgerät einbinden. Verwenden Sie ebenfalls Ihre ginlo ID. Synchronisiert werden dabei alle Daten, die nicht älter als 90 Tage sind.
Bemerkung
Ein (Single-) Business-Account hat nach Ende der Testphase jedoch keine Möglichkeit, auf ginlo umgestellt zu werden!
Hinweis
Falls Sie den Business-Account unter der gleichen Handynummer wie Ihren Privat-Account registriert haben sollten, wurde Ihr alter Account überschrieben und ist unbrauchbar. Dazu gibt es einige Warnhinweise während des Registrierungsprozesses. In diesem Fall können Sie auch die Backup-Datei nicht mehr einspielen, da diese stets nur mit derselben ginlo ID verwendet werden kann.